Тинктура на Wi-Fi рутер TP-Link TL-WR841N с помощта на инсталационния диск, който е включен

- 2135
- 343
- Ms. Jimmie Douglas
Съдържание
- Свържете рутера към компютъра
- Свързваме интернет с рутера
- Свързваме силата с рутера
- Настройки на рутера
- Има ли достатъчно настройки чрез TP-Link Easy Setup Assistant за нормалната работа на рутера?
Здравейте! Аз, както винаги, седях и си помислих за какво да пиша. Прегледах коментарите, опитах се да разбера стари статии какво е интересно за моите посетители и за какво още не бях писал. Отворих популярна статия на този сайт как да свържа и конфигурирам Wi-Fi рутера TP-Link TL-WR841N? Инструкции със снимки, в които писах за настройката на рутер с помощта на контролен панел. Където трябва да преминете към различни раздели, направете необходимите настройки и т.н. Д. Забелязах още няколко коментара към тази статия, в които ме попитаха за диска, който идва с рутера TP-Link TL-WR841N (и подобни модели).

На този диск има програма, с която можете да конфигурирате рутер и дори не е необходимо да се отваряте в много отношения объркващ контролен панел. Учителят на инсталацията ще покаже как да свържете рутера и да ви помоли да посочите необходимите настройки. Много е удобно, там има руски език и всичко е положено на рафтовете. Не разбирам защо не съм писал за този метод по-рано, кодът написа инструкциите за настройка на TP-Link TL-WR841N чрез контролния панел. Сега ще пиша за това как да конфигурирам Wi-Fi рутер с диск, който може да бъде намерен в кутия с рутер.
Намерих кутия от моя рутер, намерих този диск и сега ще измъчвам връзката си tl-wr841n. Всичко, за да ви предостави доказана инструкция с истински пръскачки.
Между другото, моите инструкции са подходящи не само за TP-Link TL-WR841N, но и за TL-WR841ND, TL-WR1043ND, TL-WR940N, TL-WR741ND и TL-WR740N, но също така и рутери. Само на диска, който намерих и стартирах помощни програми за всички тези устройства, което означава, че процесът на настройка не трябва да бъде много различен.
Представете си, че сте купили рутер, донесете го вкъщи, завъртяхте го, погледнахте и решихте да конфигурирате :). Ако решите да конфигурирате с помощта на майстор Лесен асистент за настройка Кой е на диска и за който ще напиша сега, след това ще намеря този много диск в поле с рутер и го вмъкнете в компютър.
Ето такъв малък диск:
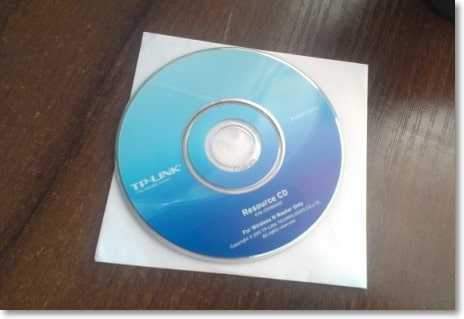
След инсталиране на диска на компютъра ще се появи такъв прозорец (екранна снимка по -долу). Щракнете „Изпълнете Autorun.Exe ".

Прозорецът се отваря, в който намираме модела на нашия рутер, водим към него с мишката и подбираме Лесен асистент за настройка.
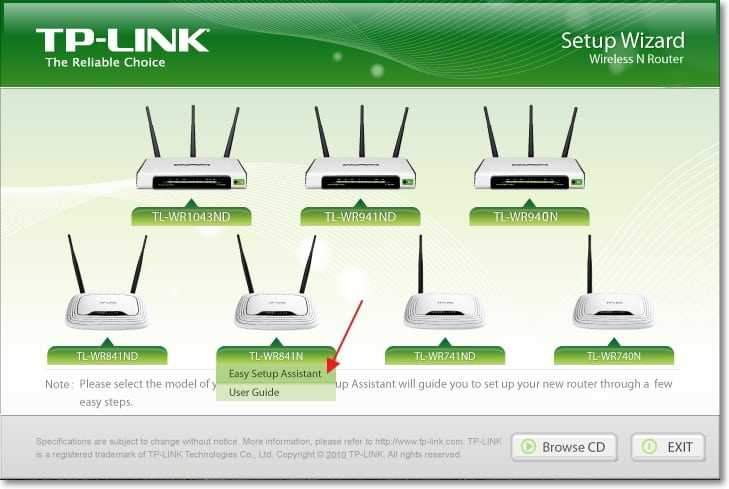
Изберете езика и натиснете бутона "Започнете".
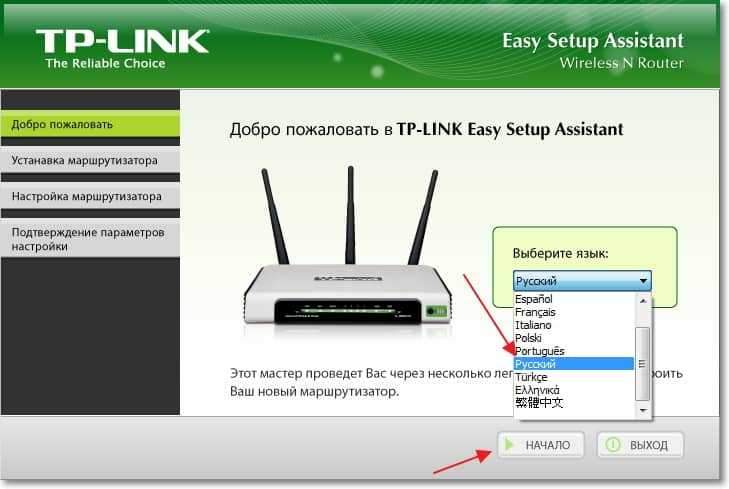
Свържете рутера към компютъра
Тогава Учителят ни моли да свържем рутера с компютъра. Взимаме кабела, който също идва с рутера и свързваме единия край към жълтия конектор на рутера, а вторият в гнездото на мрежовата карта на компютъра (лаптоп, нетбук). В Учителя на настройките щракнете "По -нататък".
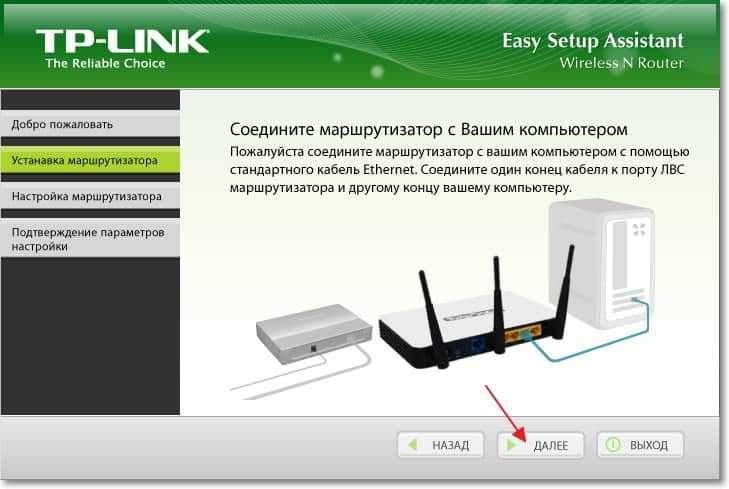
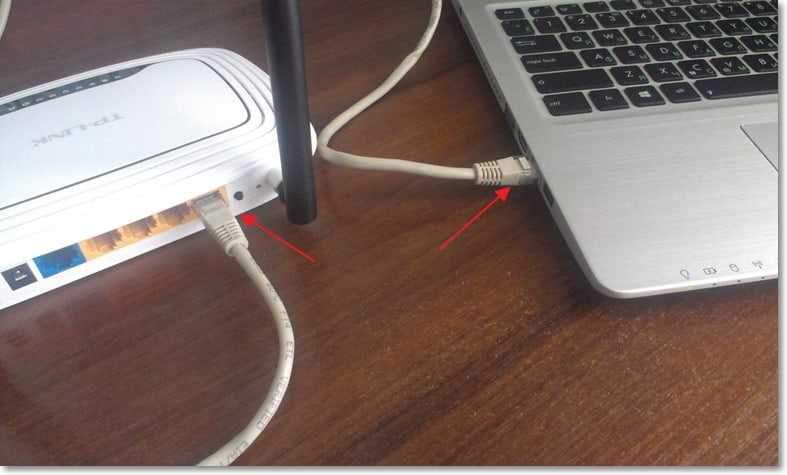
Свързваме интернет с рутера
В следващия прозорец програмата ще ни помоли да свържем рутер към интернет. Ние вземаме кабела, на който имате интернет, и го свързваме със синия конектор на рутера.
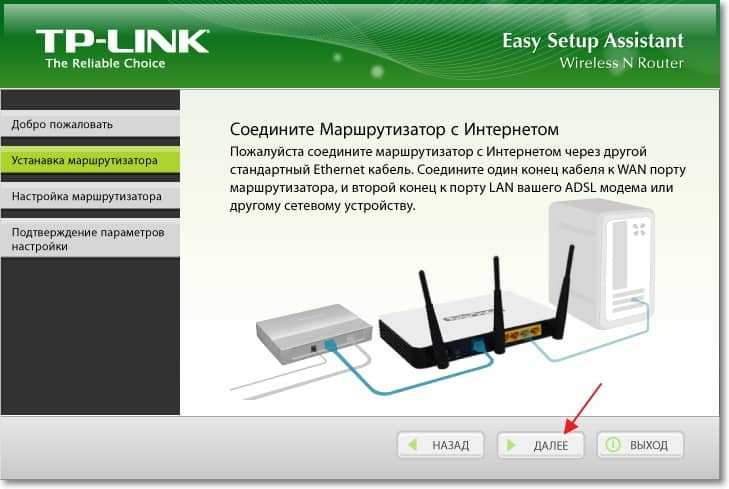
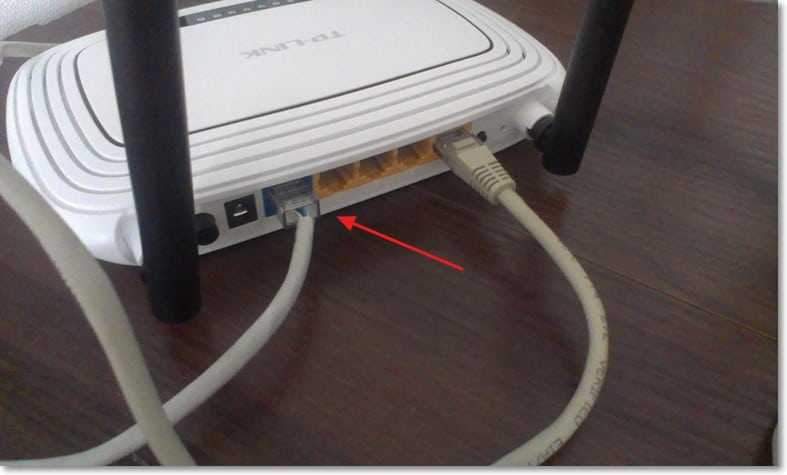
Свързваме силата с рутера
В следващия прозорец програмата за асистент на Easy Setup ще ни помоли да свържем захранването с рутера. Свържете кабела и включете блока в изхода. За да продължите, щракнете върху бутона "По -нататък".
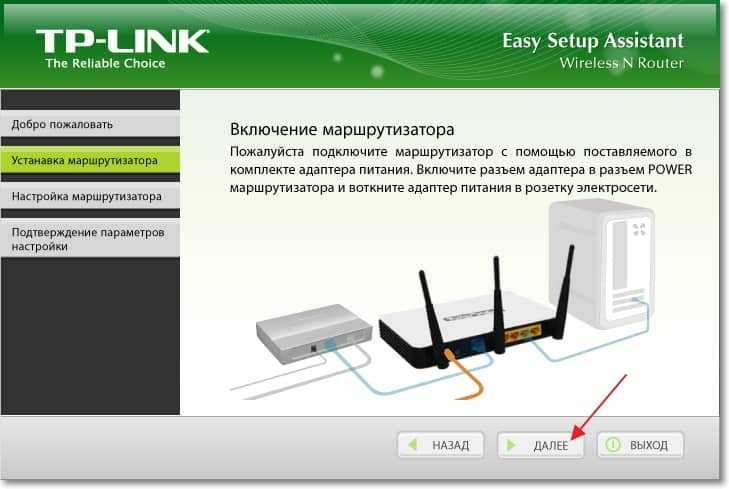
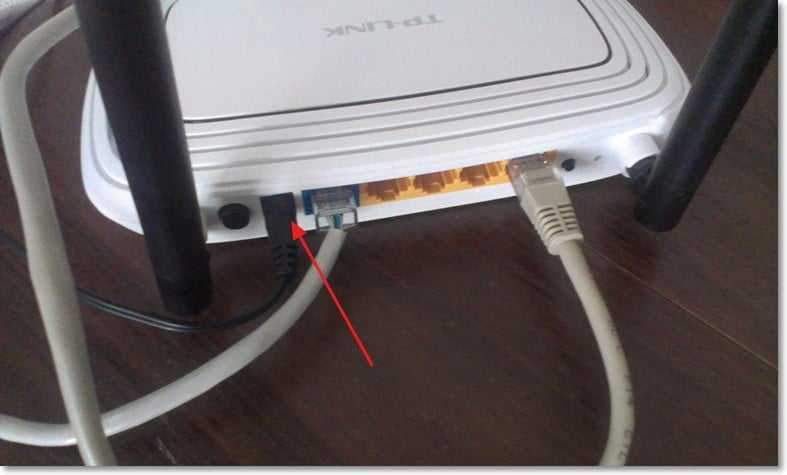
След свързване на захранването, индикаторите трябва да мигат на рутера. Ако това не се случи, тогава може би захранването е изключено на бутона на задния панел на устройството, проверете го.
Настройки на рутера
Програмата трябва да се появи в програмата, в която можете да видите описанието на LED индикаторите. Можете да ги проверите с индикатор на вашия рутер. Щракнете, за да продължите настройките "По -нататък".
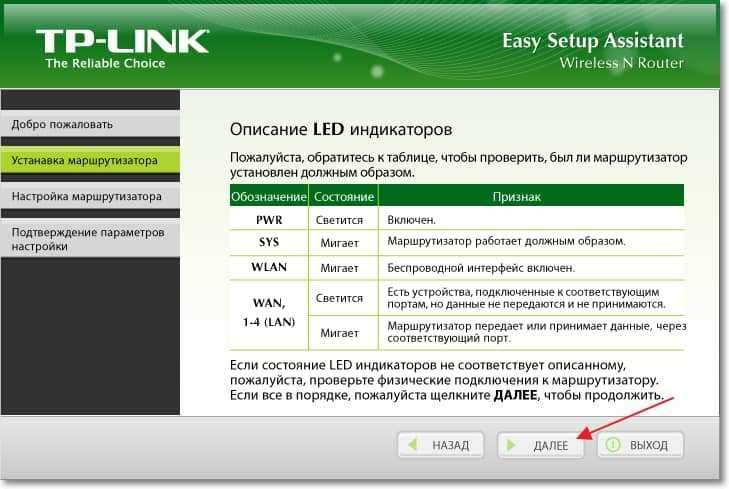
Очакваме малко, докато проверяваме връзката с рутера. Ако всичко е наред, тогава трябва да се появи прозорец с съобщение "Чекът е успешно завършен". Щракнете "По -нататък".
Ако има грешки в връзката, проверете всички връзки (кабел) и стартирайте отново инсталационния главен.
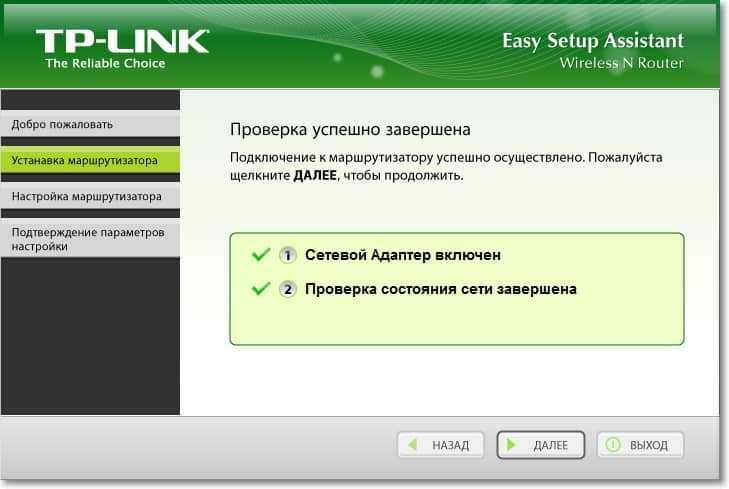
Изберете типа връзка, която ни предоставя нашият доставчик. Например, имам домашен интернет в Kyivstar Динамичен IP адрес, Посочих го. Ако не знаете какво да посочите в този прозорец, обадете се.
Ако желаният тип връзка не е в списъка, опитайте се да конфигурирате рутера през уеб интерфейса (има връзка към статията с инструкциите в началото на тази статия), има по -голям списък от типове връзки. Или погледнете статията "без достъп до интернет" - ние решаваме основната причина. Настроихме Wi-Fi рутер да работи с доставчик. Щракнете "По -нататък".
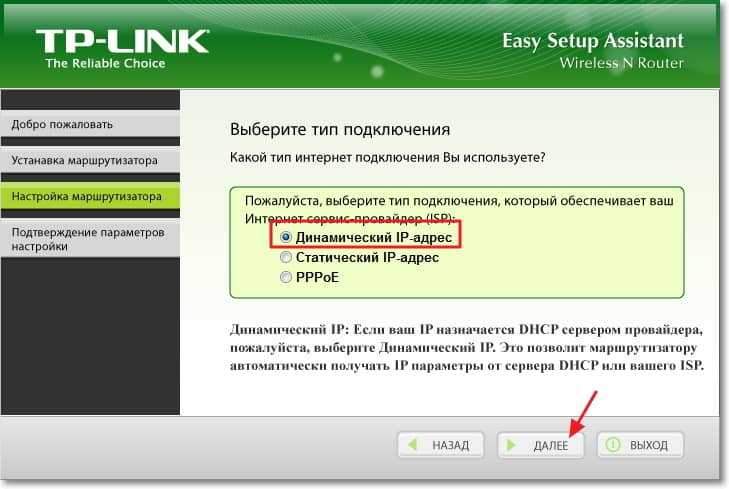
В следващия прозорец трябва да помислите и да предпишете име за вашата безжична мрежа (Wi-Fi). Свършен? Отлично, продължете с натискане на бутона "По -нататък".
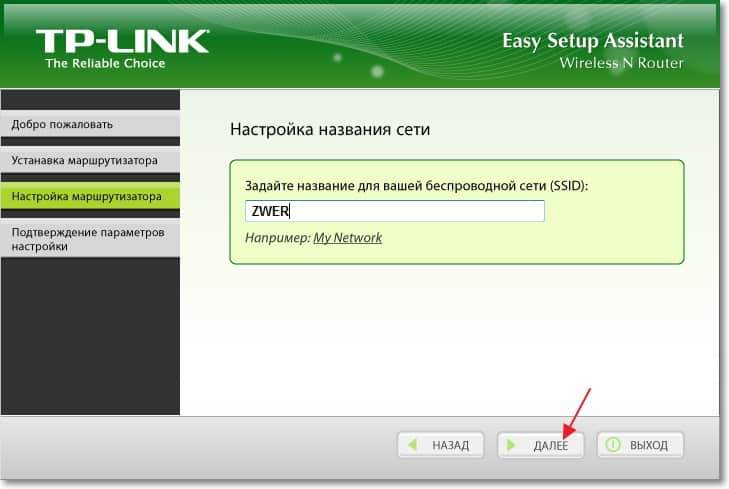
След това трябва да изберем нивото на защита на безжичната мрежа и да посочим паролата. Съветвам ви да зададете нивото на защита WPA2-PSK. Също така посочете паролата, тя ще бъде използвана за достъп до вашата Wi-Fi мрежа. Или оставете този, който ще предложи рутер. Натисни бутона "По -нататък".
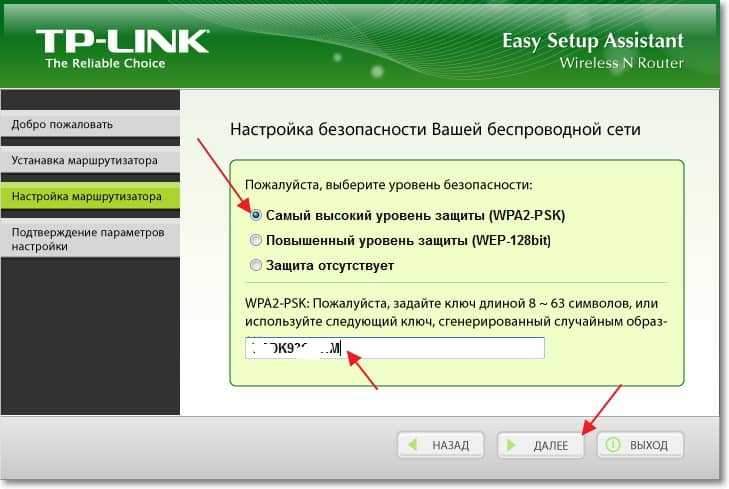
Проверяваме параметрите, посочени от нас, и ще натиснем този бутон "По -нататък" 🙂
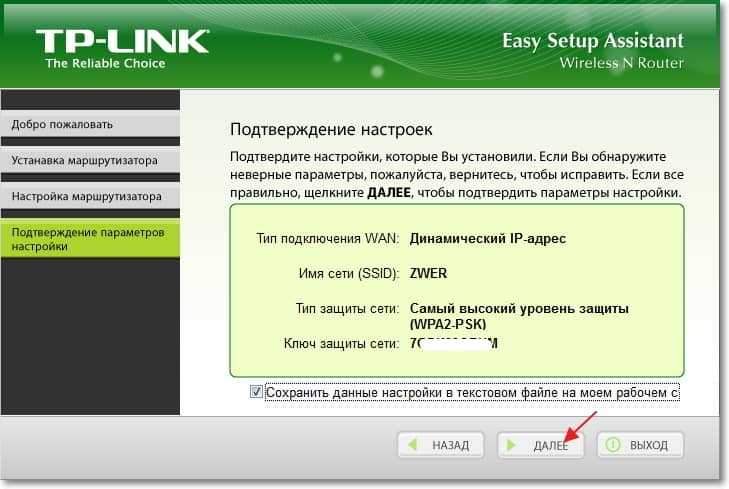
Ще има съобщение, че на работния плот е запазен текстов файл „Настройките на рутера.ТЕКСТ " в който можете да видите информация за настройката на рутер (там можете също да намерите парола за достъп до безжична мрежа).
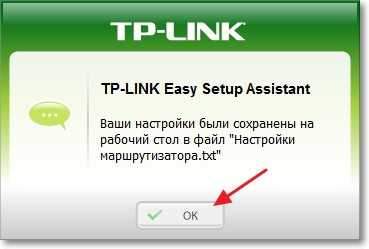
След това виждаме такъв прозорец (рисуване по -долу) и щракнете върху "По -нататък".
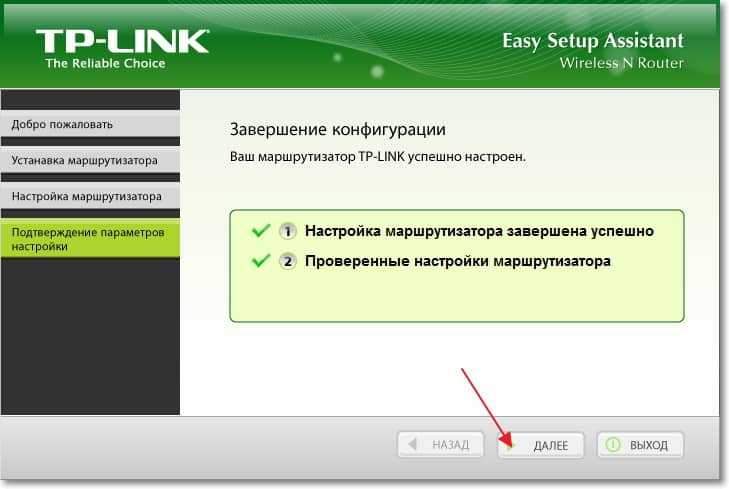
Ще се появи информация за QSS технологията. Можете да се запознаете и да натиснете "По -нататък".
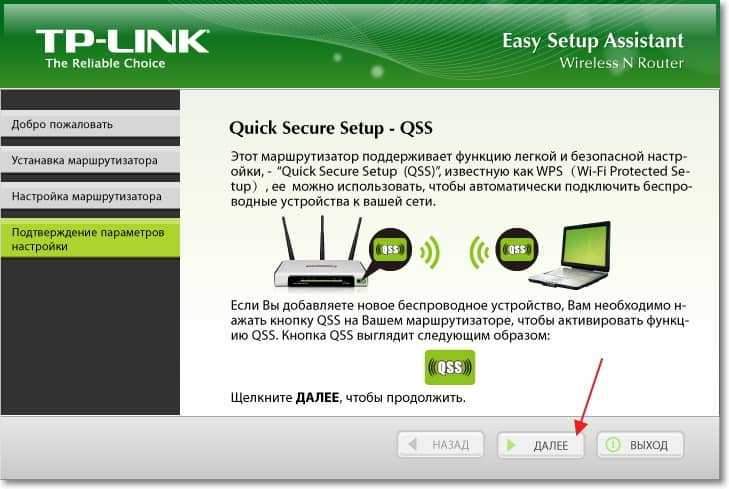
Всичко, настройката на рутера е завършена. Учителят на настройките ще ни каже, че програмата Лесен асистент за настройка Той прави само основните настройки и за по -тънка настройка на рутера, който трябва да отидете в уеб интерфейса на настройките.
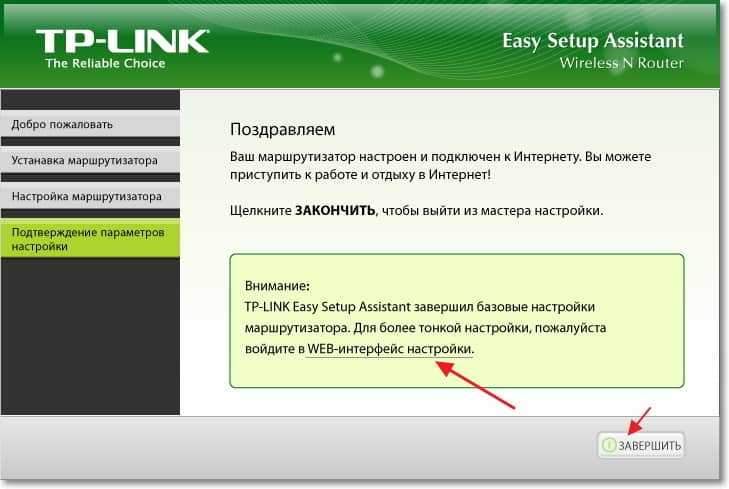
За да направите това, трябва да наберете адреса в браузъра 192.168.1.1 или 192.168.0.1. Въведете парола и влезте за достъп до настройки. По подразбиране това е Администратор И Администратор (Тази информация може да бъде разгледана отдолу на рутера).
Има ли достатъчно настройки чрез TP-Link Easy Setup Assistant за нормалната работа на рутера?
По принцип, да, но също така бих ви посъветвал да отидете на уеб интерфейса на настройките и да изключите функцията QSS, ако не планирате да я използвате, повече в статията какво е QSS и WPS? Какъв е бутонът QSS на Wi-Fi рутера и как да го използвате?.
И също така променете влизането и паролата, които се използват за достъп до настройките на рутера. Писах за това в статията https: // f1comp.ru/sovety/kak-podklyuchit-i-nastroit-wi-fi-roter-tp-link-tl-wr841n-instrukiya-s-kartinkami, в който той говори за настройване на tp-link tl-wr841n, използвайки web-interpius.
Ще има въпроси, задавайте или ще създавате теми във форума. Най-добри пожелания!
- « Как да инсталирате (Актуализирайте, преинсталирайте, изтрийте) драйвер на безжичен мрежов адаптер (Wi-Fi)?
- Програмата LoveVvontakte е друг чудесен начин за изтегляне на музика и видео от контакт »

