Как да инсталирате (Актуализирайте, преинсталирайте, изтрийте) драйвер на безжичен мрежов адаптер (Wi-Fi)?

- 2519
- 496
- Ms. Jaime Wolff
Съдържание
- Как да проверите дали драйверът е инсталиран на Wi-Fi?
- Инсталирайте или актуализирайте драйвера на Wi-Fi адаптер
- Ако трябва да намалите (актуализирате) драйвера
- Друг начин за инсталиране на драйвера на Wi-Fi адаптер
- Ако трябва да намалите (актуализирате) драйвера
Здравейте приятели! Забелязах, че много читатели на моя блог имат проблеми, които възникват с връзката с Wi-Fi мрежи или работят чрез Wi-Fi в много случаи, възникват чрез проблеми при работата на безжичен мрежов адаптер. И Wi-Fi рутерът не винаги е виновен, който всички веднага се задължават да преконфигурират няколко пъти :).

Дайте няколко думи за това какво е Безжичен мрежов адаптер (В мениджъра на устройството или в описанието на драйверите най -вероятно ще бъде подписан като безжичен мрежов адаптер). Това е устройство, което всъщност свързва вашия компютър, лаптоп, нетбук и т.н. P. в интернет на Wi-Fi. Е, обяснено, но мисля, че разбирате какво имам предвид :).
Ако имате лаптоп или нетбук, тогава най -вероятно той вече има вграден -в безжичен мрежов адаптер (с изключение на това, че устройството е старо или дори много старо). Ако това е обикновен неподвижен компютър, тогава е свързан безжичен мрежов адаптер (Wi-Fi адаптер). Може да бъде например USB адаптер като TP-Link TL-WN721N или вътрешен PCI-адаптер. Можете да прочетете повече за тези устройства в статията Как да свържете обикновен (стационарен) компютър към Wi-Fi.
Няма значение какъв е вашият Wi-Fi адаптер и на кое устройство. Нуждаем ни се, че той ще работи стабилно и няма различни проблеми с връзката и работата с Wi-Fi мрежи. И за да работи всичко добре, трябва незабавно да инсталирате необходимия драйвер за безжичен адаптер и ако има странни проблеми при работата с безжични мрежи и сте определили, че проблемът е най -вероятно в устройството (лаптоп, Компютър и т.н. Д.), след това трябва да се опитате да актуализирате или напълно да инсталирате драйвера в адаптер за безжична мрежа. Какво ще направим сега.
Как да проверите дали драйверът е инсталиран на Wi-Fi?
Ако след инсталирането на операционната система, да речем Windows 7, Wi-Fi не работи на лаптоп или друго устройство, тогава най-вероятно операционната система просто не може да избере и инсталира драйвера за вашия мрежов адаптер. Не помня точно, но ми се струва, че все още не съм виждал случая, че безжичният мрежов адаптер сам ще инсталира Windows 7.
По правило този драйвер (като много други) трябва да бъде инсталиран с диск с драйвери, който се предлага с лаптоп (нетбук, USB адаптер, PCI адаптер и т.н. Д.), или изтеглете драйвера от уебсайта на производителя на същия лаптоп.
За да проверите дали драйверът е инсталиран на безжичен адаптер, трябва да отидете на мениджъра на устройството и да видите дали той е там.
Натиснете с десния бутон на мишката Моя компютър (или отворете компютъра ми и кликнете върху празна зона), изберете Имоти.

Вдясно щракнете върху "Успех на устройства".
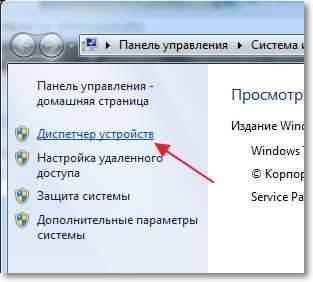
Намерете раздела "Мрежови адаптери" И го отворете. Ако видите устройство там, подобно на това на моя екран по-долу (с безжичния мрежов адаптер на надписа), тогава драйверът е инсталиран на Wi-Fi, може би е просто изключен или няма мрежи за свързване. Това е друга история, прочетете статията защо Wi-Fi не работи на лаптоп (нетбук)? Как да свържете лаптоп към Wi-Fi рутер? Грешката "Windows не може да бъде свързан с ...".
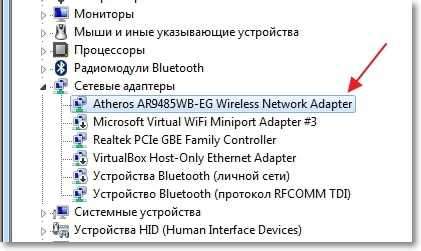
Ако не сте намерили такива устройства там, тогава трябва да инсталирате драйвера. Можете да го инсталирате от включения диск или да изтеглите драйвера от уебсайта на производителя за безжичен мрежов адаптер. Просто потърсете драйвер за определен модел на лаптоп, USB адаптер и т.н. Д. По-долу в статията ще покажа по-подробно как да инсталирате драйвер на Wi-Fi адаптер.
Така че шофьорът не намери? Необходимо е да го инсталирате.
Водачът е инсталиран, но Wi-Fi не работи? Проверяваме дали е включен Wi-Fi адаптера, има ли налични мрежи за връзка, може би проблемът е в рутера и т.н. Д. Ако всичко е проверено, тогава трябва да се опитате да инсталирате отново водача.
Шофьорът е инсталиран, но има проблеми с връзката с Wi-Fi (Устройството не винаги се свързва, интернет често се откъсва и т.н. P.)? - Опитайте се да извадите стария драйвер и инсталирайте новия, като го изтеглите от сайта на производителя на устройството.
Инсталирайте или актуализирайте драйвера на Wi-Fi адаптер
Къде да получите драйвер за адаптер за безжична мрежа?
Както писах по -горе, драйверът може да бъде намерен на диска, който е бил доставен с устройството. Само този метод има един минус. Шофьорът, който е на диска, може вече да е на място. И на сайта на производителя на вашето устройство, може би вече има нова версия на драйвера и би било добре, изтеглете и инсталирате нов драйвер. Но ако няма начин или не искате да търсите, шофьорът от диска също ще отговаря.
Не е трудно да се намери драйвер на безжичен адаптер. Например, имам модел на лаптопа ASUS - K56CM. Така че ние зададохме Google или Yandex заявка "Asus - k56cm". Намираме официален уебсайт в резултатите от търсенето и отиваме на него (стигаме до страницата на нашето устройство).
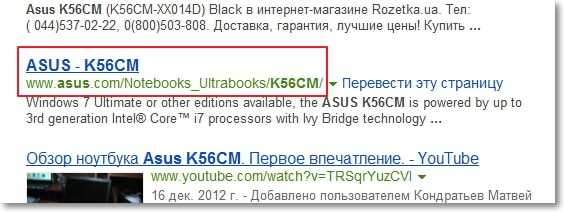
Или можете да отидете на сайта на вашето устройство и да направите скърцане на сайта, като зададете модела. Ако страницата се отвори на английски, тогава скърцайте бутона за промяна на езика и го променете на желаната.
След това, на страницата с описание, в нашия случай лаптоп търсим нещо като бутон „Изтегляне“, „Изтегляне“, „Драйвър“ и T. P. Пресичаме го.

Ако е необходимо, тогава посочете коя операционна система е необходима драйверът. След това търсим драйвер за безжична мрежа устройство (можете да се съсредоточите върху адаптера за безжична мрежа, безжичен LAN драйвер) и да го изтеглите на компютъра (погледнете актуализацията на драйвера, така че да е последната версия).
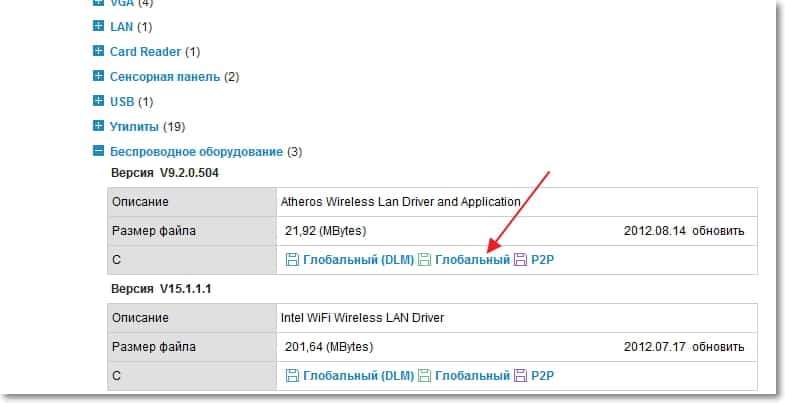
Ако нямате лаптоп, но кажете, че USB адаптерът е свързан към обикновен компютър, след това формулирайте заявка за търсене на драйвер за същото. Например „TP-Link TL-WN721N“ или потърсете името на устройството на уебсайта на производителя.
Всичко, шофьорът е на нашия компютър. Ако просто искате да инсталирате, вместо да възстановявате (актуализирате) драйвера, тогава разопаковайте архива (ако драйверът под формата на архив) в папката и стартирайте инсталационния файл. Следвайте инструкциите. След рестартиране Wi-Fi трябва да печели.
Ако трябва да намалите (актуализирате) драйвера
Ако искате да инсталирате отново драйвера, тогава ви съветвам първо да изтриете стария.
За да направите това, отидете на Мениджър на устройства (Как да направите това е написано в началото на статията) и кликнете върху устройството за безжичен мрежов адаптер. Избирам Имоти.

След това отидете в раздела "Шофьор" И натиснете бутона Изтрий.
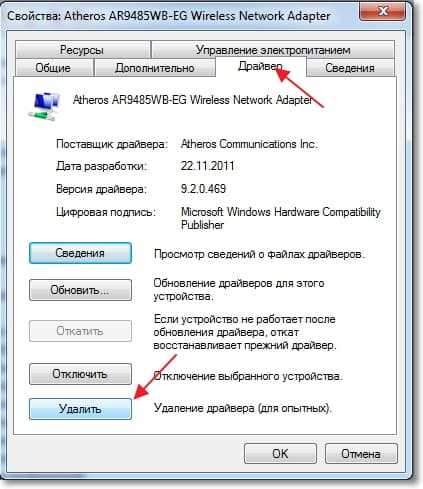
Появява се предупреждение, инсталирайте отметка в близост „Изтрийте драйверни програми за това устройство“ и натиснете "ДОБРЕ".

Всичко, водачът се отстранява. Презаредете компютъра. Отидете до мениджъра на устройството. Трябва да видите, че се е появило неизвестно устройство (мрежов контролер). Това е нашият безжичен адаптер, просто няма драйвер за него, сега ще инсталираме.

Посъветвам да инсталирате драйвера по следния начин: Ако драйверът е в архива, тогава го разопаковайте в папката. Отидете в тази папка и стартирайте инсталационния файл, обикновено се нарича "Настройвам.Exe ". Следвайте инструкциите. След инсталирането на драйвера, обикновено дори без рестартиране на Wi-Fi трябва да печели. И се надявам да работи стабилно.
Друг начин за инсталиране на драйвера на Wi-Fi адаптер
Отидете на Мениджър на устройства и натиснете десния бутон на неизвестно устройство (в нашия случай мрежов контролер). Избирам "Актуализирайте драйверите ...".
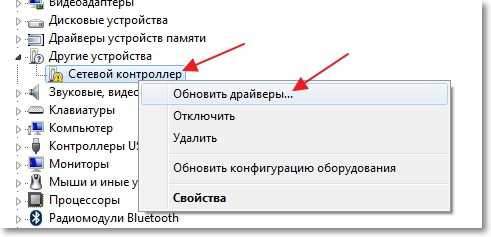
В следващия прозорец щракнете „Търсене на драйвери на този компютър“.
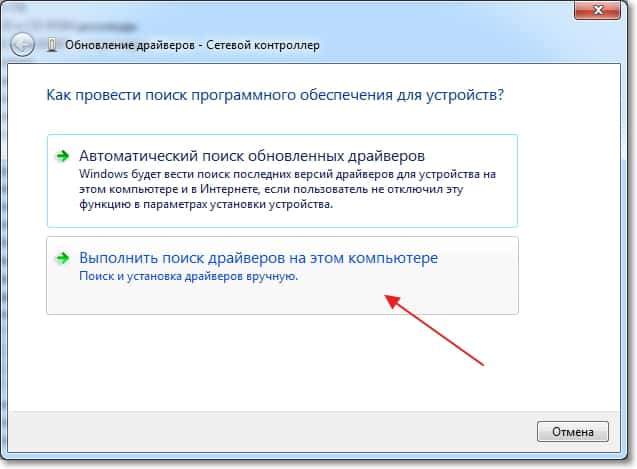
Посочете пътя към папката с драйвери и щракнете върху "По -нататък".
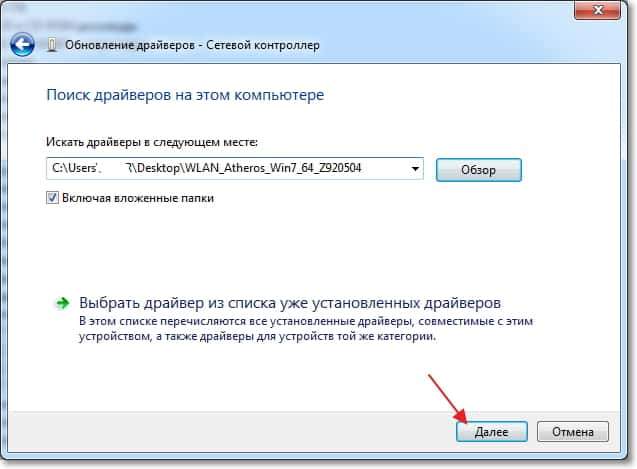
Инсталацията на водача трябва да започне. Ако Windows съобщава за това „Най -подходящият софтуер за това устройство вече е инсталиран“, След това опитайте да инсталирате по първия начин (от инсталационния файл).
Мисля, че това е много подходяща статия и много от тях е полезно, беше необходимо да го подготвите по -рано :). Ако има проблеми, които не могат да бъдат решени с тази статия, можете да зададете въпрос в коментарите или на нашия форум. Най-добри пожелания!
- « Телевизионна програма на вашия компютър под формата на удобна програма за телевизионна програма
- Тинктура на Wi-Fi рутер TP-Link TL-WR841N с помощта на инсталационния диск, който е включен »

