Надеждна защита как в Windows 10 поставете парола в папката и криптирайте съдържанието?

- 1523
- 172
- Al Breitenberg
В природата няма човек, който да не има тайни. Но не цялата важна информация може да се съхранява в главата ми. На твърдия диск на личен компютър е удобно да се съхраняват видеоклипове, аудио записи, снимки или текстови файлове с поверително съдържание. Ако има опасения, че неоторизираните лица могат да завладеят лични данни - най -добре е да осигурят надеждната си защита. За да направите това, просто задайте паролата за входа на системата. Но когато още няколко души използват компютъра, няма да им е трудно да влязат в системата, да влязат в правилната папка и да преглеждат тайни файлове. В такива случаи е необходимо да се инсталира парола в папката.

Последните и предварително разработени операционни системи от Microsoft не са надарени с функция за инсталиране на парола -в парола. Тоест не можете да натиснете десния клик на каталога и да изберете желаната опция. Можете да скриете отделни файлове или цели групи от типа, но опитен потребител ще се нуждае буквално една минута, за да върне видимостта си. Уверяваме да успокояваме: Днес е известно няколко ефективни начина да се гарантира защитата на личната и работата информация чрез приложения на трета страна. В тази статия ще ви кажем как да поставите паролата в папката и да криптирате съдържанието му в Windows 10.
Съдържание
- Инсталирайте паролата в папката с помощта на WinRar
- Поставяме парола в папката в Windows 10
- Парола в папката в Windows 10 с помощта на скрипт
Инсталирайте паролата в папката с помощта на WinRar
Трудно е да си представим активен потребител на персонален компютър без инсталиран архив Winrar. Уникалността на програмата се крие в неговата гъвкавост. Основната задача на полезността е да разопаковате, архивиране на файлове, но функционалността на Winrar не се ограничава до това. Използвайки малко приложение, можете да отворите такива формати като 7Z, ISO, ACE и много други, но най -важното е, че той осигурява функция за криптиране, за да се гарантира безопасността. Ако компютърът ви все още не е инсталиран на вашия компютър, не губете време. Можете да предоставите данни с архивъра само за няколко кликвания.
В папката, която трябва да бъде уредена, щракнете с правилния бутон на мишката и изберете опцията "Добави към Архив… ", В английската версия"Добави към Архив .. "

Ще се отвори прозорецът „Име и параметри на архива“, където можете да „играете“ с настройките, да зададете необходимото име на архива и най -важното - задайте кода за достъп. Кликнете върху бутона "Инсталиране на паролата ..." и преминете към основната част на процеса на криптиране.

Ще се отвори друг малък прозорец, в който се изисква да въведете предварително подготвен PIN код в съответния ред и да въведете кода във втория ред за проверка. Не забравяйте, че паролата не трябва да е твърде проста. В противен случай информираният човек бързо ще го избере. Когато всичко е готово, щракнете върху "OK", както в първия, така и в втория прозорец.

В резултат на това получихме омекотена папка със съдържанието. Третото лице ще може да преглежда съдържанието на архива, но какво е в нашата папка за сигурност, която съдържа текстовия файл „база данни“. Защото при отваряне на базата данни.Txt изскача следващия прозорец.

Формата на защита ще поиска любознателен потребител да въведе установената парола и той няма да има друг избор, освен да се оттегли. Както можете да видите, ние предоставихме поверителността на информацията, но не криптирахме името на файла. И Winrar ще се справи с тази задача. За да направите това, дори в началото, когато въведем името на кода, трябва да зададете квадратче за отметка срещу опцията „Crypt Files“.

В този случай, когато се опитвате да отворите архива на "сигурността", веднага ще се появи форма на защита без възможността за преглед на името на вътрешните файлове.

Предимствата на криптирането и инсталирането на парола в папката с помощта на WinRar са очевидни - простота и лекота. Този метод има малко недостатъци, може би най -важното - неудобство, ако папката претегля твърде много и трябва постоянно да работите с нея.
Поставяме парола в папката в Windows 10
Мрежата има значителен брой програми за инсталиране на парола и криптиране на съдържанието. Помощната помощ на Wise Feller Hider заслужава специално внимание. Той е безплатен и заема около 11 мегабайта свободно пространство на твърд диск. Предимствата на Wise Folder Hider са напълно руско -говорящ интерфейс, разбираема и отзивчива функционалност. Програмата е фокусирана изключително върху защитата на личните данни и не носи други опции сама по себе си. И така, изтеглете Wise Folder Hider от официалния уебсайт на разработчика, инсталирайте помощната програма на компютъра и стартирайте. Веднага след старта, програмата демонстрира своето сериозно настроение: На първия екран ще трябва да въведете главен условно освобождаване, за да защитите самото приложение. След това можете да пристъпите към пълната употреба. Избършете с левия бутон на мишката Нашата папка до Wise Hider Window.
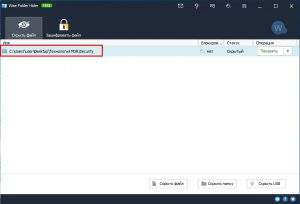
Ще забележите, че каталогът е изчезнал от общ достъп и вече е достъпен само чрез приложението. Остава да щракнете в близост до „показването“ на малка стрелка и да изберете „Инсталиране на паролата“.
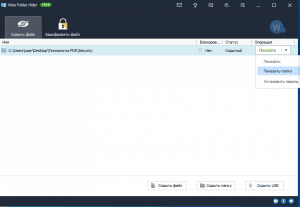
Посочете криптирания израз и щракнете върху „OK“. Отсега нататък папката е напълно защитена.
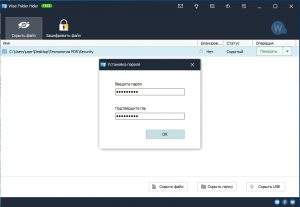
Много други програми работят на същия принцип. Като достойни алтернативи мъдри папки, струва си да се отбележи помощни програми като скриване на папки, dirlock, лесен шкаф за файлове. Всички те са прости, но изключително надеждни и ефективни. Няма да е трудно за начинаещ потребител на личен компютър в принципа на функциониране на програми в принципа на функциониране на програми.
Парола в папката в Windows 10 с помощта на скрипт
Друг прост начин за опаковане на папката за тези, които не искат да изтеглят нищо на компютър. Всичко, което е необходимо, е да се създаде текстов файл в обекта, който е папката с лична информация. В празния регион натиснете бутона на десния мишка и изберете опцията „Създаване“ и след това „Текстов документ“. Можете да му дадете име, но като цяло името няма значение за процеса и крайния резултат.
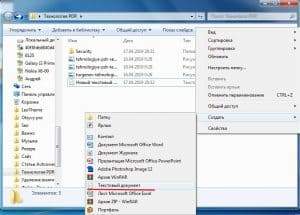
След това отворете създадения файл и поставете готов скрипт -направен в него.
Cls
@Cho off
Шкафче за заглавие
Ако съществува "Контролен панел" Контролен.21EC2020-3AEA-1069-A2DD-08002B30309D "GOTO отключване
Ако не съществува Locker Goto Mdlocker
: Потвърдете
Ехо, сигурен ли си, че искаш да заключиш папката (y/n)
set/p "cho =>"
Ако %Чо %== Y Goto Lock
Ако %Чо %== Y Goto Lock
Ако %cho %== n goto end
Ако %cho %== n goto end
Ехо невалиден избор.
Goto потвърди
: Ключалка
Контролен панел Ren Locker ".21ec2020-3AEA-1069-A2DD-08002B30309D "
Атриб +H +S "Контролен панел.21ec2020-3AEA-1069-A2DD-08002B30309D "
Ехо папка заключена
GOTO END
: Отключване
Echo Въведете парола за отключване на папката
set/p "pass =>"
Ако не е %преминават %== Вашата-парола стъпка GOTO FAIL
Атриб -g -s "Контролен панел.21ec2020-3AEA-1069-A2DD-08002B30309D "
Контролен панел Ren ".21ec2020-3AEA-1069-A2DD-08002B30309D "шкафче
Ехо папката се отключва успешно
GOTO END
: Неуспех
Ехо невалидна парола
GOTO END
: Mdlocker
MD Locker
Echo Locker Creed успешно
GOTO END
: Край
В този код трябва да намерите реда "вашата-парола-стъпка" и вместо това Вашата-парола-ера Въведете твоята парола. Между другото, кодовото име може да се съхранява в специална помощна програма - мениджър на пароли.

След това щракнете върху комбинацията от клавишите "Ctrl+Alt+S", запазете файла под всяко име, но не забравяйте да разширите .Прилеп ще запазим сценарий, наречен 1.Прилеп. Резултатът от успешните действия на този етап ще бъде появата на друг файл.
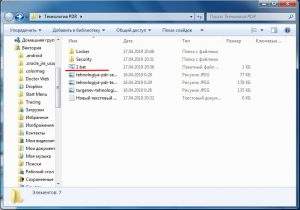
Двойно щракване на началния файл на мишката 1.Прилеп и след няколко секунди в каталога ще се появи нова папка, наречена Locker. Това е нашето „безопасно“, в което ще добавим цялата важна информация.
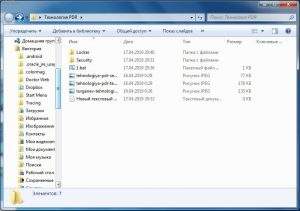
Преместваме се да съблече всичко, което трябва да бъде скрито от любопитни очи. След това отново започваме процеса 1.Прилеп. Този път системата няма да създаде нищо, но само отговаря на молбата на потребителя, независимо дали си струва да блокирате папката. Нашата задача е просто да въведем Y символа и да натиснете клавиша Enter.

След тези действия шкафчето ще изчезне с цялото съдържание. За да върнете папката, просто трябва да започнете 1.Прилеп и въведете нашата парола.

От любопитни потребители на първоначалното/средното ниво, този метод за скриване на папката в Windows 10 е ефективен, но тази защита е малко вероятно да устои на опитен потребител. Работата е там, че във всеки момент можете да видите съдържанието на файла, който стартира процеса на създаване, скриване на шкафчето и „издърпайте“ парола от него. Но за това наистина трябва да бъдете здрави.
Дълго време всички потребители на Windows чакат Microsoft най -накрая да реши да разработи такава проста, но изключително полезна функция като блокиране на достъпа до папки. Засега това не се случва и дори собствениците на компютъра с най -новата версия на операционната система са принудени да търсят различни трикове. И трите от горните методи за инсталиране на парола в папката и криптиране на съдържанието са надеждни. Най -голямата ефективност може да се постигне в случай на комбиниране.
Казахме как да поставите парола в папката в Windows 10 и да криптирате съдържанието. Надяваме се, че сега вашата лична информация ще бъде под надеждна защита.
- « Как да изтеглите песен или албум с Yandex.Музика 5 методи на работа
- Живот без портфейл защо вашият смартфон поддръжка NFC »

