На избрания диск е таблица MBR
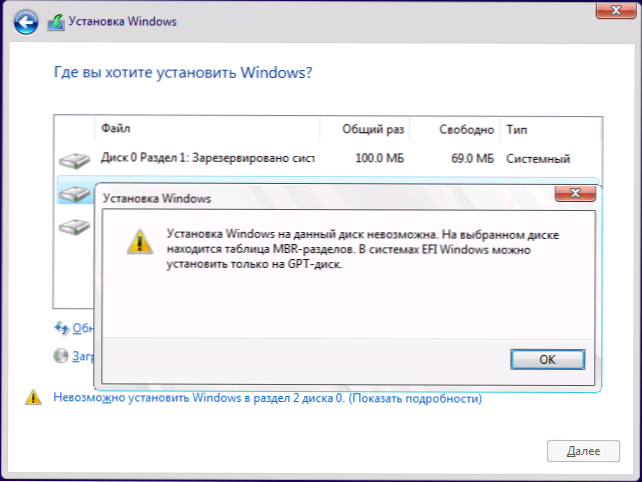
- 1583
- 316
- Jordan Torp
В тези инструкции какво да правите, ако с Clean Installation Windows 10 или 8 (8.1) От флаш устройство или диск на компютър или лаптоп програмата съобщава, че инсталацията на този диск е невъзможна, тъй като избраният диск е таблица на MBR Penins. В EFI Windows Systems можете да инсталирате само на GPT-DISC. На теория това може да се случи при инсталиране на Windows 7 с EFI натоварване, но не срещна. В края на ръководството има и видеоклип, при който всички методи за коригиране на проблема се показват ясно.
Текстът на грешката ни казва за това (ако нещо не е ясно в обяснението, нищо не е ужасно, тогава ние ще го анализираме), че сте заредили от инсталационното флаш устройство или диск в режим EFI (а не наследство), обаче, обаче, обаче, обаче, На текущия твърд диск, който искате да инсталирате, се намира, че не съответства на този тип таблица за зареждане на секциите - MBR, а не GPT (това може да е поради причината, че Windows 7 или XP също е инсталиран на този компютър Както при подмяна на твърдия диск). Оттук и грешката в инсталационната програма „Невъзможно е да се инсталира Windows в секцията на диска“. См. Също така: Инсталиране на Windows 10 от флаш устройство. Можете също така да срещнете следната грешка (от връзката - неговото решение): Не можем да създадем нов или да намерим съществуващата секция при инсталиране на Windows 10
Има два начина да отстраните проблема и да инсталирате Windows 10, 8 или Windows 7 на компютър или лаптоп:
- Преобразувайте диск от MBR в GPT и след това инсталирайте системата.
- Променете вида на зареждането от EFI на наследство на BIOS (UEFI) или като го изберете в менюто за зареждане, в резултат на което грешката, че дискът се намира на таблицата MBR-Pranks, няма да се появи, няма да се появи, няма да се появи.
И двата варианта ще бъдат разгледани в тези инструкции, но в съвременните реалности бих препоръчал да използвате първата от тях (въпреки че споровете за това, което е по -добро - GPT или MBR, или по -скоро за безполезността на GPT, въпреки това е, че това е, че това е, че това е, че това е, че това е, че това е, че това е, че това е, че това е, че това е, че това е, че това е, че това е, че това е, но въпреки това е, това е сега се превръща в стандартна структура на секции за твърди дискове и SSD).
Корекция на грешката "в EFI Windows системите може да бъде инсталирана само на GPT-Disk" чрез конвертиране на HDD или SSD в GPT
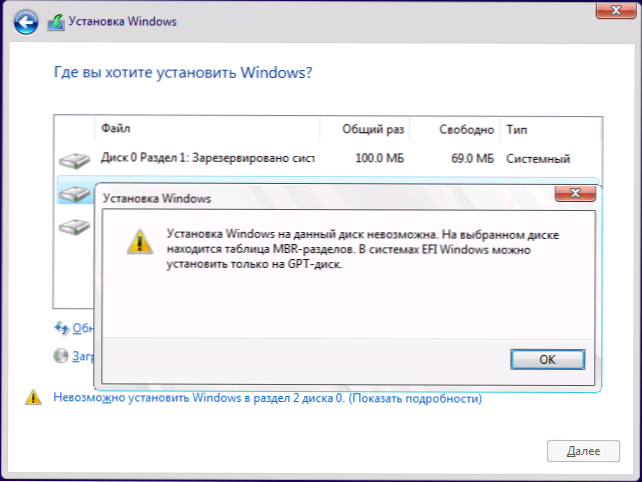
Първият метод включва използването на зареждане на EFI (и има предимства и е по -добре да го оставите) и просто преобразуване на диска в GPT (по -точно преобразуването на структурата на неговите секции) и последващата инсталация на Windows 10 или Windows 8. Този метод препоръчвам и може да бъде реализиран по два начина.
- В първия случай всички данни от твърдия диск или SSD ще бъдат изтрити (от целия диск, дори ако са разделени на няколко раздела). Но този метод е бърз и не изисква допълнителни средства от вас - това може да се направи директно в инсталационната програма на Windows.
- Вторият метод запазва данни за диска и в секциите върху него, но ще изисква използването на трета програма за безплатна програма и записване на зареждащ диск или флаш устройство с тази програма.
Преобразуване на GPT диск със загуба на данни
Ако този метод ви подхожда, тогава просто натиснете клавишите SHIFT + F10 в програмата за инсталиране на Windows 10 или 8, командният ред ще се отвори в резултат. За лаптопите може да е необходимо да щракнете върху комбинацията от Shift + Fn + F10.
Въведете команди в командния ред, като натиснете Enter след всеки (има и екранна снимка по -долу с демонстрация на всички команди, но някои от екипите не се изискват в него):
- DiskPart
- Списък на диска (След като изпълните тази команда в списъка, маркирайте номера на системния диск за себе си, на който трябва да инсталирате Windows, тогава - N).
- Изберете Disk n
- Чисти
- Преобразуване на GPT
- Изход
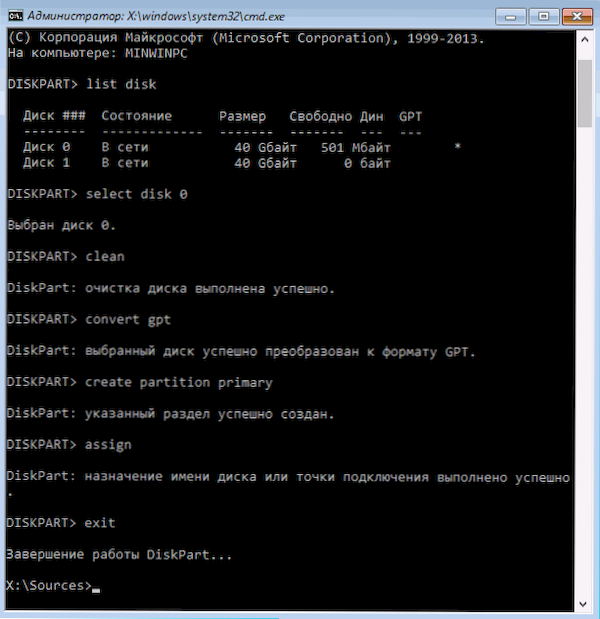
След като завършите тези команди, затворете командния ред, щракнете върху „Актуализиране“ в прозореца на секциите и след това изберете незаето пространство и продължете инсталацията (или можете първо да използвате елемента „Създаване“, за да разбиете диска в секции), той трябва да Бъдете успешни (в някои случаи, ако дискът не се показва в списъка, трябва да рестартирате компютъра от зареждащото флаш устройство или диск с Windows отново и да повторите процеса на инсталиране).
Актуализация 2018: И можете просто да изтриете всички секции от диска без изключение в инсталационната програма, да изберете незаетото пространство и да натиснете „Напред“ - Дискът ще бъде автоматично преобразуван в GPT и инсталацията ще продължи.
Как да конвертирате диск от MBR в GPT без загуба на данни
Забележка: Ако инсталирате Windows 10, и диска, на който инсталацията вече е системна (t.E. Съдържа предишната Windows OS), можете да използвате полезността на вградената -в MBR2GPT.EXE за конвертиране в GPT без загуба на данни, повече за това как да направите това: Преобразуване на диск от MBR в GPT с помощта на вграден -in полезна Windows 10 MBR2GPT.Exe.
Вторият метод е в случай, че има данни на твърдия диск, които в никакъв случай не искате да загубите, когато инсталирате системата. В този случай можете да използвате програми от трета страна, от които за тази конкретна ситуация препоръчвам багажника за съветник Minitool дял, който е ISO за зареждане с безплатна програма за работа с дискове и секции, която, включително, може да преобразува The Диск в GPT без загуби без данни.
Изтеглете ISO Image Minitool дял съветникът за стартиране може да бъде безплатен от официалната страница http: // www.PartitionWizard.Com/partion-wizard-bootable-cd.HTML (Актуализация: Те премахнаха изображението от тази страница, но все пак можете да го изтеглите, както е показано във видеото по -долу в текущите инструкции), след което ще трябва да бъде записан или на компактдиска, или да направи стартиращ флаш устройство (за Това изображение ISO, използвайки зареждане на EFI, е достатъчно, просто пренапишете съдържанието на изображението на USB флаш устройство, форматирано по -рано в FAT32, така че да стане зареждане. Функцията за сигурно зареждане трябва да бъде изключена в BIOS).
След като се заредите от устройството, изберете стартирането на програмата и след като започнете, направете следните действия:
- Изберете диск, който трябва да бъде преобразуван (а не раздел за него).
- В менюто отляво изберете „Конвертиране на MBR диск в GPT диск“.
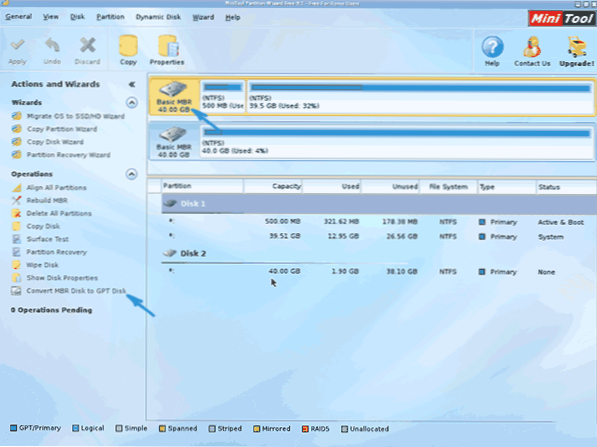
- Щракнете върху Прилагане, Отговорете в утвърдителното предупреждение и изчакайте завършването на операцията за преобразуване (в зависимост от силата на звука и заеманото пространство на диска, може да отнеме много време).
Ако във второто действие ще получите съобщение за грешка, че дискът е системен и преобразуването му е невъзможно, тогава можете да го направите, както следва, за да заобиколите това:
- Изберете секция с Windows Loader, обикновено заемащ 300-500 MB и разположен в началото на диска.
- В горния ред на менюто щракнете върху „Изтриване“ и след това приложете действието с помощта на бутона Apply (можете също да създадете нов раздел за Bootloader на неговото място, но вече във файловата система FAT32).
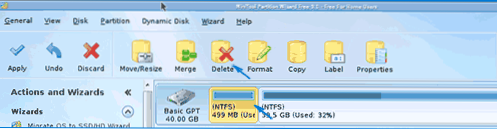
- Маркирайте 1-3 действия за преобразуване на диска в GPT, което преди това предизвика грешка.
Това е всичко. Сега можете да затворите програмата, да се заредите от инсталационното устройство на Windows и да инсталирате, грешката "Инсталацията на този диск е невъзможна, тъй като избраният диск е таблица на MBR шеги. В EFI Windows Systems можете да инсталирате само на GPT-диск "няма да се появяват и данните ще бъдат запазени.
Видео инструкция
Корекция на грешка при инсталиране без конвертиране на диск
Втори.
Как да го направим:
- Ако стартирате компютър с зареждане на флаш устройство, след това използвайте меню за зареждане за това и изберете елемент с вашия USB устройство без маркировка на UEFI при зареждане, тогава изтеглянето ще се случи в наследствен режим.
- Можете да поставите флаш устройството на първо място в настройките на BIOS (UEFI) на същото място.
- Можете да деактивирате режима на зареждане на EFI в настройките на UEFI и да инсталирате Legacy или CSM (режим на поддръжка на съвместимост), по-специално, ако се зареждате от CD.
Ако в този случай компютърът откаже да се зареди, уверете се, че функцията за зареждане е деактивирана във вашия BIOS. Той също може да гледа в настройките като избор на OS - Windows или "Non -Windows", имате нужда от втора опция. Прочетете повече: Как да деактивирате защитената обувка.
Според мен взех предвид всички възможни опции за коригиране на описаната грешка, но ако нещо продължава да не работи, Ask-I ще се опитам да помогна с инсталацията.

