Как да разберете паролата си от Wi-Fi
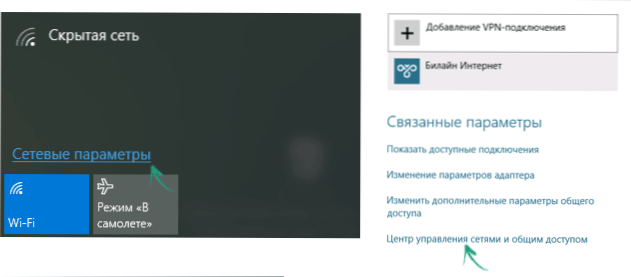
- 3911
- 159
- Allan Weber
Въпросът как да разберете вашата Wi-Fi парола в Windows или на Android се появява доста често на форуми и в лична комуникация с потребители. Всъщност няма нищо сложно в това и в тази статия ще разгледаме подробно всички възможни опции за това как да си припомним собствената си Wi-Fi парола в Windows 7, 8 и Windows 10 и го гледайте не само за активната мрежа , но и за всички запазени безжични мрежи на компютъра.
Следните опции за ситуацията ще бъдат разгледани тук: на един Wi-Fi компютър е свързан автоматично, тоест паролата се запазва и трябва да свържете друг компютър, таблет или телефон; Отсъстват устройства, които са свързани чрез Wi-Fi, но има достъп до рутера. В същото време ще спомена как да разбера запазената Wi-Fi парола на таблета Android и телефона, как да разгледате паролата на всички Wi-Fi мрежи, запазени на компютър или лаптоп с Windows, а не само За активна безжична мрежа, към която сте свързани в момента. Също така в края - видеоклип, при който разглежданите методи са показани ясно. См. Също така: Как да разгледаме Wi-Fi паролата на Android, как да разгледаме Wi-Fi паролата на Mac OS, как да се свържете с Wi-Fi мрежата, ако сте забравили паролата.
Как да видите запазената парола на безжичната мрежа
Ако лаптопът ви се свърже с безжична мрежа без проблеми и го прави автоматично, е напълно възможно да сте забравили паролата си. Това може да доведе до напълно обяснени проблеми в случаите, когато трябва да свържете ново устройство към интернет, например таблет. Това е, което трябва да се направи в този случай в различни версии на Windows OS, също в края на ръководството има отделен метод, който е подходящ за всички последни ОС от Microsoft и ви позволява да видите всички запазени Wi-Fi пароли незабавно.
Как да разберете Wi-Fi паролата на компютър с Windows 10 и Windows 8.1
Действията, необходими за разглеждане на вашата парола в безжичната Wi-Fi мрежа, са почти идентични с Windows 10 и Windows 8.1. Има и отделна, по -подробна инструкция на сайта - как да разгледате паролата си на WI -FI в Windows 10.
На първо място, за това трябва да сте свързани към мрежата, паролата, от която трябва да разберете. По -нататъшните стъпки изглеждат както следва:
- Отидете до Центъра за управление на мрежата и общия достъп. Това може да стане чрез контролния панел или: В Windows 10 щракнете върху иконата за връзка с известието, щракнете върху „Мрежовите параметри“ (или „Отворете мрежата и параметрите на Интернет“), след това изберете „Мрежата и Управление на общ достъп“ на в Страницата на параметрите. В Windows 8.1 - Щракнете върху десния бутон на мишката до иконата за връзка точно по -долу, изберете желания елемент от менюто.
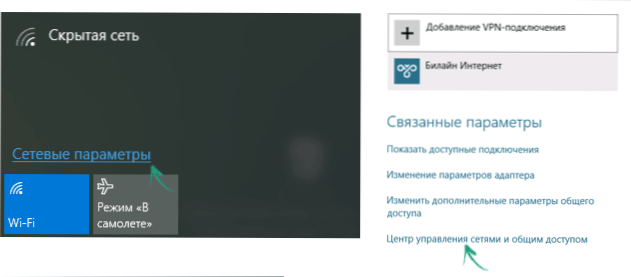
- В Центъра за управление на мрежата и общия достъп, в раздела за гледане на активни мрежи, ще видите безжична мрежа към списъка с връзки, към които са свързани в момента. Щракнете по неговото име.
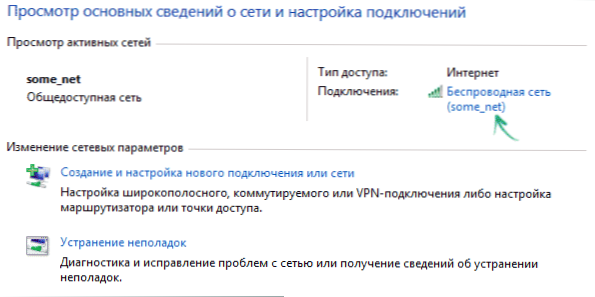
- В прозореца на Wi-Fi State, който се появява, щракнете върху бутона „Свойства на безжичната мрежа“ и в следващия прозорец в раздела „Безопасност“ проверете въведените знаци “, за да видите паролата, запазена в WI- Fi.
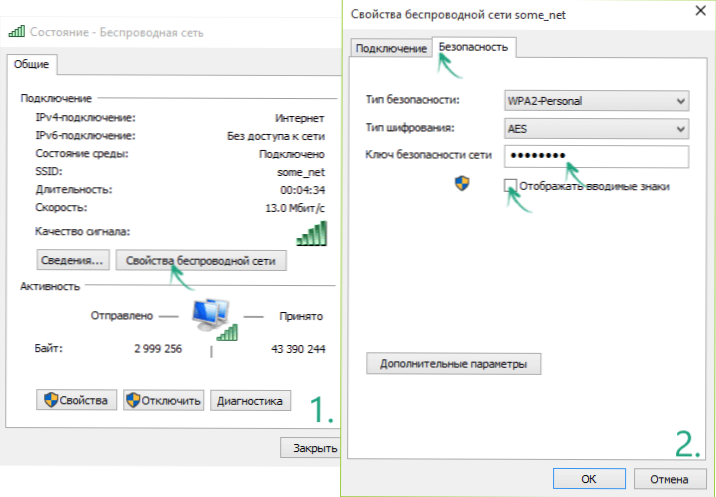
Това е всичко, сега знаете вашата Wi-Fi парола и можете да я използвате за свързване на други интернет устройства.
Има по -бърз вариант да направите същото: Натиснете клавишите Windows + R и въведете прозореца "Изпълнете" NCPA.Cpl (след това натиснете OK или въведете), след това щракнете върху активната връзка на „Безжичната мрежа“ с правилния бутон и изберете „Състояние“. След това - използвайте третата от описаните по -горе стъпки, за да видите запазената парола на безжичната мрежа.
Разберете паролата на Wi-Fi в Windows 7
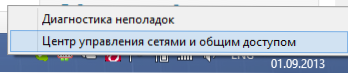
- На компютър, който се свързва с Wi-Fi рутер чрез безжична мрежа, отидете в Центъра за управление на мрежата и общ достъп. За да направите това, можете да щракнете върху иконата за свързване вдясно от работния плот на Windows и да изберете необходимия бутон за контекстуално меню или да го намерите в „Контролен панел“ - „Мрежа“.
- В менюто отляво изберете елемента „Управление на безжичните мрежи“ и в списъка на запазените мрежи, който се появява, щракнете върху необходимата връзка.
- Отворете раздела за безопасност и поставете миталока „Показване на въведените знаци“.
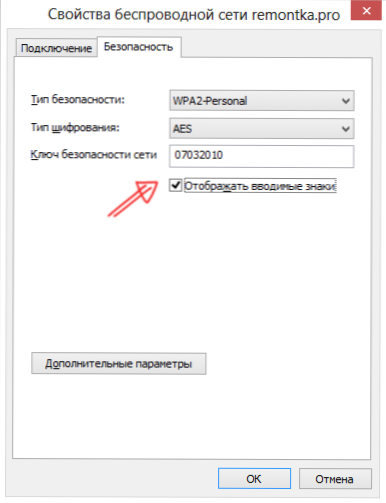
Това е всичко, сега знаете паролата.
Преглед на парола за безжична мрежа в Windows 8
Забележка: В Windows 8.1 Описаният по-долу метод не работи, прочетете тук (или по-високо, в първия раздел на това ръководство): Как да разберете паролата в Wi-Fi в Windows 8.1

- Отидете на работния плот на Windows 8 на компютъра или лаптопа, който е свързан към Wi-Fi мрежа.
- В списъка с връзки, които се показват, изберете необходимите и щракнете върху него с правилния бутон на мишката, след това изберете „Преглед на свойствата на връзката“.
- В прозореца, който се отваря, отворете раздела за безопасност и поставете паметта „Показване на въведените знаци“. Готов!
Как да видите Wi-Fi парола за неактивна безжична мрежа в Windows
Описаните по -горе методи подсказват, че в момента сте свързани към безжична мрежа, паролата, от която трябва да разберете. Това обаче не винаги е така. Ако трябва да видите запазената Wi-Fi парола от друга мрежа, можете да направите това с помощта на командния ред:
- Стартирайте командния ред от името на администратора и въведете командата
- Netsh WLAN Show Profiles
- В резултат на изпълнение на предишната команда ще видите списък на всички мрежи, за които паролата е запазена на компютъра. В следващата команда използвайте името на желаната мрежа.
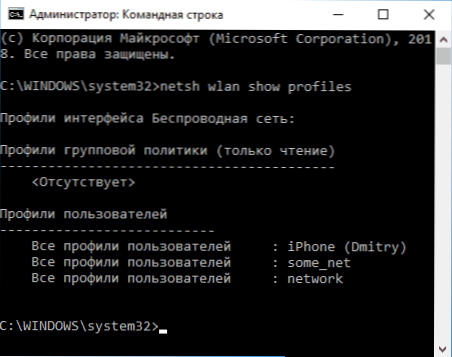
- Netsh wlan show profile name = name_set key = clear (Ако името на мрежата съдържа пропуски, вземете го в кавички).
- Ще се показват данните на избраната безжична мрежа. В точката „Съдържание на ключа“ ще видите парола от него.
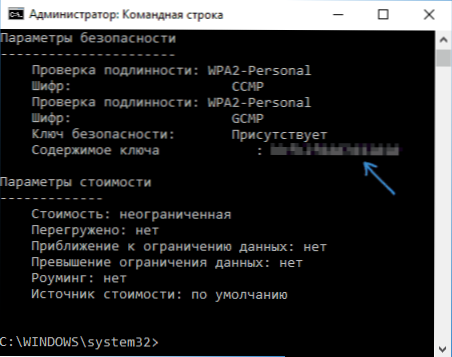
Това и описаните по -горе методи могат да бъдат разгледани във видео инструкциите:
Как да разберете паролата, ако тя не е запазена на компютъра, но има директна връзка с рутера
Друг възможен вариант на събитията е, ако след някакъв неуспех, възстановяване или преинсталиране на прозорци, няма запазена парола за Wi-Fi мрежа, не се оставя навсякъде. В този случай кабелната връзка с рутера ще помогне. Свържете конектора на слота за LAN към конектора на компютърната мрежова карта и влезте в настройките на рутера.
Параметрите за въвеждане на рутера, като IP адреси, стандартно влизане и парола обикновено се пишат на гърба на него на стикера с различна официална информация. Ако не знаете как да използвате тази информация, тогава прочетете статията как да влезете в настройките на рутера, който описва действията за повечето популярни марки безжични рутери.
Независимо от марката и модела на вашия безжичен рутер, независимо дали е D-Link, TP-Link, Asus, Zyxel или нещо друго, можете да видите паролата на почти същото място. Например (освен това, с тази инструкция можете не само да инсталирате, но и да видите паролата): Как да поставите паролата на Wi-Fi на D-Link Dir-300.
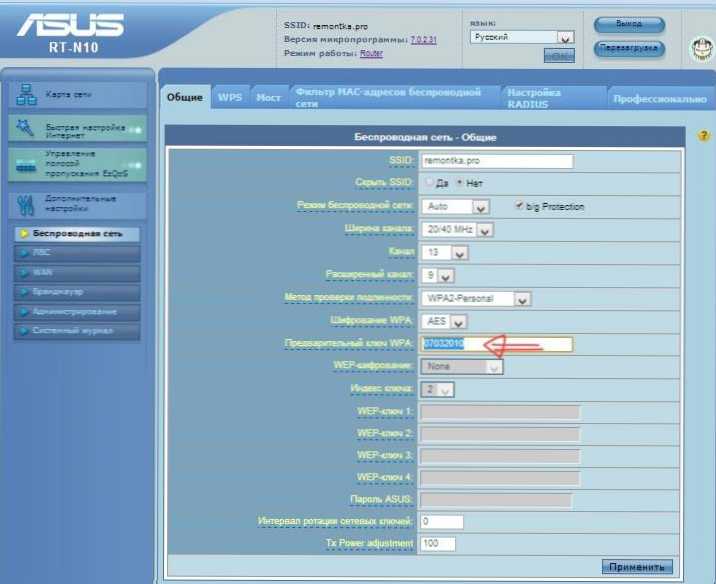
Ако сте успели, тогава като отидете на страницата на безжичната мрежа на рутера (Wi-Fi настройки, безжична), можете напълно свободно да видите инсталираната парола за безжична мрежа. Въпреки това, една трудност може да възникне на входа на уеб интерфейса на рутера: ако паролата за входа в административния панел е променена, тогава няма да можете да стигнете до там и следователно вижте паролата. В този случай опцията остава да нулира рутера към фабричните настройки и да го поправи отново. Многобройни инструкции на този сайт, които ще намерите тук, ще помогнат тук.
Как да видя запазената Wi-Fi парола на Android
За да разберете Wi-Fi паролата на таблет или Android телефон, трябва да имате корен достъп до устройството. Ако е наличен, тогава допълнителни действия могат да изглеждат както следва (две опции):- Чрез ES диригент, Root Explorer или друг мениджър на файлове (виж. Най -добрите мениджъри на файлове Android), отидете в папката Данни/ разни/ wifi и отворете текстов файл Wpa_supplicant.Conf - В него в проста разбираема форма се записват данните на запазените безжични мрежи, които показват параметъра PSK, който е Wi-Fi паролата.
- Инсталирайте с Google Play приложение като WiFi Password (root), което показва пароли от запазени мрежи.
Преглед на всички запазени пароли на Wi-Fi Windows с помощта на WirelesKeyView
По-рано описаните начини да разберете паролата си в Wi-Fi е подходяща само за безжична мрежа, която в момента е активна във времето. Въпреки това, има начин да видите списък на всички запазени Wi-Fi пароли на компютър. Можете да направите това с помощта на безплатната програма WirelesKeyView. Помощната програма работи в Windows 10, 8 и Windows 7.
Помощната програма не изисква инсталиране на компютър и е един изпълним размер на файла от 80 kb (отбелязвам, че чрез Virustotal, три антивируса реагират на този файл като потенциално опасен, но, очевидно, става въпрос за достъп до данните на съхранения WI -Fi мрежи).
Веднага след стартирането на WirelessKeyView (стартиране от името на администратора) ще видите списък на всички безжични Wi-Fi Wi-Fi Wi-Fi мрежи, запазени на компютър или лаптоп: Името на мрежа Мрежов ключ в шестоъгълна презентация и в обичайната текстова форма ще се покаже.
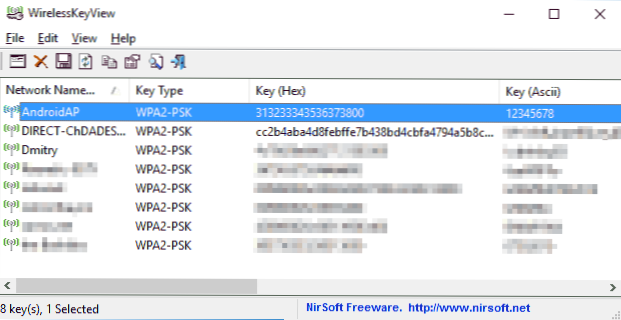
Можете да изтеглите безплатна програма за гледане на Wi-Fi пароли на компютър от официалния уебсайт https: // www.Nirsoft.Net/utils/wireless_key.HTML (зареждане на файлове са в самия край на страницата, отделно за системите X86 и X64).
Ако по някаква причина описаните методи за преглед на информация за запазените безжични мрежи във вашата ситуация не са достатъчни, попитайте в коментарите, ще отговоря.

