Възможно ли е да създавате и въведете iCloud през компютър и как да го направите

- 2203
- 515
- Jordan Torp
Icloud Cloud Storage е развитието на Apple. Грешка е да се вземе предвид, че само потребителите на производствените устройства на Apple Company могат да използват тази услуга.
Всъщност той е достъпен за тези, които работят на компютри и лаптопи, работещи с Windows OS. Освен това, ICLUD може да се наслаждава дори на устройства с Android.

Някои потребители се интересуват от възможността за създаване на акаунт и разрешение в iCloud с помощта на компютър или лаптоп. Напълно възможно е да го направите. Просто трябва да знаете някои нюанси.
Начини за създаване на акаунт
Общо има няколко опции, които ви позволяват да създадете нов акаунт с помощта на компютър в услугата за съхранение на облак iCloud.
Това може да стане с:
- Appstore;
- iTunes;
- уеб браузър.
Първата опция е подходяща за потребители на компютър и лаптопи, работещи с Mac OS.
ITunes, като браузър, ще бъде полезен за тези, които решиха да създадат акаунт в Windows акаунт.
Самата регистрация не е много сложна. Въпреки че някои трудности могат да се срещнат. Следователно си струва да се разгледа отделно всеки представен начин.
Магазин за приложения за Mac OS
Ако използвате Apple PC или лаптоп, за да създадете идентификатор, използвайте App Store.
Всъщност това е универсален акаунт, акаунт, който ви позволява да получите достъп едновременно до няколко услуги, включително iCloud.
За разрешение по този метод е необходимо:
- Отворете официалния магазин на Apple на вашия компютър или лаптоп;
- Изберете елемента "Enter";
- След това щракнете върху „Създаване на Apple ID“;
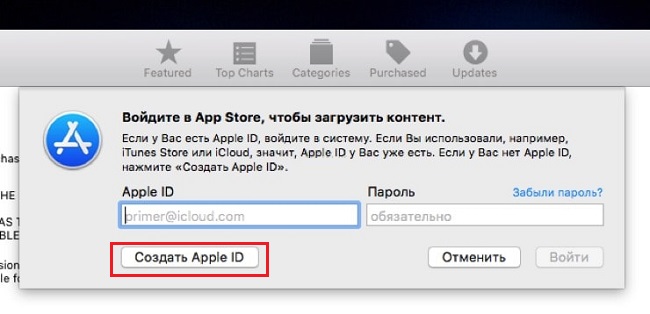
- След като прочетете всички условия, вземете ги;
- След това ще има формуляр, който трябва да бъде изпълнен с стъпка по стъпка;
- пощенски адрес и ще стане идентификатор;
- След завършване на попълването на формуляра кликнете върху „Продължи“;
- посочете информацията на картата и платежната система;
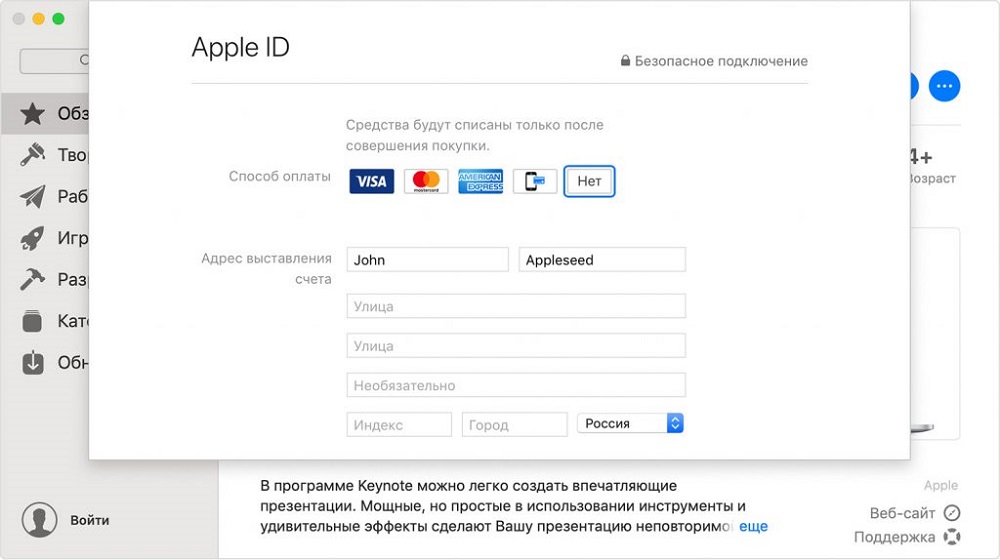
- Сега отново "Продължи";
- Проверете пощата, посочена по време на регистрацията;
- Съобщение с допълнителни инструкции трябва да стигне до имейл адреса;
- Потвърдете адреса на пощата.
След потвърждение можете спокойно да въведете iCloud, тъй като акаунтът е създаден.
iTunes за прозорци
За потребителите на компютри и лаптопи, работещи с операционни системи на Windows.
Много потребители използват приложението iTunes. В този случай инструкциите за създаване на идентификатора за последващия вход на iCloud ще изглеждат както следва:
- Стартирайте приложението iTunes, като първо изтеглите и инсталирате версията точно за вашата Windows OS;
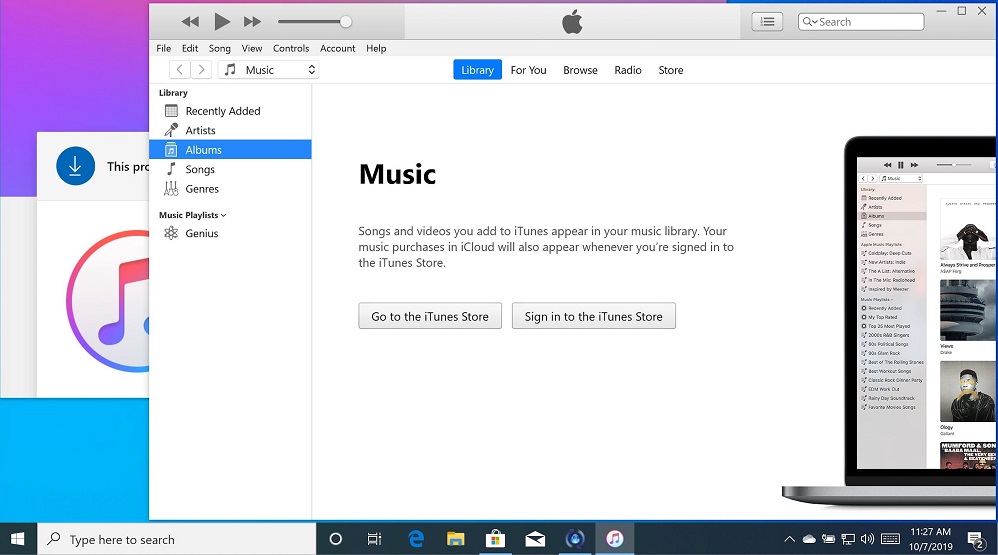
- Ако не сте актуализирали програмата отдавна, се препоръчва да направите това преди регистрацията;
- В горната част на екрана щракнете върху бутона на акаунта;
- Щракнете върху "Enter";
- Сега ще бъде възможно да се създаде нов идентификатор;
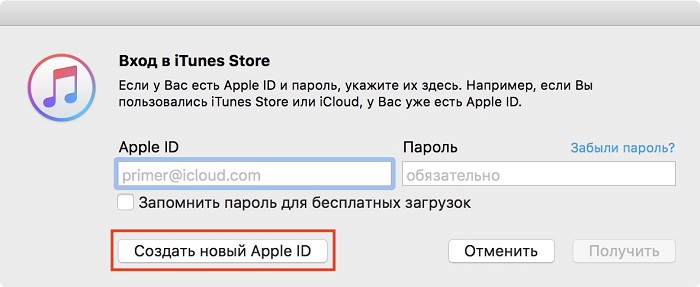
- Прочетете всички условия и провизии, политика за поверителност, приемайте ги;
- По -нататък на екрана ще бъде показан формуляр за попълване на лични данни;
- Посочете този имейл адрес, тъй като именно именно ще действа като идентификатор;
- Отговорете на няколко контролни въпроса, които се използват за защита на създадения акаунт;
- В края на пълнежа кликнете върху бутона "Продължи";
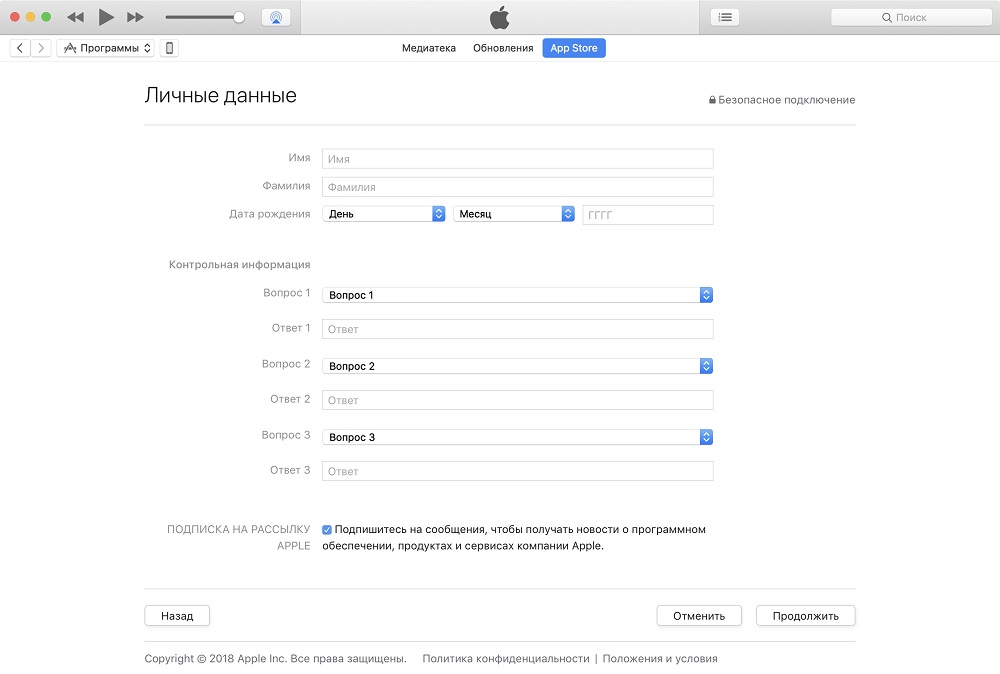
- посочете данните за плащане, номер на картата;
- Проверете новите входящи букви на посочената пощенска кутия;
- Отворете връзката, инвестирана в писмото, и завършете процедурата за потвърждаване на новия акаунт.
Всичко, идентификаторът е създаден чрез iTunes. Тук няма нищо сложно по същество.
През браузъра
Има алтернативни опции, които вече се наричат iTunes и AppStore. Това е обикновен уеб браузър, чрез който можете също да създадете акаунт и да използвате облака iCloud по ваша преценка.
- Отворете всеки браузър на вашия компютър. Но е по -добре да използвате наблюдателя, който е основен и редовно се актуализира.
- Отидете на страницата на официалния уебсайт на Apple.
- Кликнете върху елемента Създаване на идентификатор.
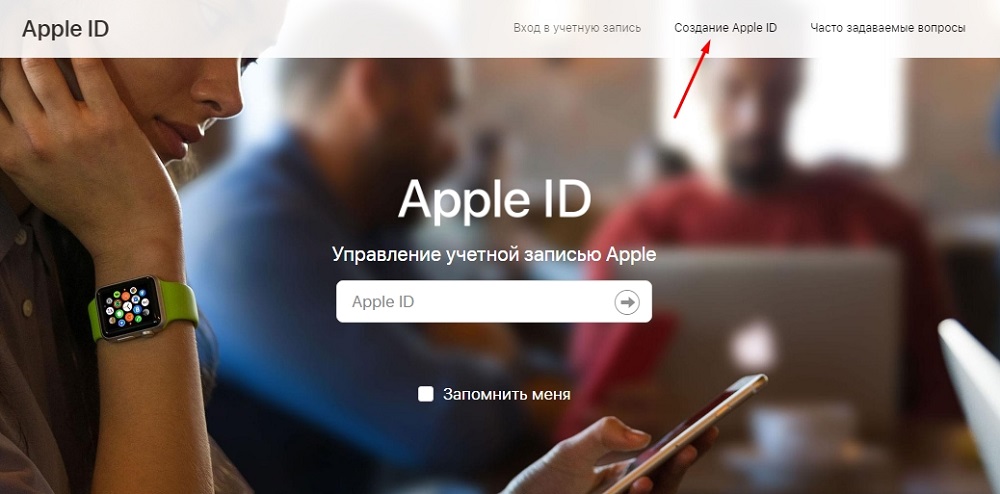
- Посочете вашето име, дата на раждане, имейл адрес.
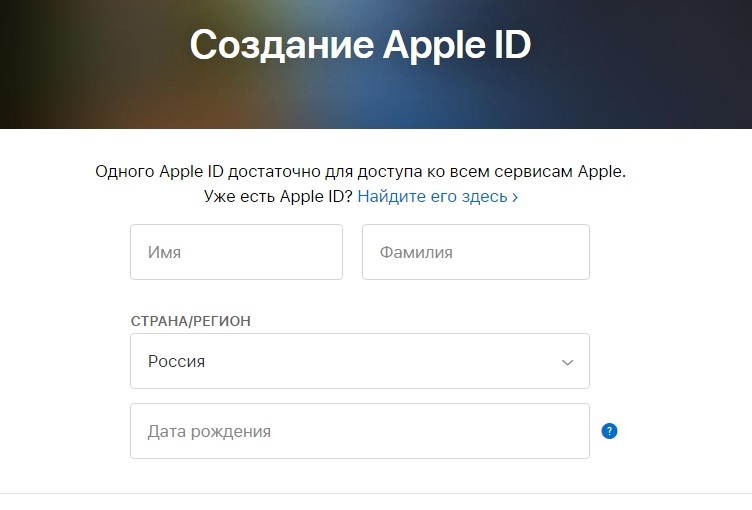
- Изберете парола за сигурност.
- Не забравяйте да запишете телефонния номер, до който имате постоянен достъп.
- Изберете знамената по ваша преценка, които ви позволяват да се абонирате за бюлетини, актуализации и друга информация от разработчика.
- Сега кликнете върху бутона "Продължи".
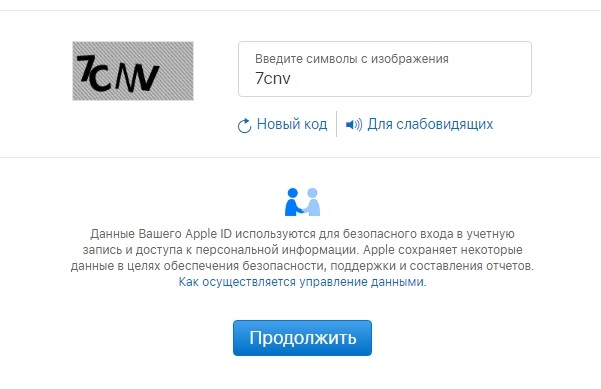
- Действайки според Step -By -Step Инструкции, потвърдете посочения имейл адрес, както и телефонен номер.
Щом пощенският адрес бъде потвърден, това ще ви позволи да използвате създадения идентификатор, за да работите с облачното съхранение от Apple.
Характеристики на разрешение
Сметката е създадена. Какъв вариант да използва, тук всеки потребител решава за себе си.
Но за да влезете в iCloud от компютъра, все още ще се изисква задължително разрешение.
Както в предишния случай, има няколко начина да въведете собственото си специализирано съхранение на Iclod Service с помощта на компютър.
Когато регистрирате идентификатора си за iCloud и други услуги на Apple, беше необходимо да отидете по пощата от компютъра, да потвърдите посочените данни и при това процедурата беше завършена. Всичко, сега на разположение на потребителя има идентификатор, към който той може да използва.
Следващата стъпка е да влезете в облачното съхранение на iCloud, след като сте получили безплатен лимит от 5 GB или го разширявате срещу допълнителна такса. Снимки, видеоклипове и други файлове обикновено се качват там, което ви позволява да не запушвате паметта на компютъра или да имате резервни копия на важни данни важни данни.
Можете да отидете на iCloud от компютър по 2 начина:
- чрез браузъра;
- Използване на програмата.
Всяка опция трябва да се разглежда отделно.
Вход през браузъра
Най -лесният начин за влизане в iCloud през браузъра. Тук можете да започнете всяко удобно за вас уеб-релето за вас.
Инструкцията изглежда както следва:
- Уверете се, че интернет връзката;
- Отворете браузър (за предпочитане със свежи актуализации);
- Отидете на официалния уебсайт на облачното съхранение на Apple;
- Натиснете бутона за вход;
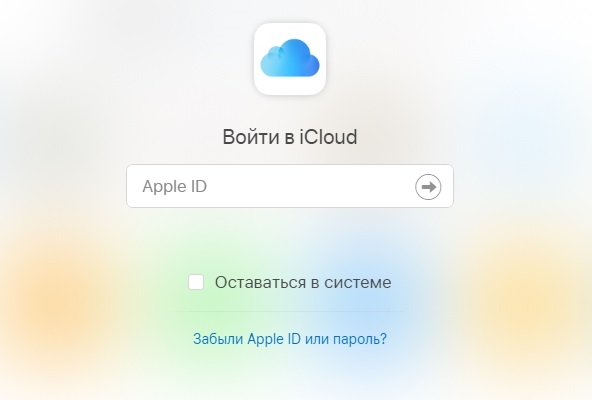
- Посочете вашите данни от създадения идентификатор.
Всичко, входът е направен на това, достъпът до облачното съхранение е отворен.
Кое е най -интересното, използвайки създадения Apple ID, можете да въведете iCloud чрез браузър в различни версии на операционните системи. Не е нужно да е Mac OS или Windows. Понастоящем входът през браузър, ако има идентификатор, е възможен дори чрез интелигентни телевизори. Основното е, че има достъп до интернет.
След като завърши процедурата за разрешение, потребителят ще отвори достъп до облачното съхранение, настройките и т.н.
Но проблемът с метода е уязвимостта за фишинг. Тоест достъп до вашите данни, външните хора могат да получат, ако желаят.
Вход през програмата
Много по -безопасно е разрешение чрез полезността. Това е официална програма, създадена от Apple.
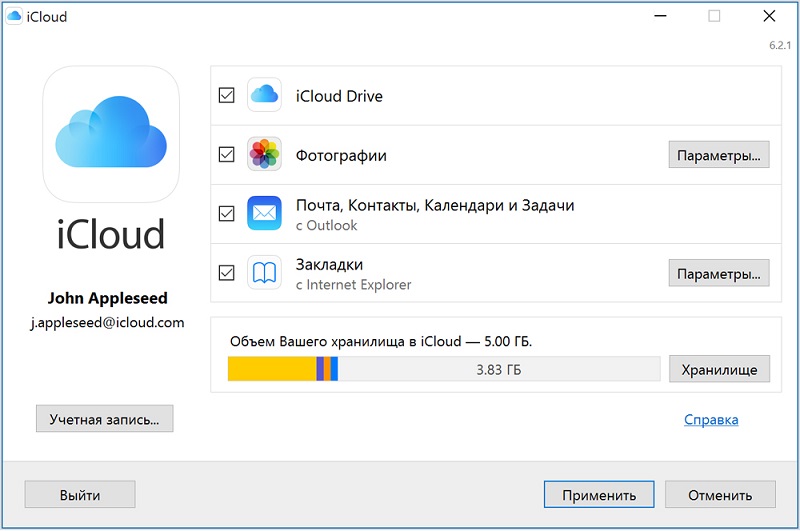
Може да се изтегли от официален уебсайт за различни версии на операционните системи. Програмата е инсталирана на компютър, старт. Ако имате достъп до интернет в специален прозорец, ще трябва да посочите данни от Apple ID и да въведете своя собствен акаунт в iCloud.
Упълномощаването и работата с iCloud през програмата може да причини няколко проблема. А именно:
- Някои антивируси, особено старите, понякога блокират данните, изпращащи се през официалната полезност. Това рядко се случва, но такива случаи също са намерени. Препоръчва се да актуализирате антивируса или да се замени остарелата програма с нещо по -свежо.
- При премахване на официалната програма от компютъра всички данни, заредени от съхранението, също ще бъдат изтрити. Следователно е необходимо да се запази всичко предварително, за да не се губи случайно важни документи и файлове.
- Ако това е персонален компютър или лаптоп, работещ с прозорци, в списъка на моите устройства те няма да се показват. Независимо от това, ние говорим за програмата за съхранение на облак на Apple, заточена под Mac OS. Функционалността на Windows е по -ограничена.
Специални трудности За да се създаде акаунт, както и да влезете в услугата за съхранение на облак Iclod, компютрите не трябва да имат компютри.
Просто следвайте инструкциите и изберете факта, който е по -удобен и полезен за вас.
Разтоварване на снимки на компютър
Друг важен въпрос за начинаещите е как да разтоварите снимките си от iCloud до компютър или лаптоп.
Това не означава, че процедурата е невероятно сложна.
Много зависи от това коя конкретна операционна система се използва на компютър. Предимството на iCloud е, че можете да управлявате и преглеждате снимки едновременно през iPhone с неговата операционна система, както и на Windows.
Сега директно към въпроса как да видите и качите вашите снимки от услугата за съхранение на облак iCloud в памет на вашия компютър.
Съществуват съответно 2 инструкции за Mac OS и Windows.
Разтоварване на Mac OS
Ако има iPhone, както и лаптоп или компютър от Apple, разтоварването на снимка от iCloud услугата на Mac ще изглежда изключително просто.
Необходимо е да се отвори приложението за снимки на компютърното устройство и всички файлове, които преди това са разтоварени в облака.
Но въпросът е също как да прехвърлите тези файлове на някакъв носител. Потребителят ще трябва да направи следното:
- Отворете приложението "Снимка";
- Изберете необходимите файлове;
- Изберете папката в медиите, където ще бъдат запазени данните;
- Плъзнете тези файлове в папката.
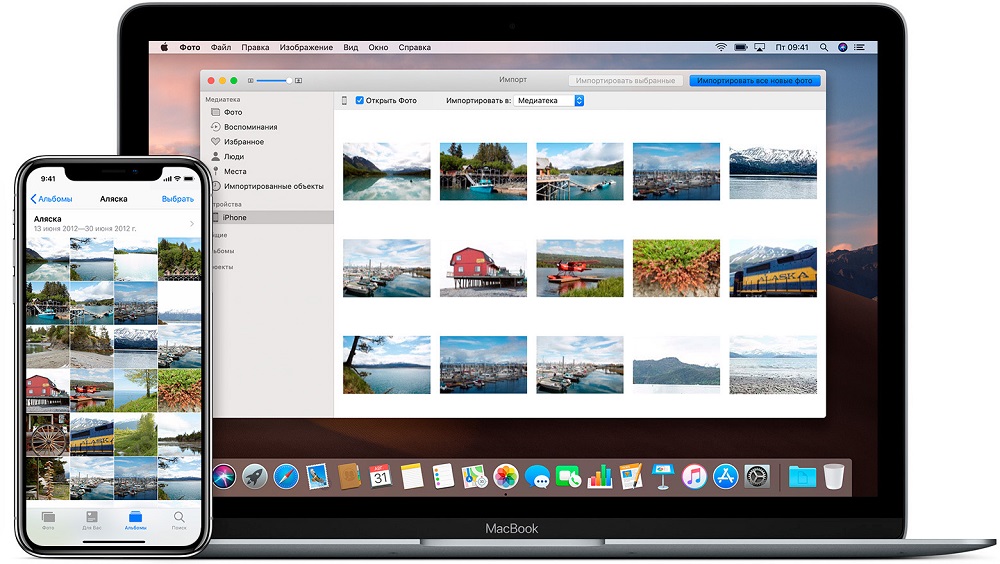
Този метод определено ще работи. Но само при условие, че синхронизацията на съдържанието в облачното съхранение е била предварително настроена.
За да активирате синхронизацията, имате нужда от:
- Отидете в секцията за настройки на смартфона на iPhone;
- Отидете в категорията iCloud;
- Изберете "Снимка";
- Активирайте синхронизацията.
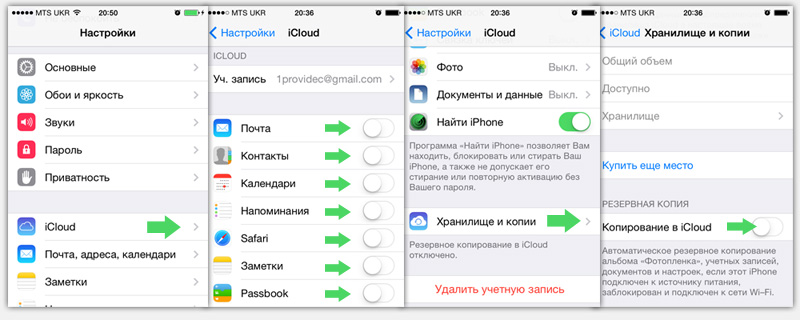
Подобна настройка може да се извърши на всички други устройства, работещи с iOS.
Разтоварване на прозорци
Разтоварването на вашите снимки от iClod на компютър с Windows ° C е малко по -различно.
Ако има компютър с инсталираната операционна система Windows, можете да инсталирате сервизния панел на компютъра за разтоварване на изображения, за да изпълнява синхронизация.
Настройката на компютри със самата система Windows изглежда сходно. Потребителят ще трябва да избере папка само за последваща синхронизация.
Има доста прост и разбираем начин за запазване на необходимите файлове на компютъра. За това се нуждаете:
- Отворете официалния уебсайт на услугата;
- Посочете вашето потребителско име и парола за разрешение;
- Изберете елемента "Снимка";
- Изчакайте показването на всички снимки, заредени в облака;
- Изберете необходимите медийни файлове;
- Щракнете върху Зареждане.
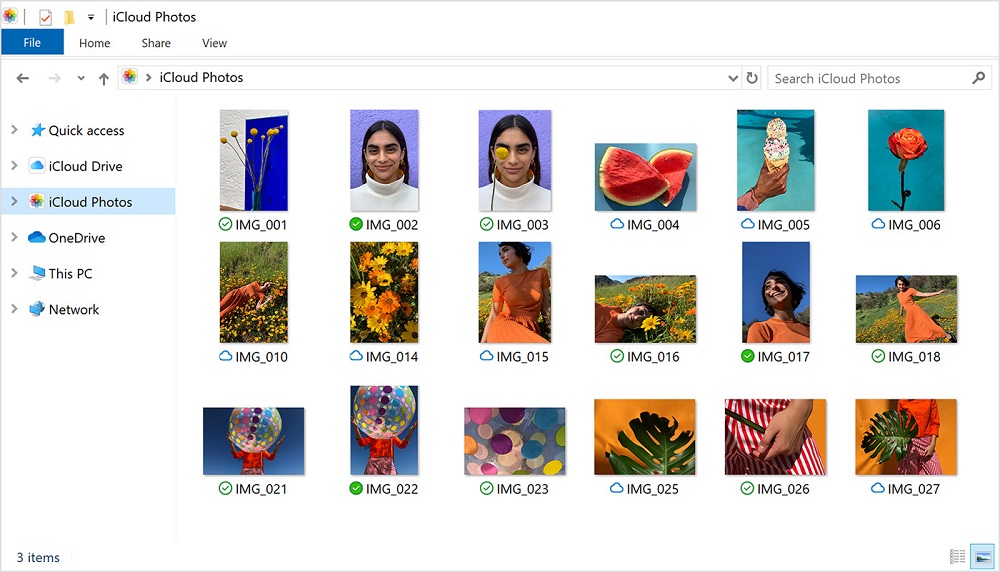
Снимките ще бъдат запазени на компютър под формата на архив. Ще трябва да се разопакова и ще получите папка с изображения. След това можете да използвате снимката по ваша преценка, като просто оставите на компютър или като се преместите в подвижен носител.
Как да премахнете iCloud
Има ситуации, когато потребителят не харесва функционалността на iCloud, той преминава към алтернативни складове или напълно губи интерес към тях.
След инсталиране на програмата може да възникне въпрос, свързан с това как правилно да премахнете iCloud от вашия компютър.
Изглежда достатъчно, за да използвате стандартни инструменти и всички. Но тук ситуацията е малко по -различна. Често има файлове, свързани с iCloud и провокиране на появата на различни грешки в Windows OS.
За да не се случи това, не само да премахнете iCloud, но и внимателно да почистите собствения си компютър.
Има няколко начина да се отървете от това приложение.
Стандартни инструменти
По принцип, за да се изтрият определени програми от компютър, включително iCloud, потребителите на Windows OS се приемат от Standard Deinstal Tools. Единственият проблем е, че те не винаги ви позволяват напълно да се отървете от следи от софтуер.
В този случай инструкцията ще изглежда както следва:
- въведете операционната система под основния акаунт с правата на администратора;
- Копирайте всички данни от iCloud, които можете да ви бъде полезно в бъдеще;
- Щракнете върху „Изход“ в прозореца на програмата;
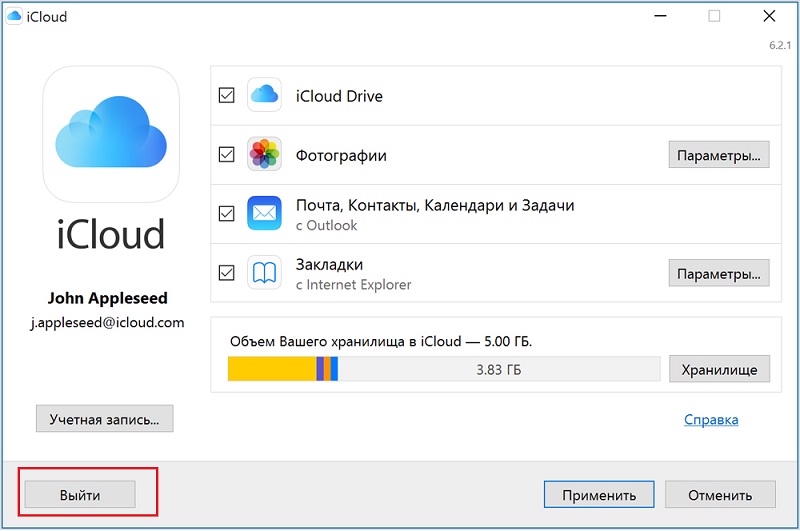
- Отидете на контролния панел през старта;
- Отидете в секцията за премахване на програмата;
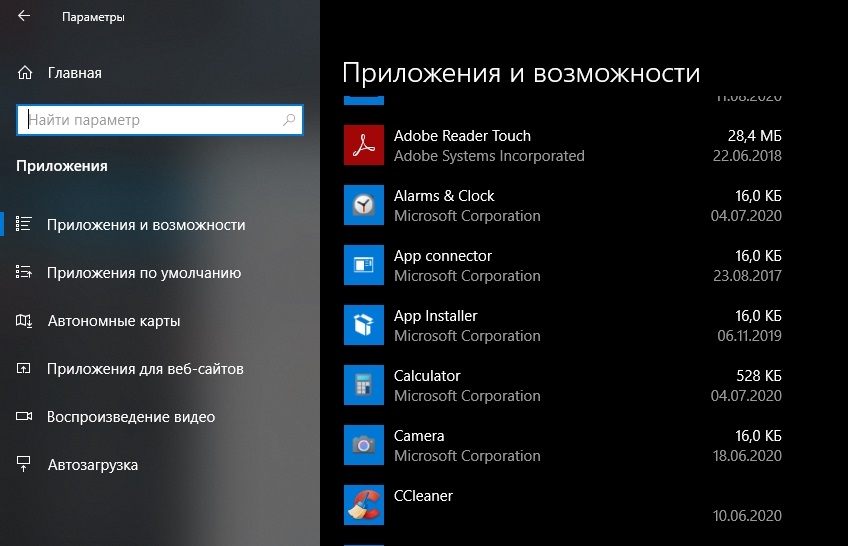
- От формирания списък изберете iCloud;
- щракнете върху „Изтриване“ и потвърдете решението си.
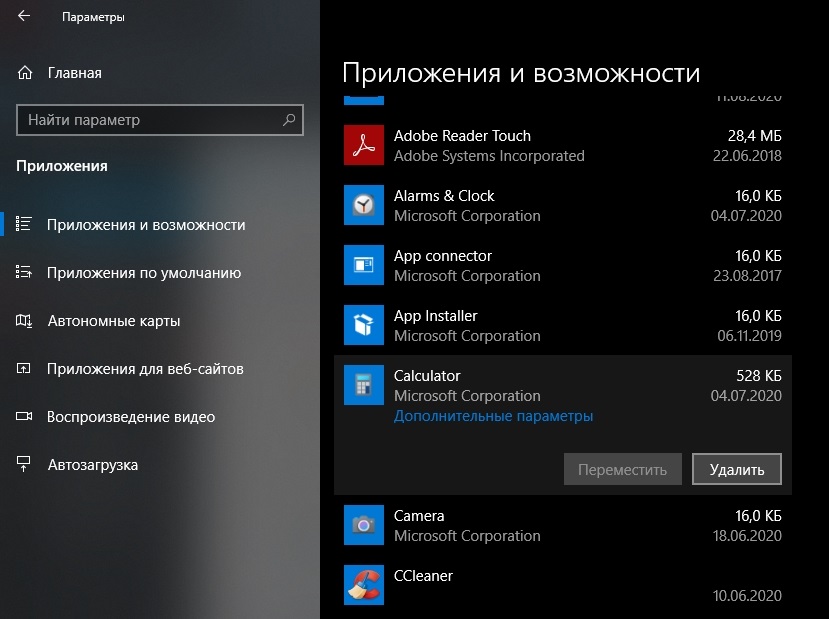
Обикновено се появява майстор на премахването, който предлага за изтриване или възстановяване на програмата. Изберете опция с премахване, тоест remov.
Изчакайте завършването на процеса и след това рестартирайте компютъра.
Ако след това няма грешки, свързани с iCloud, не се появяват при работа с компютър, можете да завършите работата по това.
Но също така се случва грешките да не напускат.
Премахване от инсталатора
При инсталирането на iCloud беше необходимо да се качи файлът на инсталатора. Може да се използва и за премахване.
Потребителят ще се нуждае:
- Намерете файл на програмата за съхранение на облак Bootloader;
- Ако този файл вече е изтрит, можете да го изключите от официалния сайт;
- Стартирайте инсталационния файл;
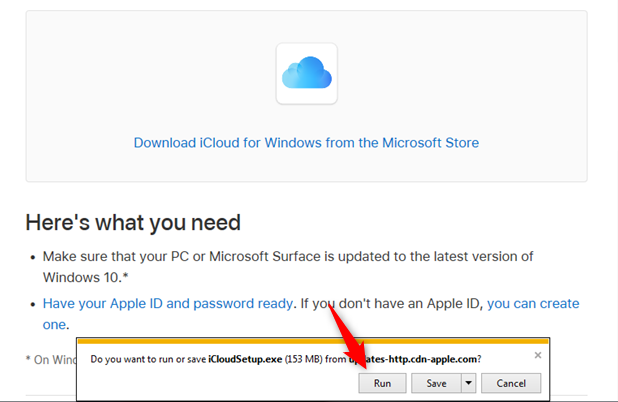
- Изберете "Изтриване" или "Премахване";
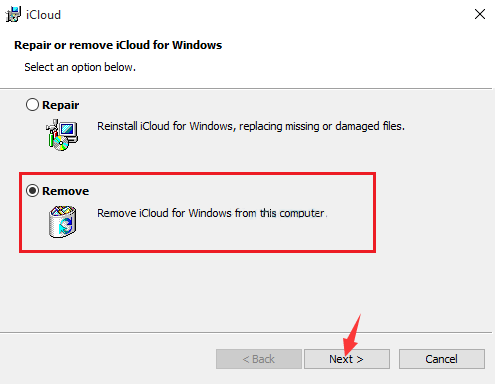
- Следвайте Step -By -Step Инструкции, потвърждавайки намерението ви да изтриете приложението;
- Презаредете компютъра.
Но това все още не са всички опции.
Скрит деинстал
Не мога да кажа, че следващият метод помага на всички. Но има редица примери, когато точно така потребителят успя да се отърве от програмата за облачна услуга за съхранение на файлове.
Тук принципът е следният:
- Отворете компютъра ми и отидете на диска c;
- В горната част на прозореца щракнете върху менюто „Преглед“ и поставете знамето на елемента „Скрити елементи“;
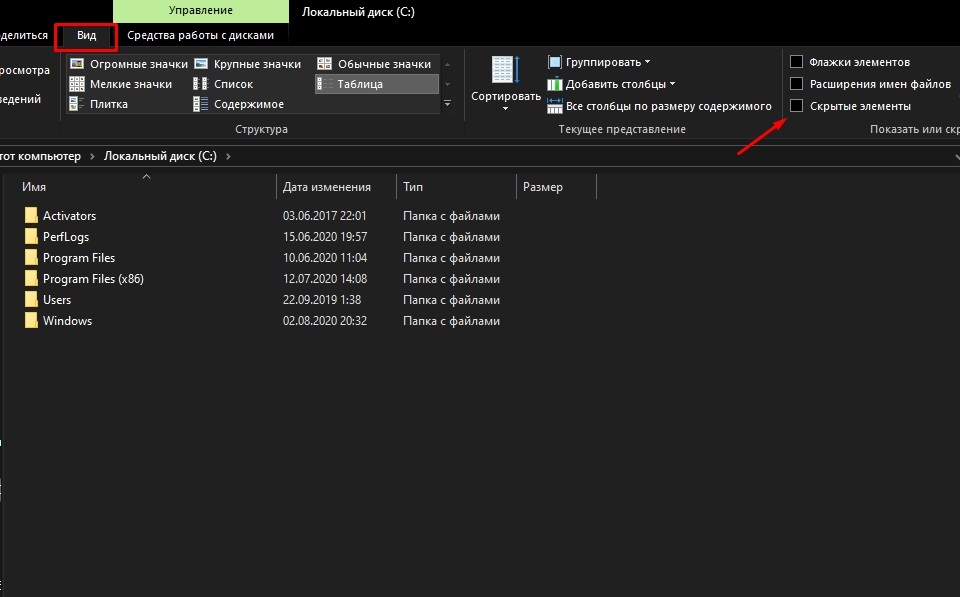
- След това отидете в директорията "ProgramData", от там до папката "Apple", а след това към "Cache на инсталатора";
- Контролният панел на iCloud може да бъде разположен тук и е посочена специфична версия на програмата;
- Наред с други файлове потърсете iCloud64 или iCloud32 във формат MSI за 64 и 32-битови версии на операционната система, съответно;
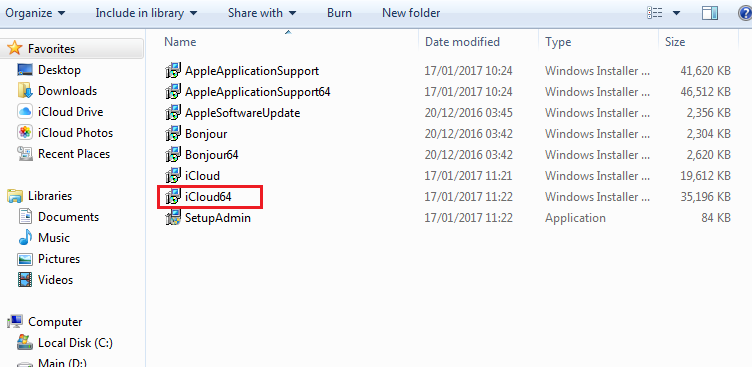
- Ако файлът е намерен, стартирайте го и инсталаторът ще се отвори;
- Повторете процедурата за отстраняване;
- Презаредете компютъра.
Можете да почистите песните със специални комунални услуги и програми като CCleaner или Advancer Unistaller.
PowerShell
Мощен изграден -В инструменти, подходящи за Windows 10. С него можете да се отървете от заявлението за проблеми.
Инструкцията е следната:
- Напишете "PowerShell" в лентата за търсене;
- Стартирайте инструмента;
- Напишете командата "get-appackage";
- Изчакайте, докато целият списък на инсталираните приложения се зарежда;
- Погледнете сред нововъзникващите опции iCloud;
- Ако програмата бъде открита, копирайте всичко, което е посочено в реда "пакетно име";
- Напишете командата "Премахване -AppXPackage -Package име".
https: // www.YouTube.Com/гледайте?V = -5U8M -A1GQ
Тук, вместо „Име“, поставете пълното име на програмата, която преди сте копирали.
Отново трябва да рестартирате компютъра и да видите дали сега всичко функционира нормално.
Допълнително почистване
След като се отървете от остатъчните файлове, вие си гарантирате липсата на проблеми и последици от инсталирането на приложението за облачна услуга.
Първо, опитайте се ръчно да проверите наличието на файлове, свързани с iCloud в няколко каталога. За да направите това, отворете „Моят компютър“, отидете на диска C и след това към „програмни файлове“. Потенциално Icloud Trash може да остане в следните каталози:
- Общи файлове - Apple;
- Актуализация на Apple;
- Bonjor;
- Общи файлове - Apple - Интернет услуги.
След това проверете остатъчните файлове и записи в регистъра.
Тук трябва да извършите следните действия:
- В лентата за търсене регистрирайте „regedit“;
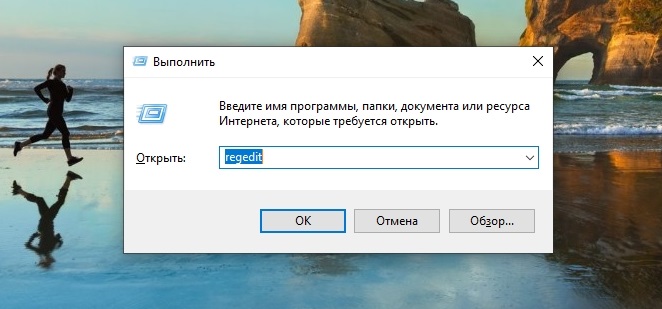
- Отворете редактора на регистъра;
- Направете копие на регистъра (файл - Експорт - Запазване);
- Отидете на "HKEY-CURRENT_USER и HKEY_LOCAL_MACHINE" и във всеки от каталозите отидете в папката "софтуер";
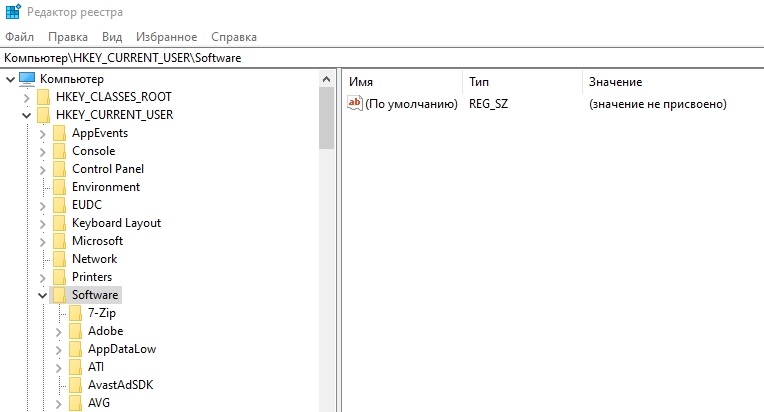
- Проверете ги за наличието на файлове, свързани с iCloud.
Остава вече от стандарта за рестартиране на компютъра.
iCloud е популярна и полезна услуга. Да, той предлага ограничен лимит за съхранение на данни без плащане, но понякога дори тези няколко гигабайта могат значително да помогнат на потребителя.
Не е необходимо да сте собственик на Apple Mobile устройства, за да работите с тази услуга. Дори на компютъра и с операционната система Windows можете да създадете акаунт и да използвате възможностите на Apple Clouds.
На това имаме всичко. Благодаря на всички за вниманието! Абонирайте се, оставете коментари, задайте съответните въпроси и говорете за нашия проект на вашите приятели!
- « Какво да търсите при избора на USB флаш устройство
- Защо се нуждаете от WPS функция на рутер и как да го използвате правилно »

