Мониторът пише, че няма сигнал, не е открит сигнал, проверка на сигналния кабел - какво означава това и какво да правя?
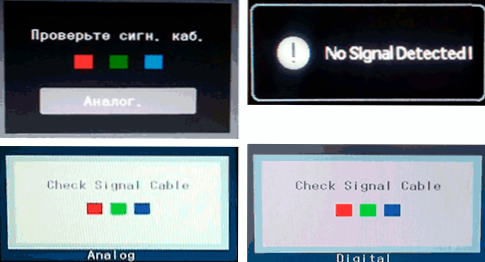
- 1095
- 82
- Leslie Ortiz
Честият въпрос на потребителите: Какво да направите, ако мониторът пише „без сигнал“, а компютърът работи, а също и какво означават съобщенията: Не е открит сигнал, проверете сигналния кабел, без входен сигнал, „Проверете знака. Каб."," Сигналът не е открит "и подобен. Проблемът може да възникне при всякакъв вид връзка: HDMI, VGA, порт за дисплей и DVI.
В тези инструкции, подробно защо няма сигнал или „не е открит сигнал“ при включване на компютъра на монитора, възможни причини за проблема и начини за коригиране на ситуацията. Отначало - прости опции, след това по -сложни, но и в много случаи, задействащи. Подобен проблем: Мониторът пише извън обхвата, входът не се поддържа (или извън обхвата и входът не е поддържан).
- Какво прави кабела за проверка на сигнала, не означава открит сигнал на монитора
- Прости начини да поправите "без сигнал"
- Допълнителни причини и решения
- Видео инструкция
Какво означава проверка на сигналния кабел, не е открит сигнал и няма сигнал на монитора
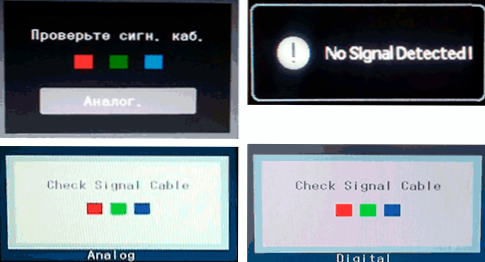
Всички изброени съобщения на екрана на монитора имат една стойност: видео сигнал, поддържан от този вход. Има една причина, но съобщенията в зависимост от конкретния монитор могат да бъдат различни.
- Проверете Сигнал Кабел означава "Проверете сигналния кабел" (този, който е свързан към монитора към компютъра). Може да се покаже и като „Проверете знака. Каб.".
- Не Сигнал Открити Така че "сигналът не е открит".
- Не Вход Сигнал Казва преведено като "няма входен сигнал".
Прости причини, че няма сигнал на монитора и как да го поправите
Първо, за прости и доста често срещани варианти за причините за проблема и съответните методи за решаване. Препоръчвам да не пропускате нито една точка, дори ако сте сигурни, че всичко е точно добре.
- Кабелът е наистина изключен или не е силно свързан отстрани на монитора или видеокартата на компютъра: може да бъде случайно изключен, някой може да премести монитора. Не забравяйте да проверите, това не е толкова рядък случай.

- Ако сте актуализирали монитор или видеокарта, след което сте свързвали монитор, използвайки някакъв адаптер или кабел с различни интерфейси (например, порт на дисплея - HDMI, HDMI - VGA/DVI и подобни), не забравяйте, че този кабел или самият адаптер може Бъдете източници на източници: Част от тях са еднопосочни, част - Работете само върху определено оборудване (например, само за онези графични карти, където се поддържа аналогово заключение за HDMI, и те не са направени наскоро). Решенията в този случай - опитайте се да използвате връзката, като използвате същия тип портове или поне цифровия изход към цифровия вход, можете също да закупите активен конвертор на сигнали. В идеалния случай - използвайте оригиналния кабел за монитор без адаптери.

- Ако сте свързани компютъра си към втория монитор, проектор или към телевизора (как да свържете лаптоп или компютър към телевизор), изключете компютъра, изключете кабела, водещ към телевизия от видеокартата (дори ако е изключен от Телевизорът или вторият монитор), включете отново компютъра и проверете дали проблемът с открит сигнал или проверка на сигналния кабел е изчезнал.
- Ако в менюто на самия монитор има възможност да изберете източник на входен сигнал (елемент "вход", "вход"), отворете това меню и се опитайте ръчно да изберете използвания вход.
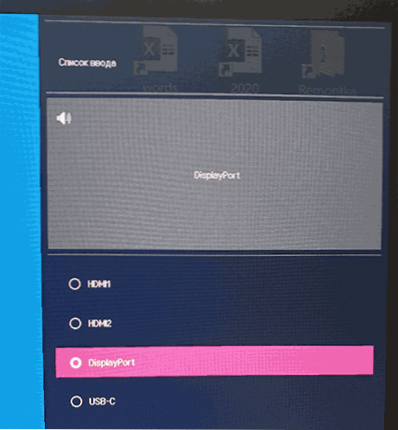
- Ако има възможност, свържете монитора си към друг компютър или лаптоп, за да изключите неизправността на самия монитор или неговите портове: Ако няма сигнал на друг компютър, проблемът трябва да се търси на нивото на самия монитор.
- Ако на компютъра имаше дискретна графична карта и сега сте свързани с монитора с интегрирания (достъп до дънната платка), като в резултат на това сте получили „без сигнал“, може да има или прекъснат интегриран видеоклип в BIOS или приоритет на PCI-E видеокартата, приоритета на видеокартата или процесора без интегрирано видео.
- Някои стари видеокарти не могат да показват сигнала на порта на дисплея (същата опция е същата с HDMI) преди зареждане на драйвери (в началото на зареждането на инсталираната ОС). Какво означава това: ако току -що сте сглобили компютър с такава видеокарта или сте решили да преинсталирате системата върху нея, като се заредите от флаш устройството, а мониторът е свързан чрез порт на дисплея, той може да не е сигнал от него.
- Ако сте купили нов монитор с USB-C/Thunderbolt връзка и свържете лаптоп към него, проучете характеристиките на лаптопа: не всички те поддържат изображението на изображението от USB-S. Препоръчвам също да използвате кабела на „родния“ монитор, USB-C кабелите са различни и някои от тях може да не поддържат видео/звука към монитора.
Отделно, според втората от изброените точки: Днес често е ситуация, когато потребителят придобие модерна видеокарта, на която има само порт на дисплея и HDMI, но има стар евтин монитор, на който нищо освен VGA/DVI е изправен пред факта, че няма сигнал. Това може да се реши чрез закупуване на активен конвертор от HDMI или DP към стандарта за монитор, но ако е възможно, бих препоръчал да смените монитора.
Допълнителни възможни причини за липса на сигнал на монитора и възможните решения
Ако всичко, което беше описано по -горе, не работи, нека преминем към други възможни опции, също така достатъчно често срещано:
- Ако имате интегрирано видео, опитайте се физически да деактивирате дискретната видеокарта, свържете монитора към интегрирания изход и проверете дали това ще реши проблема. Ако решите, възможни опции: Допълнителна мощност не е свързана с дискретна видеокарта, хардуерни проблеми на видеокартата, липса на мощност на мощността (реалната мощност може да падне поради износване), проблеми със слота, където видеокартата е свързана.
- Въпросният проблем често се описва като „няма сигнал на монитора и компютърът работи“. Всъщност шумът на вентилаторите и светлината на индикаторите след натискане на бутона за включване не винаги показва, че компютърът се включва и работи: с проблеми с видеокартата, захранването, RAM, липсата на свързване на някои електропроводи Към дънната платка (често с независимо почистване, сглобяване и разглобяване, подмяна на компоненти), той може просто да включи захранването по някои линии, но не и да започне, а също така да не дава сигнала на монитора (няма да бъде възпроизведен от The Звуци на ОС, ако преди това е имало такива - това не е - това е аргумент в полза на описаната опция). Ако други монитори не се показват на същия компютър - това е друг аргумент в полза на такъв случай. Подробно за това в отделна инструкция, какво да правите, ако компютърът не се включи.
- Ако в началото на зареждането на компютъра мониторът показва нещо (екрана Post/Bios, логото) и след това има съобщение, че няма сигнал, вероятно нещо не е наред с параметрите на изхода на изображението, посочени в операционната система. Вярно е, че в този случай се съобщава, че сигналът е извън обхвата (сигнал извън обхвата). Възможно решение, ако имате Windows - стартирайте безопасен режим и използвайте точки за възстановяване или заредете от флаш устройство със същата версия на ОС, която сте инсталирали на втория екран, изберете „Възстановяване на системата“ вляво и използвайте точките за възстановяване. В Windows 10 можете да стигнете до средата за възстановяване след две принудителни изключвания (дълго задържане на бутона за захранване, въпреки че това не е най -сигурната техника). В крайни случаи можете да прибягвате до преинсталиране на ОС.
Видео инструкция
Надявам се, че една от опциите е работила във вашия случай. Ако решението все още е необходимо, опишете подробно ситуацията в коментарите: Моделът на видеокартата, мониторът, как точно се осъществява връзката, след което възникна проблемът „без сигнал“ и какво вече е тествано. Може би решението ще може да намери за вашата ситуация.
- « Звукът в Bluetooth слушалки на Android и Windows в игри и видеоклипове изостава - как да го поправите
- Как да разберете модела на дънната платка на компютъра »

