MMC.EXE администраторът блокира внедряването на това приложение - как да го поправим

- 1644
- 310
- Johnathan Wilderman
Когато стартирате някой .MSC компютърни контроли, например, мениджър на устройства, други елементи на администриране или compmgmt.MSC (MMC се използва за отварянето им.exe) Използване на диалога "Execute" или други начини в Windows 10 и Windows 11 можете да срещнете грешка: "Това приложение е блокирано, за да защитите. Администраторът блокира внедряването на това приложение. За допълнителна информация се свържете с администратора ".
В тази инструкция, подробно относно начините за коригиране на грешката и възможните опции, ако отчитането на акаунти отчита, че изпълнението на MMC.exe беше блокиран от администратора. В случай на подобна грешка при стартиране на други програми, отделна инструкция: това приложение е блокирано, за да се защити - как да го поправите?
- Допълнителни работни начини за стартиране .MSC и MMC.Exe
- Как да поправя грешката „Администраторът блокира изпълнението на това приложение“ за MMC.Exe
- Видео инструкция
Методи за стартиране .MSC и MMC.exe, който може да продължи да работи, когато възникне грешка

Първо, 2 метода, които могат да ви позволят да стартирате желания елемент, въпреки грешката: тоест със стандарта (например през прозореца „Изпълнение“) грешката ще остане и при използване на предложения метод, стартирането на консервите бъдете успешно завършени:
- Стартирайте командния ред от името на администратора (а именно командния ред, а не прозореца „Изпълнение“, повече подробности: Как да стартирате командния ред от администратора) и направете старт от него, например, по този начин (an Пример за диспечера на устройствата): MMC.Exe devmgmt.MSC - С голяма вероятност стартирането ще бъде успешно. Желаният елемент за вас елемент .MSC е посочен в съобщението за грешка.
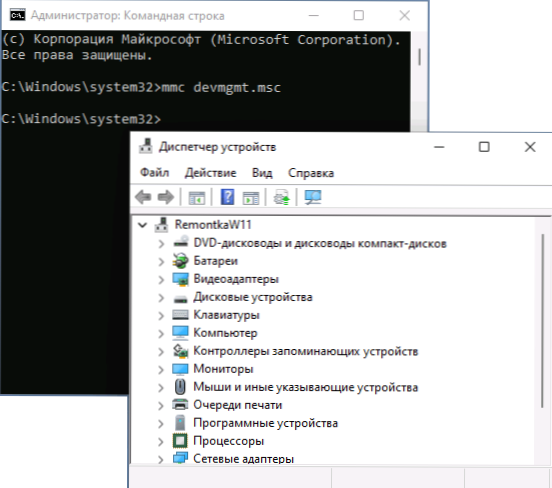
- Включете вградения -в скрит счетоводен администратор и изпълнете старт от него.
Това не решава проблема като такъв, но ако стартирането на необходимия контролен елемент се изисква само веднъж, той може да бъде доста ефективен и приложим. За едно стартиране обаче включването на системен акаунт на администратора може да бъде ненужно.
Преди да преминете към следните методи, обърнете внимание на: На теория проблемът може да е резултат от някакъв вид повреда в системата, грешки в актуализациите на системата или влиянието на програмите на трети страни. В такава ситуация можете да опитате да използвате точките за възстановяване на системата на датата, когато грешката не се показва.
Начини за отстраняване на проблема с блокираното изпълнение на MMC.Exe
Преди да извършите някои от описаните по -долу стъпки, препоръчително е да се уверите, че вашият компютър е оригинален MMC файл.exe, тоест не беше заменен от някакъв вреден софтуер или покварен. За това:
- За да проверите целостта на файла (и факта, че това е наистина системен файл) в командния ред от името на администратора, използвайте командата
Sfc /scanfile = c: \ windows \ system32 \ mmc.Exe
- В случай на страхове, можете да проверите MMC файла.EXE от System32 с помощта на вирустотал
След това можете да започнете да коригирате проблема, възможни опции:
- Стартиране Secpol.MSC Използвайки прозореца „Изпълнение“ (или, ако стартирането не е извършено - методът, описан в първия раздел, използвайки командния ред), отидете на „Местни политици“ - „Параметрите на безопасността“ и намерете параметъра „контрол на акаунти“: Всички администратори работят в администратора на режима на одобрение ". Инсталирайте стойността му в "изключен", запазете настройките и не забравяйте да рестартирате компютъра.
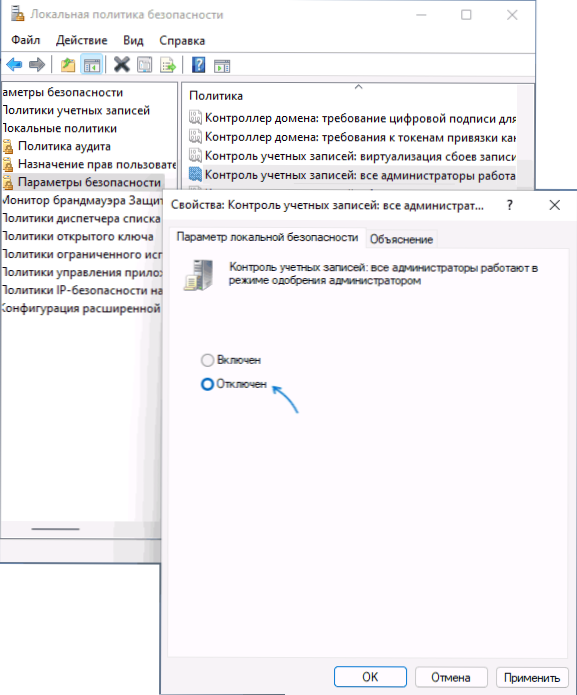
- Според някои отзиви, филтърът SmartScreen може да причини проблема в някои версии на Windows. Решение - Опитайте се да го деактивирате, за това трябва да отидете до безопасността на Windows - „Управление на администрацията/браузъра“ - „Параметри на базата на репутация“ и изключете проверката на приложения и файлове, както и потенциално нежелани приложения с помощта на SmartScreen.
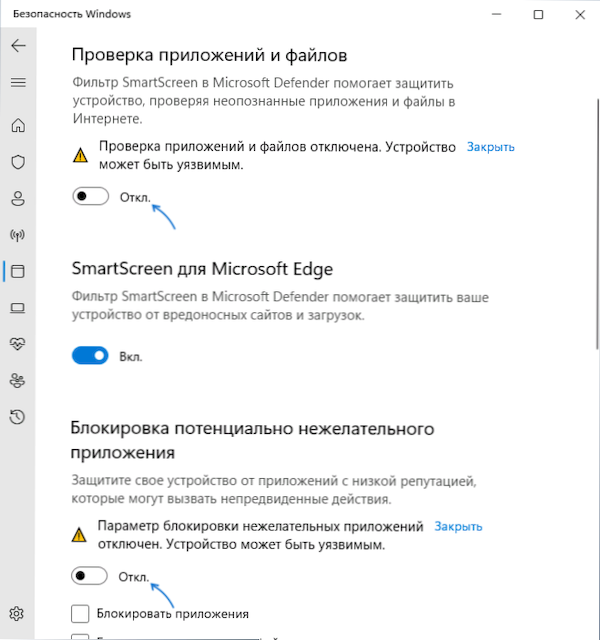
- Можете да опитате временно да деактивирате контрола на акаунта, повече подробности: Как да деактивирате UAC или да контролирате записи на Windows 10.
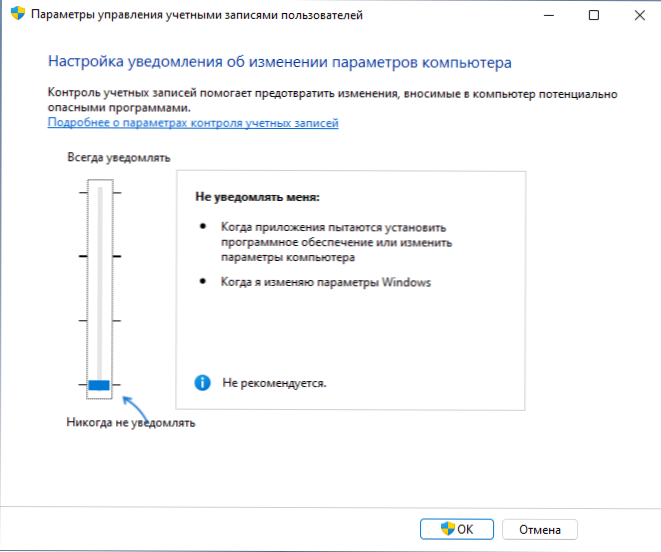
Сред често предложените методи е да се провери забраненото оборудване в GPEDIT.MSC за Pro или Enterprise версии на Windows 11 и Windows 10 (като се започне с грешки, можете също да опитате през командния ред). Според мен той не е напълно подходящ за разглежданата грешка, но за да проверите ограниченията, можете да опитате:
- Стартирайте Gpedit.MSC
- Отидете в секцията „Конфигурация на потребителя“ - „Административни шаблони“ - „Компоненти на Windows“ - „Контролна конзола“ "" ".
- Проверете параметъра „Ограничете потребителите със списък на ясно разрешеното оборудване“ (трябва да бъде „на комплект“).
- Отворете подраздел „Забранено и разрешено оборудване“. По подразбиране стойността за всички параметри също трябва да бъде „не е зададено“.
- Ако за някой от политиците е „деактивиран“, натиснете го два пъти и задайте стойността „не е зададена“ и след това приложете настройките.
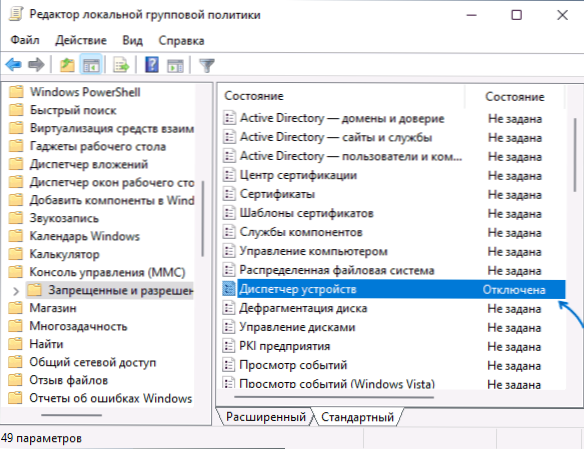
Ако компютърът ви е инсталиран на вашия компютър, Gpedit ще бъде недостъпен, но можете да проверите стойностите в секцията за регистър
Hkey_current_user \ софтуер \ Политики \ Microsoft
По подразбиране в него не трябва да има подраздел MMC с никакви стойности и инвестирани раздели.
Видео инструкция
Ако едно от предложените решения се окаже работник във вашата ситуация, моля, споделете в коментарите Кои: Това ще помогне за събирането на полезна статистика.
- « Спам идва на Google Disk - какво да правя?
- Не е възможно да се запази параметрите IP - как да се поправи? »

