Класът не е регистриран в Windows 10
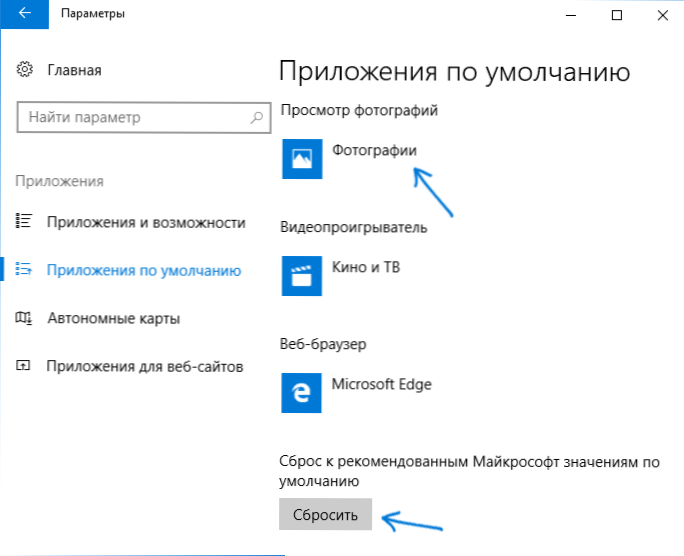
- 4755
- 1521
- Dr. Ismael Leuschke
Една от честите грешки в Windows 10, с които потребителите са изправени пред - „Класът не е регистриран“. В същото време може да възникне грешка в различни случаи: Когато се опитвате да отворите файла с изображения jpg, png или друг, въведете в параметрите на Windows 10 (фактът, че класът не е регистриран отчети Explorer.EXE), стартиране на браузър или стартиращи приложения от магазин (с код за грешка 0x80040154).
В тези инструкции - Чести грешки на грешките, класът не е регистриран и възможни начини за отстраняване на възникналия проблем.
Класът не е регистриран при отваряне на JPG и други изображения
Най -често срещаният случай е, че грешката „клас не е регистрирана“ при отваряне на JPG, както и други снимки и изображения.
Най -често проблемът се причинява от неправилно изтриване на програми от трета страна за гледане на снимки, неизправности на приложението по подразбиране на Windows 10 и подобни, но това е решено в повечето случаи много просто.
- Отидете на Start - Параметри (икона на предавката в менюто Старт) или натиснете клавишите Win+I
- Отидете на "Приложения" - "Приложения по подразбиране" (или към системата - приложение по подразбиране в Windows 10 1607).
- Изберете в стандартното приложение „Преглед на снимката“, за да видите снимки (или друго, правилно работещо приложение за снимка). Можете също да щракнете върху „Нулиране“ в точката „Нулиране на препоръчания от Mycrosoft Microsoft“ Mycrosoft “.
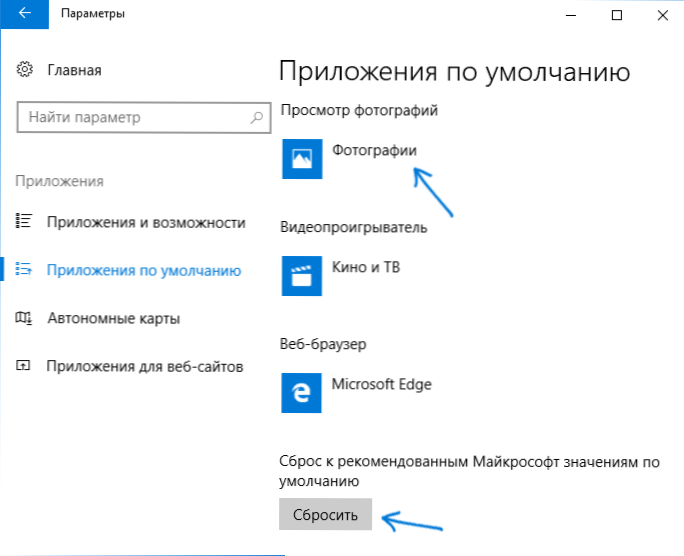
- Затворете параметрите и отидете на мениджъра на задачите (менюто вдясно -клик чрез бутон за стартиране).
- Ако задачите не показват задачите, щракнете върху „Прочетете повече“, тогава намерете в списъка „Проводник“, изберете го и щракнете върху „Рестартиране“.
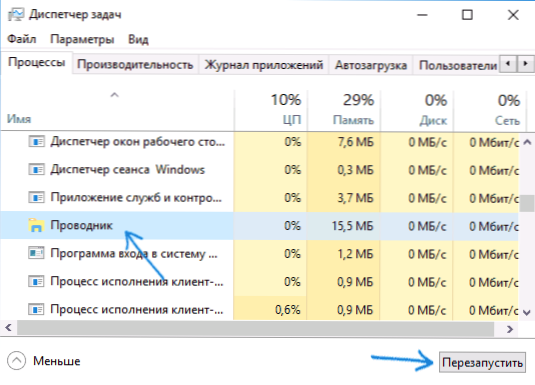
След завършване проверете дали файловете с изображения са отворени сега. Ако се отворите, но имате нужда от трета програма за работа, която да работите с JPG, PNG и други снимки, опитайте да я премахнете през контролния панел - програми и компоненти и след това го инсталирайте отново и задайте по подразбиране, използвано по подразбиране по подразбиране.
ЗАБЕЛЕЖКА: Друга версия на същия начин: Натиснете изображението на изображението с десния бутон, изберете елемента "Open king" - "Изберете друго приложение", посочете работната програма за преглед и отбележете елемента "Винаги използвайте това приложение за файлове ".
Ако възникне грешка просто при стартиране на приложението „фотография“ на Windows 10, опитайте метод с повторно регистриране на приложения в PowerShell от статията, не работете на приложението Windows 10.
При стартиране на приложения на Windows 10
Ако въпросната грешка възникне, когато приложенията на магазина на Windows 10, както и с грешка от 0x80040154 в приложения, опитайте методите от статията „Не работете приложения за Windows 10“, което беше дадено по -горе, а също така опитайте на статията „Не работете с Windows 10 приложения“, а също така опитайте и опитайте на статията Следваща опция: Опитайте и тази опция:
- Премахнете това приложение. Ако това е вградено -в приложението, използвайте инструкциите как да изтриете вградените приложения за Windows 10.
- Инсталирайте го отново, материалът ще помогне тук как да инсталирате магазина на Windows 10 (по аналогия, можете да инсталирате други вградени -in приложения).
Грешка в Explorer.Exe "Класът не е регистриран", когато натиснете бутона Старт или се обадите на параметрите
Друга често срещана опция за грешка е да не работи менюто Windows 10 Старт или отделни елементи в него. В същото време, че класът не е регистриран отчети Explorer.Exe, кодът за грешка е същият -0x80040154.
Начини за отстраняване на грешката в този случай:
- Корекцията с PowerShell, както е описано в един от начините на статията, не работи в менюто за стартиране на Windows 10 (по -добре е да се използва последно, понякога дори може да навреди).
- По странен начин често работещ метод е да влезете в контролния панел (натиснете Win+R, въведете контрола и натиснете Enter), отидете на „Програми и компоненти“, вляво изберете „Включване или изключване на компонентите на Windows“, Премахнете маркировката от Internet Explorer 11, щракнете върху OK и след употреба, рестартирайте компютъра.
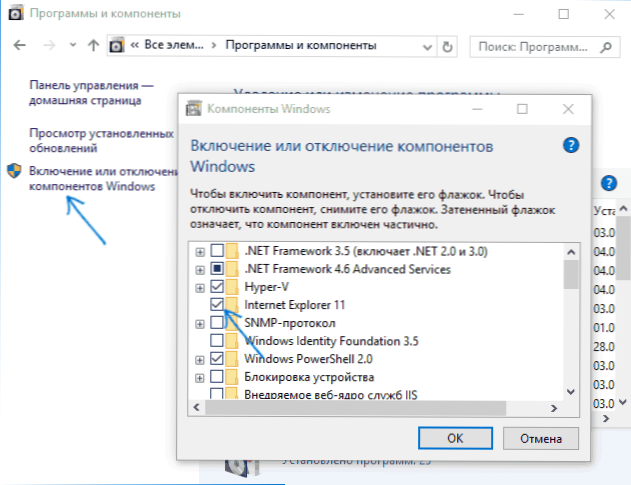
Ако това не помогна, опитайте и начина, описан в секцията за компоненти на Windows.
Грешка на браузъра браузъри, Mozilla Firefox, Internet Explorer
Когато се появи грешка в един от интернет браузърите, с изключение на Edge (за него трябва да опитате методи от първия раздел на инструкциите, само в контекста на браузъра по подразбиране, плюс повторно регистриране на приложения), следвайте Следните стъпки:
- Отидете на параметрите - Приложения - Приложения по подразбиране (или Система - Приложение по подразбиране за Windows 10 до версия 1703).
- По -долу щракнете върху „Задайте стойностите по подразбиране по приложение“.
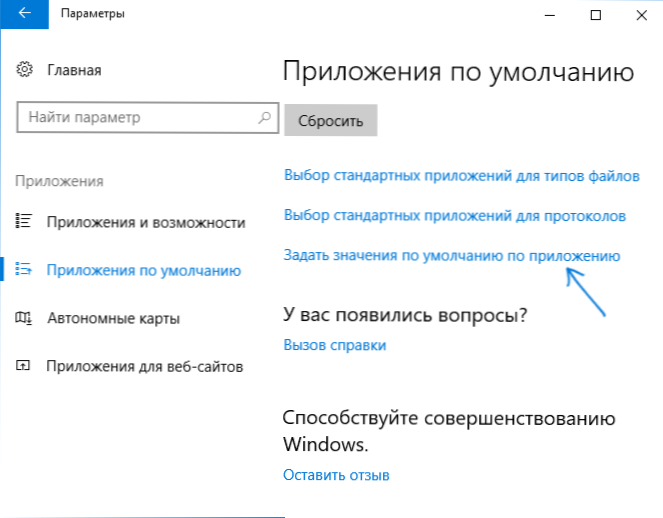
- Изберете браузър, който причинява появата на грешката „Класът не е регистриран“ и щракнете върху „Използвайте тази програма по подразбиране“.
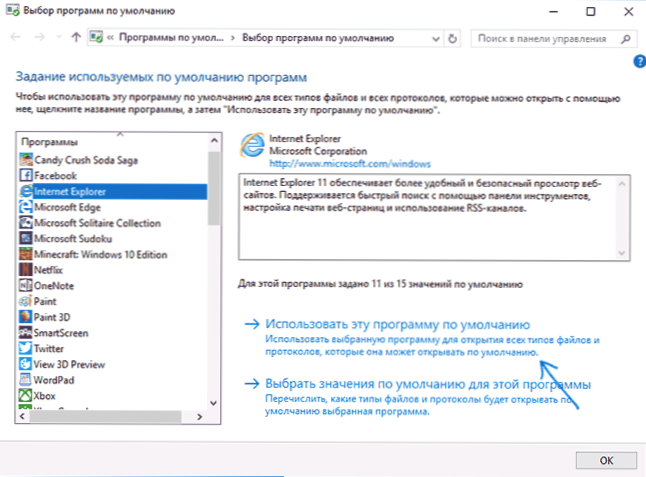
Допълнителни действия за коригиране на грешката за Internet Explorer:
- Стартирайте командния ред от името на администратора (стартирайте наберете в търсенето на задачите „Команден ред“, когато се появи желаният резултат, щракнете върху него с правилния бутон на мишката и изберете „Изпълнете от името на администратора“ в контекста меню).
- Въведете командата Regsvr32 ExplorerFrame.Dll И щракнете върху Enter.
След приключване на действията проверете дали проблемът е отстранен. В случая на Internet Explorer рестартирайте компютъра.
За браузърите на трети страни, ако методите на горното не са работили, премахването на браузъра рестартира компютъра и последващото повторно инсталиране на браузъра (или изтриване на секциите на регистъра Hkey_current_user \ софтуер \ класове \ chromehtml \, Hkey_local_machine \ софтуер \ класове \ chromehtml \ И Hkey_classes_root \ chromehtml (За браузъра на Google Chrome, за браузърите въз основа на хром, името на секцията може да бъде съответно хром).
Корекция в услугата за компоненти на Windows 10
Този метод може да работи независимо от контекста на появата на грешката „клас не е регистриран“, както в случаите с грешка в Explorer.Exe и в по -конкретни, например, когато грешката причинява Twinui (интерфейс за Windows таблети).
- Натиснете клавишите Win+R на клавиатурата, въведете Dcomcnfg И щракнете върху Enter.
- Отидете в секцията на компонентната услуга - компютри - Моят компютър.
- Два пъти щракнете върху „Настройки на DCOM“.
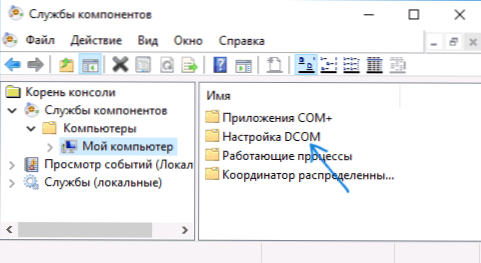
- Ако след това ще бъдете предложени да регистрирате всякакви компоненти (заявката може да се появи няколко пъти), трябва да се съгласите. Ако такива предложения не се появят, тази опция не е подходяща във вашата ситуация.
- След завършване затворете прозореца на сервизните компоненти и рестартирайте компютъра.
Регистрация на класове ръчно
Понякога при корекция на грешки 0x80040154 може да помогне за ръчна регистрация на всички DLL библиотеки и OCX компоненти, разположени в системни папки. За неговото изпълнение: Стартирайте командния ред от името на администратора, въведете следните 4 команди, за да натиснете Enter след всяка (процесът на регистрация може да отнеме много време).
за %x in (c: \ windows \ system32 \*.Dll) do regsvr32 %x /s за %x in (c: \ windows \ system32 \*.Ocx) do regsvr32 %x /s за %x в (c: \ windows \ syswow64 \*.Dll) do regsvr32 %x /s за %x in (c: \ windows \ syswow64 \*.Ocx) do regsvr32 %x /s
Последните два отбора - само за 64 -битови версии на Windows. Понякога в процеса може да се появи прозорец с предложение за инсталиране на липсващите компоненти на системата - направете го.
Допълнителна информация
Ако предложените методи не са помогнали, следващата информация може да бъде полезна:
- Според някои източници, ICLUD за прозорци в някои случаи може да причини определената грешка (опитайте се да премахнете).
- Причината „класът не е регистриран“ може да е повреден регистър, вижте. Реставрация на регистъра на Windows 10.
- Ако други методи за корекция не са помогнали, е възможно да нулирате Windows 10, докато запазвате или без да запазвате данни.
Завършвам това и се надявам, че материалът съдържа решение за коригиране на грешка във вашата ситуация.
- « Как да инсталирате приложения и Appsbundle в Windows 10
- Как да деактивирате T9 (автоматично възстановяване) и звука на клавиатурата на iPhone и iPad »

