Windows 10 Cache Ram - Какво е и как да го почистите
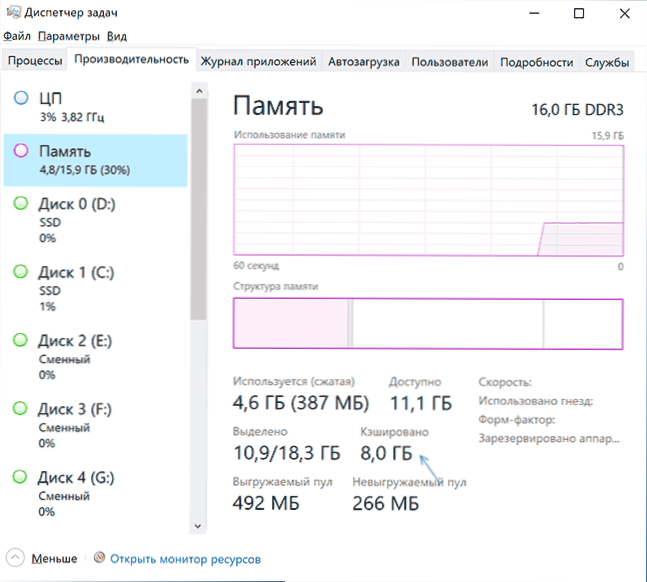
- 3079
- 915
- Sheldon Heller
Всеки потребител на Windows 10, който отвори диспечера на задачите и разгледа раздела „Производителност“ в секцията „Паметта“, ще намери артикула „пари в брой“, а размерът на кеш паметта обикновено е по -значим, толкова по -голямо е количеството RAM RAM На компютъра или лаптопа.
В тези инструкции, подробно за това какво означава кеш паметта в Windows 10, струва ли си да се притеснявате, че е много и за това дали може да се почисти. Статия по близка тема: Какво да правите, ако разтоварен пул поеме много памет в Windows 10.
- Какво е спомен в състояние на кеширане
- Как да почистите прозорците на кеш паметта 10
- Видео инструкция
Какво означава „кеширане“ в информация за паметта
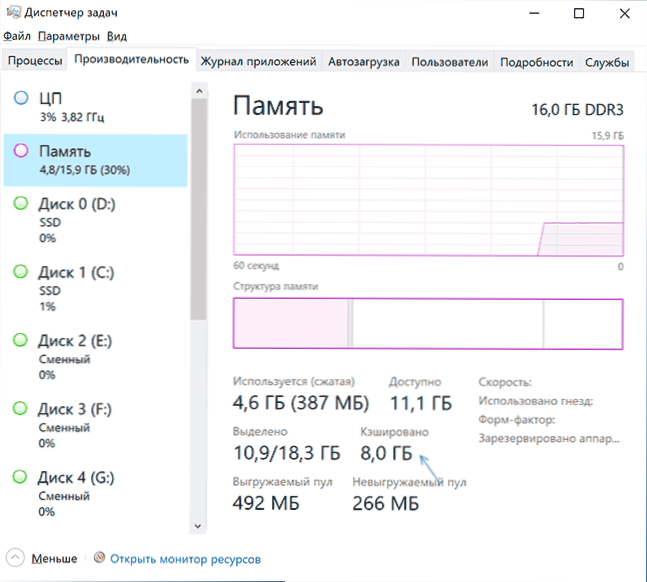
Ако в диспечера на задачата ще обобщиш показалеца на мишката до празен участък, обикновено разположен в центъра на графичното представяне „Структура на паметта“, ще видите подписа: „Дръскане. Паметта, съдържаща кеш данни и код, които не се използват сега “, се провежда точно за RAM, който виждате в параграфа„ Парични “. Какво означава това?
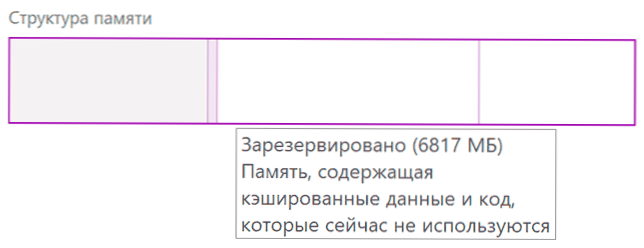
Парична памет в Windows 10 - Те са заети, но понастоящем неизползвани страници на паметта, съдържащи различни данни, които могат да се изискват в бъдеще за работата на системни и трети процеси на партия и които ще бъдат по -ефективни от получаването на RAM и не се четат отново от диска. Колкото по -достъпна неизползвана памет, толкова по -голям е обемът му може да бъде „кеширане“.
Логиката на този подход може да бъде описана по следния начин: в Windows 10 има различни механизми за ускоряване на работата на системата и паричната памет - един от тях. В присъствието на неизползвана RAM е по -ефективно да го използвате като кеш, а не да го освободите веднага: самата свободна памет не води до ускоряване на работата: Системата и програмите ще работят със същата скорост, независимо дали вие имат 2 GB RAM или 16 свободно. Проблемите могат да възникнат, когато няма свободна памет, но паричната памет с голяма вероятност няма да причини това.
Почистване на кеш паметта
На първо място, всяко почистване на кеш паметта на Windows 10 чрез независими действия, използвайки комунални услуги на трети страни или други методи, обикновено е лишено от смисъл: паметта е „кеширана“ се освобождава от системния мениджър на паметта на първо място, Когато RAM се изискваше за всякакви задачи и достъпната безплатна оперативна памет не е достатъчна.
Като пример: В първия раздел на статията снимка на екрана със състоянието на овен в диспечер на задачата е дадена по време на началото на писането на този материал. По -долу - веднага след стартиране на редактора на видеото, отваряне и стартиране на изобразяването на проекта в него.
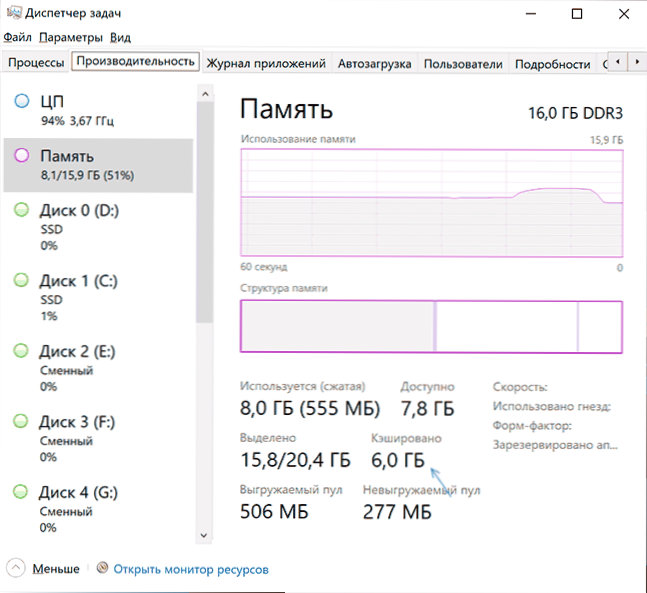
Както можете да видите, обемът на кеш паметта беше намален с 2 GB, в бъдеще, за да спре работата с „тежък“ софтуер, обемът му ще расте отново, тъй като системата се използва и всичко това е нормално поведение, което не влияе негативно Отзивчивостта на вашия компютър или лаптоп.
Има трети помощни програми за бързо почистване на всички кеш -мории в Windows 10 и предишни версии на системата. Един от най -популярните инструменти е EmptyStandByList.exe, демонстрация на използването му след бележка. Още две програми, които ви позволяват да почистите: MEM редукция и интелигентен пречиствател за списъка с режим на готовност.
Не препоръчвам такива програми за употреба. Повтарям: В разглеждания случай, приятно за окото броят на безплатната RAM, която можем да получим, няма да доведе до увеличаване на производителността на системата или FPS в игрите. В други сценарии, когато не става въпрос за паметта на кеша, а за натоварената и използвана RAM, подлежаща на недостиг на други задачи, изданието може да има смисъл, но това вече е отделна тема.
Споменатата програма може да бъде изтеглена от уебсайта на разработчика: https: // wj32.Org/wp/софтуер/списък с празни списъци/след това, за да го използвате:
- Стартирайте командния ред от името на администратора.
- Въведете следващата команда, като посочите пълния път към EmptyStandByList.Exe В началото на командата (за това можете да задържите клавиша SHIFT, натиснете файла с десния бутон, изберете „Копиране като път“ и след това поставете в командния ред):
EmptyStandByList.Exe Standbylist

- Резултатът от резултата е на изображението по -долу (той е получен не на същия компютър, на който са направени предишните екранни снимки).

Трябва да се има предвид, че веднага след използването на полезността, докато работите, обемът на кеш паметта ще започне да расте отново.
Видео
Надявам се статията да е помогнала да разбера защо е необходима паметта на кеша в други въпроси, свързани с нея.
- « Windows 10 Windows 10 в stardock windowfx
- Как да деактивираме повторения на звукови известия относно съобщенията на iPhone »

