Windows 10 Windows 10 в stardock windowfx
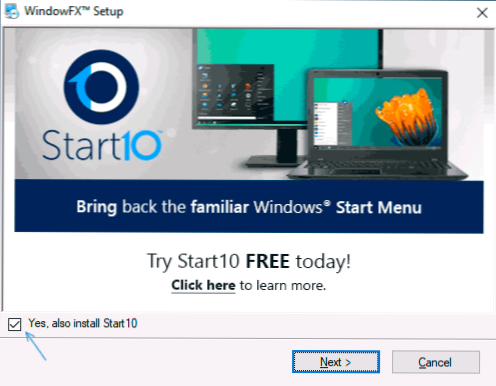
- 1222
- 9
- Leslie Ortiz
Stardock Developer прави отлични програми за декориране на прозорци, някои от разработките може да са ви познати, например, Start10 за връщане на класическото меню за старт или завеси на stardock за много гъвкава промяна в Windows 10 Design. Софтуерът не е безплатен, но за всяка програма има 30-дневен пробен период, през който можете да играете достатъчно.
В този преглед ще разгледаме Stardock windowfx - Друга помощна програма, която ви позволява да промените коренно анимацията на Windows в Windows 10, променяйки поведението им по такъв начин, че човек, който не е запознат с темата, може да предизвика изненада.
Инсталиране, използване на WindowFx и програмни възможности
Процесът на инсталиране на програмата не е сложен, но съдържа някои нюанси, които могат да бъдат усложнени от липсата на руски език по време на инсталационния процес, затова ще опиша някои характеристики:
- За да изтеглите инсталатора на програмата, отиваме на официалната страница https: // www.Стардок.Com/продукти/windowfx/Изтеглете и след това кликнете върху връзката „Опитайте безплатно за 30 дни“ по -долу, за да изтеглите тестова безплатна версия.
- По време на процеса на инсталиране ще бъдете поканени да инсталирате друга програма - Start10 за промяна на дизайна на менюто за стартиране на Windows може да бъде отказано чрез премахване на марката. Но в присъствието на тази програма анимацията на прозорците ще бъде приложена към менюто Старт.
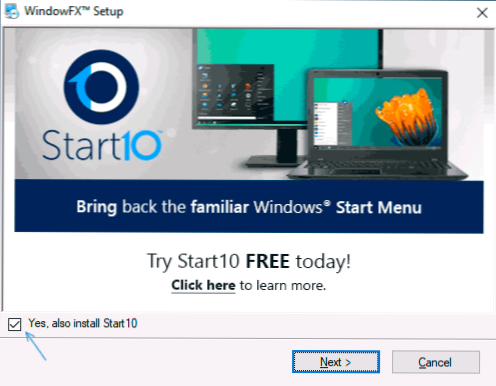
- След приключване на инсталацията щракнете върху бутона „Старт 30 -дневен пробен“, за да започнете пробен период. Ще бъде предложено да въведете имейл адреса: Изисква се да въведете истинския, тъй като той ще стигне до връзка, за да активира пробния период.
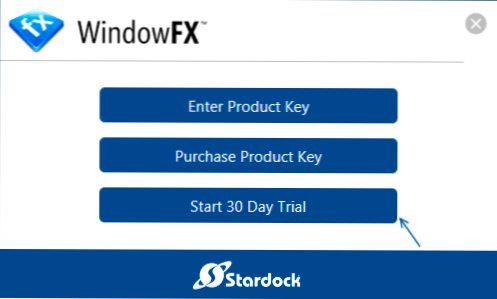
След приключване на инсталацията можете да пристъпите към настройка на анимация, както и други функции на програмата. В ред за всеки раздел:
- В раздела У дома Няма специално интересно нещо, освен глобалните функции на Windowfx включват или изключват всички ефекти.
- Анимации. Най -интересното се случва тук е, че анимацията е създадена. Обърнете внимание на точките от лявата страна на прозореца: прозорец (прозорец), менюта (меню), движение (движение). Първото е отговорно за анимацията на Windows, второто - различно меню (например контекстуално), третата - анимация на плъзгане на прозореца.
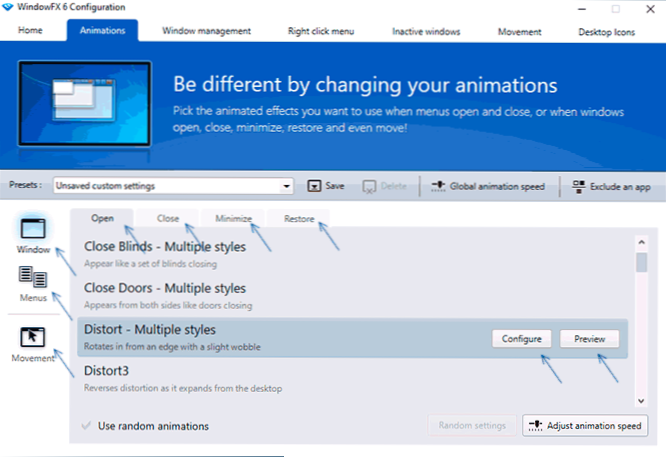
- Анимациите за различни действия могат да бъдат настроени отделно, например, когато настройвате точката на прозореца, ще видите раздели в горната част: Отворете (отваряне), затваряне (затваряне), минимизиране (сгъване), възстановяване (възстановяване от типа на пощенски дроз)).
- Когато избирате каквато и да е точка в настройките на анимацията, можете да щракнете върху бутона „Визуализация“, за да видите как изглежда, или можете незабавно да проверите в истински прозорци, избраният елемент започва да работи веднага. За някои опции за анимация е наличен бутон „Конфигуриране“ за по -тънка настройка. Прост пример за анимация за отваряне на прозорец - в изображението по -долу.
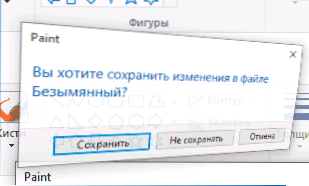
- Третата точка отляво - движението ви позволява да активирате анимацията на влачене на прозорци, както в следващото изображение.
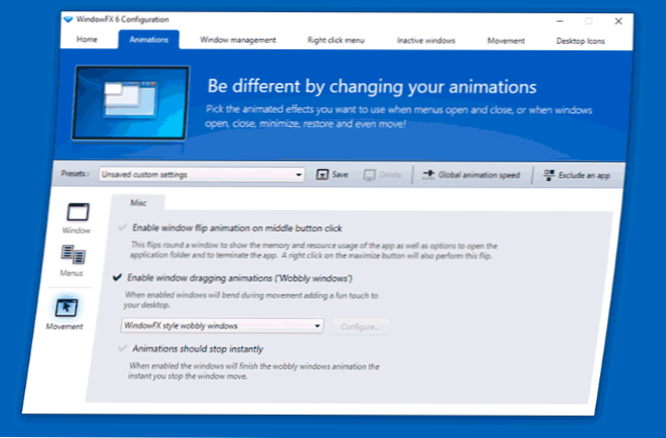
- Горният ред ви позволява да запазите набора си от настройки, да промените скоростта на анимацията за всички ефекти, а също така да изключите отделни програми, така че ефектите да не се прилагат към тях (изключете приложение).
- Раздел на прозореца на програмата Управление на прозорци Позволява ви да конфигурирате контрола на прозорците с помощта на ъгли и граници на екрана, както и кликвания в мишката. Това обаче се реализира в самата ОС, повече подробности: Как да разделите екрана на 2 части или други части в Windows 10. По подразбиране всички функции са деактивирани, за да активират - ние маркираме необходимите точки, например, след като инсталираме марката на "Активиране границите на екрана.
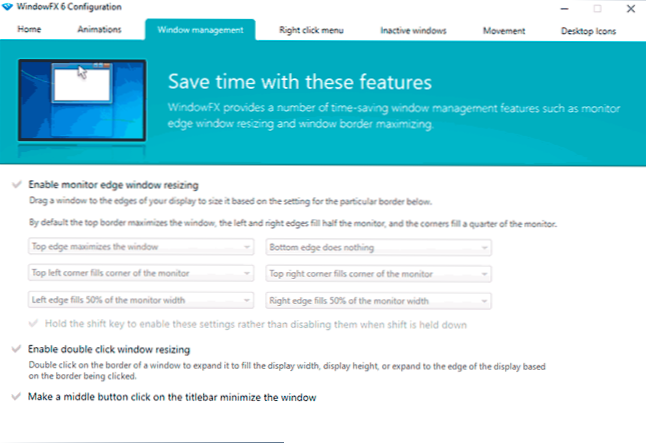
- Раздел Меню с десния бутон на мишката Той служи за добавяне на нови точки към намотливото меню на прозорците: Закрепване в горната част на всички прозорци, настройване на прозрачност, завъртане на прозореца по такъв начин, че да се показва само заглавната линия (Rollup този прозорец).
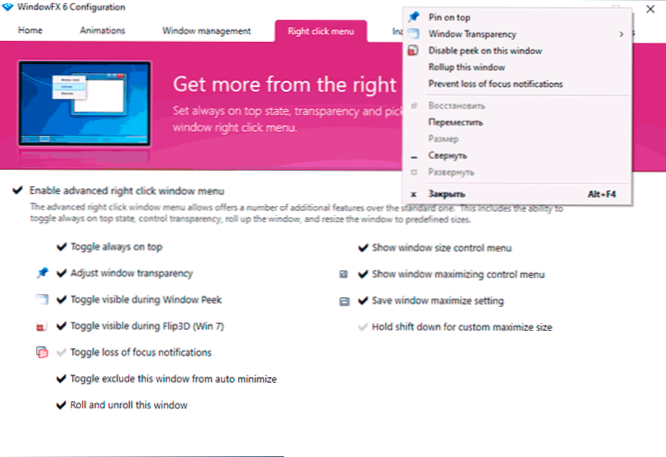
- В раздела Неактивни прозорци - Опции за контрол на неактивни прозорци, например, включването на затъмняване и прозрачност за неактивни прозорци или автоматично сгъване през определения период от време.
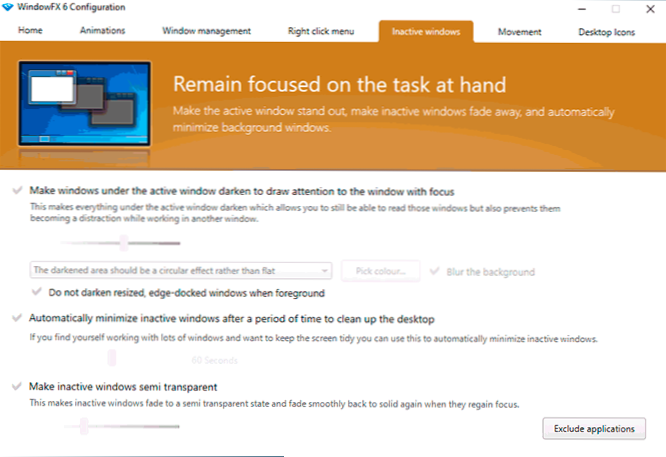
- Раздел Движение Проектиран да контролира прозорците с бързи движения на мишката вляво, надясно, нагоре и надолу с закрепен бутон на мишката. По някаква причина тези функции не работеха в моя тест.
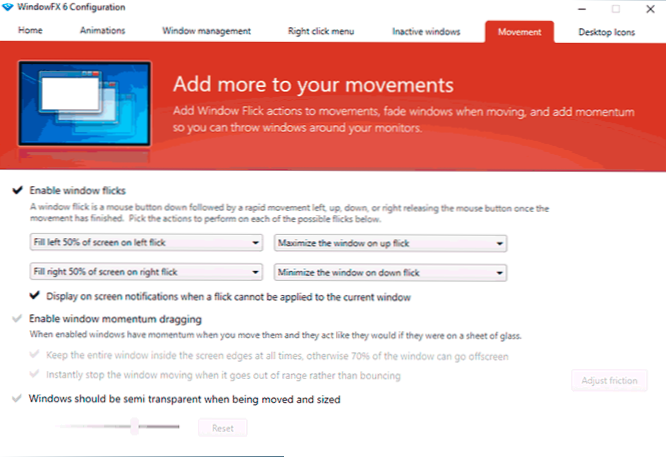
- В Икони на работния плот - Функции за управление на иконите на работния плот: Можете да включите скриването на иконите с двойно щракване, автоматично скриване на всички икони, когато някакъв прозорец, скриване на подписи към иконите, прозрачност за иконите на работния плот. Тук можете да премахнете иконата на етикета (стрелка) от иконите.
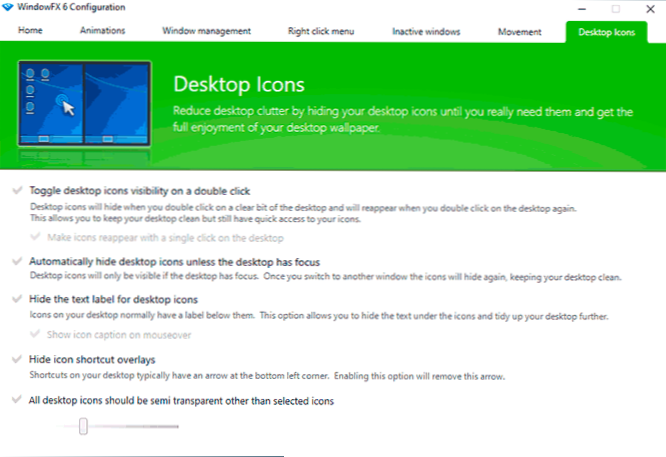
Мисля, че за някой, който се интересува от възможностите за промяна на дизайна на системата, програмата може да е интересна. И от интересни напълно безплатни програми, препоръчвам да помислите за оживени тапети за живи тапети Windows 10.

