Камерата се използва от друго приложение в Windows - как да се определи какво и да се отстрани проблема
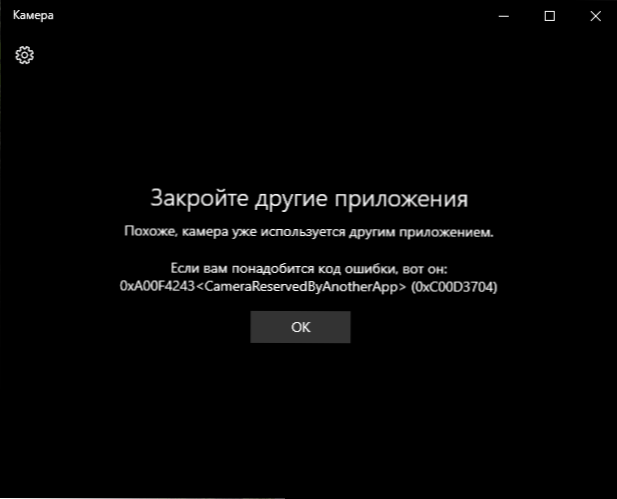
- 1643
- 197
- Al Breitenberg
Понякога при стартиране на програми с помощта на уеб камера в Windows 10, 8.1 или Windows 7 Можете да получите съобщение за грешката „Камерата вече се използва от друго приложение“ или подобно на 0xa00f4243 или 0xc00d3704 кодове (може да има и други).
Понякога в същата ситуация не се отчитат грешки (например това се случва в Skype): Само вместо изображение на камерата, черен екран (но това може да бъде причинено не само от ситуацията, разгледана тук, но и от други обстоятелства , виж. Какво да правя, ако уеб камера не работи).
В тази инструкция прост начин да определите кое приложение или програма използва уеб камера в Windows. След неговото местоположение обикновено е достатъчно, за да затворите програмата или процеса в диспечера на задачите, така че камерата да работи в други програми.
Използваме Process Explorer, за да определим процеса, който заема уеб камера
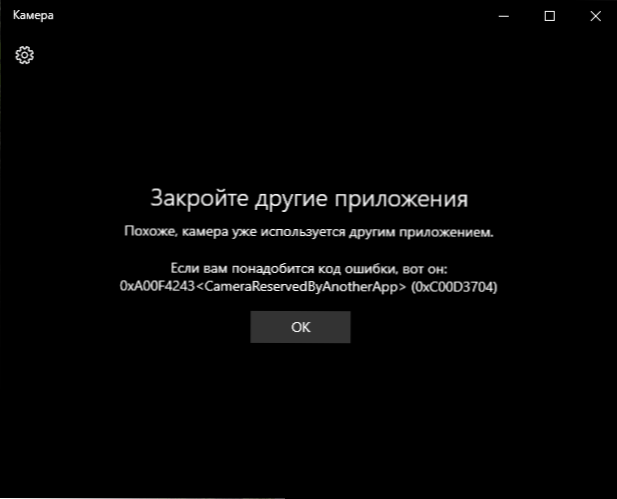
Задачата за определяне на кое приложение използва уеб камерата, използвайки помощната програма Sysinternals Process Explorer, която може да бъде изтеглена от официалния уебсайт https: // документи.Microsoft.Com/en-sus/sysinternals/изтегляния/explerer на процеса.
Допълнителни стъпки ще изглеждат както следва:
- Отидете на мениджъра на устройството (можете да натиснете клавишите Win+R, въведете Devmgmt.MSC и натиснете Enter), намерете вашата уеб камера в списъка и отворете неговите свойства.
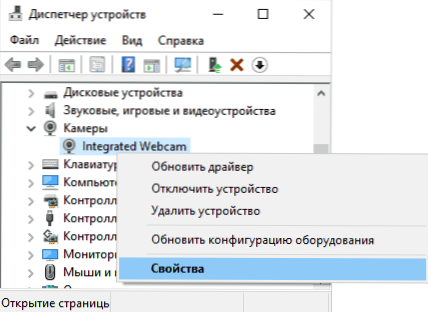
- Отидете в раздела "Информация" и копирайте свойството "името на обекта на физическото устройство".
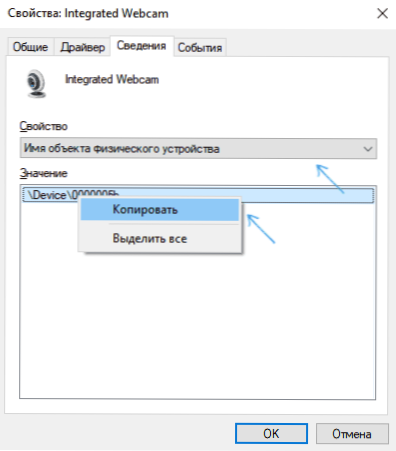
- Стартирайте по -рано изтеглената помощна програма Explorer, изберете Find - Find Handle или DLL (или щракнете върху CTRL+F) и въведете предварително копирана стойност в полето за търсене. Натиснете бутона "Търсене".
- Ако всичко е преминало успешно, тогава в списъка с процеси ще видите тези, които използват уеб камерата.
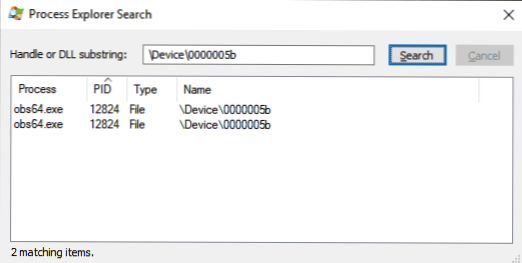
- На стъпка 3 можете също.
За съжаление, описаният метод не винаги води до желания резултат: Понякога резултатът от търсенето е празен: например, когато използвате уеб камера в Google Chrome или камерата, допълнителен Windows 10, Process Explorer не намира нищо.
В такава ситуация препоръчвам ви да разгледате диспечера на Windows и внимателно да изучавате работещите процеси, като обърнете внимание на тези, които биха могли да използват лаптопа или компютърната уеб камера: Видео излъчване и запис, пратеници, процеси като Intel Realsense и други.
В крайни случаи се опитайте да презаредите компютъра. Въпреки това, вземете предвид, че това може да не работи в ситуация, в която програмата, която използва уеб камерата.
- « Тя е забранена от администратора, политика за криптиране или съхранение на счетоводни данни за Android - как да коригирате
- Защо Android или iPhone телефонът е топлина »

