Как да забраните достъпа до сайтове на Wi-Fi рутер? Или допускаме достъп само до някои сайтове

- 1615
- 415
- Kerry Zieme
Съдържание
- Родителски контрол върху Wi-Fi рутер
- Създаваме правило за достъп до сайтове
Здравейте! Вече няколко пъти съм срещал въпроси, които да забраняват достъпа до определени сайтове или как да настроя родителския контрол на Wi-Fi рутер. Ако трябва да забраните достъпа до някои сайтове или обратно, за да позволите достъп само до определени сайтове и в същото време използвате Wi-Fi рутер за достъп до Интернет, тогава можете директно да конфигурирате родителския контрол на рутера.

Определени сайтове също могат да бъдат блокирани с помощта на антивируса, който сте инсталирали (ако има вградена -в защитна стена) и във файла Hosts, който можете да прочетете тук. Тези методи са добри, когато се свържете директно с интернет, чрез кабел или безжичен модем.
Но ако се свържете с интернет чрез Wi-Fi рутер, тогава можете да използвате функция, вградена в него Родителски контрол (родителски контрол). Не знам как е на вашия рутер, но моят TP-Link TL-WR841N има такава функция, тогава ще конфигурираме.
Какъв е плюсът на родителския контрол на нивото на Wi-Fi Router? На първо място, това е възможност за създаване на правила за достъп до сайтове за всеки компютър или мобилно устройство, което е свързано чрез точката за достъп (устройствата се разпознават от MAC адреса). Можете също да забраните достъпа до определени сайтове или да разрешите само някои за всички устройства, които работят през един и същ рутер.
Какво да кажа там, сега ще покажа всичко с пример :).
Родителски контрол върху Wi-Fi рутер
Влизаме в настройките на вашата точка за достъп. За да направите това, наберете адреса в браузъра 192.168.1.1. Въведете вход и парола за достъп до настройките. Ако не сте променили тези данни, тогава по подразбиране това е администратор/администратор. Е, ако сте се променили и забравили, вижте статията как да пуснете парола и настройки на Wi-Fi рутер.
В контролния панел отиваме в раздела Родителски контрол. Първо трябва да включим родителския контрол. За да направите това, срещу родителския контрол, инсталирайте превключвателя близо Активиране.
Сега трябва да зададем MAC адреса на основния компютър, който ще контролира достъпа до сайтове. MAC адрес на родителския компютър Напишете MAC адреса на този компютър. И ако сте влезли в настройките от компютъра, които ще бъдат основните, тогава просто щракнете върху бутона Копиране до по -горе. И за да запазите, натиснете бутона Запазете.
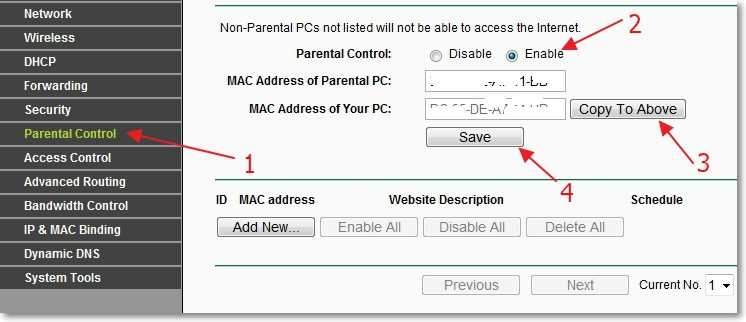
Включихме родителския контрол, сега можете да добавите сайтове, които искате да забраните, или само тези, към които искате да отворите достъп.
На същата страница щракнете върху бутона "Добави нов ...".
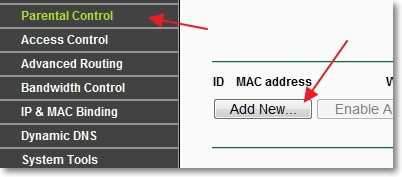
На новата страница създаваме правило за достъп до сайтове.
Създаваме правило за достъп до сайтове
Срещу MAC адрес на PILD PC: Посочете MAC адреса на устройството, към което ще бъде приложено това правило. Отдолу в точката Всички MAC адрес в текущата LAN: Можете да изберете един от MAC адресите на устройството, което вече е свързано към рутера. И ако не посочите MAC адреса и оставите горното поле празен, тогава създаденото от нас правило ще бъде приложено за всички устройства, които са свързани с рутера, но освен родителското устройство, MAC адресът, на който посочихме, когато се обърнем относно родителския контрол.
За експеримента посочих Mac на моя телефон.
Допълнителен елемент Описание на уебсайта: - Тук трябва да зададете всяко описание (само на английски).
В точка Разрешено име на домейн: Можем да посочим осем сайта, на които можете да забраните или да разрешите достъп. Не е необходимо да се посочва напълно адреса, например https: // www.Google.ru. Само дума може да бъде посочена например Google. А това означава, че достъпът ще бъде забранен/разрешен на всички сайтове, в които ще има „Google“. Например, по пощата https: // mail.Google.Com.
Параграф Ефективно време: Позволете ни да контролираме времето за достъп, но не го настроих.
Сега внимание! Срещу Статус може да избере Активиран, или хора с увреждания. Ако инсталирате активиране, това означава, че достъпът ще бъде разрешен само до сайтовете, които посочихме по -горе. В моя случай до Google.ru и на всичките му услуги.
За да запазите резултата, щракнете върху бутона Запазете.
Но екранната снимка:
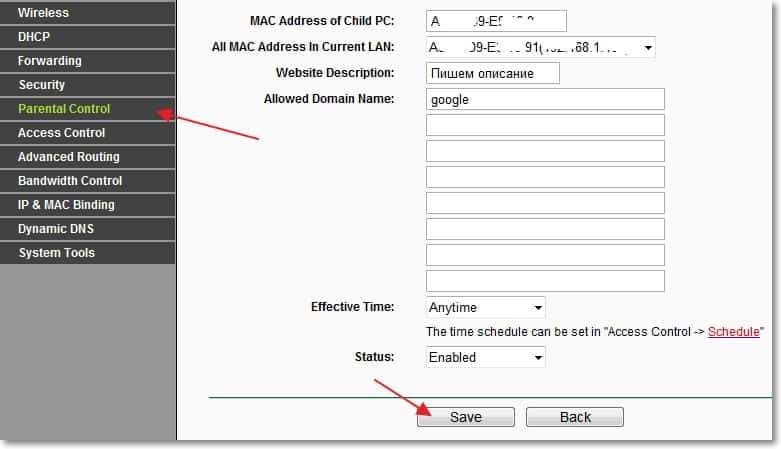
Проверете резултата. На моя телефон бяха достъпни само сайтове, в който думата "Google". Когато се опитвате да отидете на други сайтове, се появи грешка:
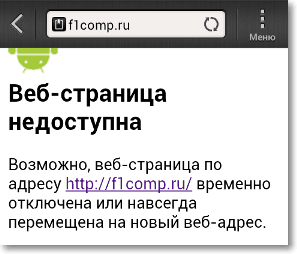
Така че всичко работи.
За да изтриете или промените създаденото правило, отидете на страницата за родителски контрол и ще видите информация за създадените правила. Като щракнете върху връзката редактиране, Можете да промените правилото. И като щракнете върху връзката Изтрий - Изтрий го.
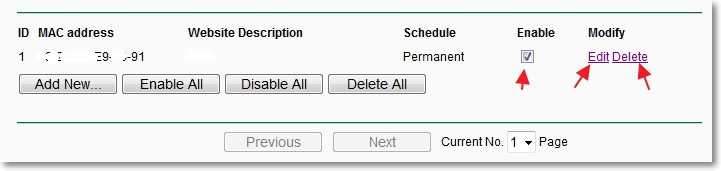
Е, това е всичко, мисля, че ще ви е полезно. Между другото, наскоро написах статия за новата услуга от Yandex, която също ви позволява да конфигурирате рутера за филтриране на лоши сайтове, можете да четете -yandex.DNS - услуга за блокиране на опасни сайтове. Настройки Yandex.DNS на Wi-Fi рутер (точка за достъп), компютър и телефон. Най-добри пожелания!
- « Преглед на Windows Player - модерен, прост и функционален видео плейър
- „Без достъп до интернет“ - ние решаваме основната причина. Настроихме Wi-Fi рутер да работи с доставчик »

