Как да поправите прозорец или програма през всички прозорци в Windows 10, 8.1 или Windows 7
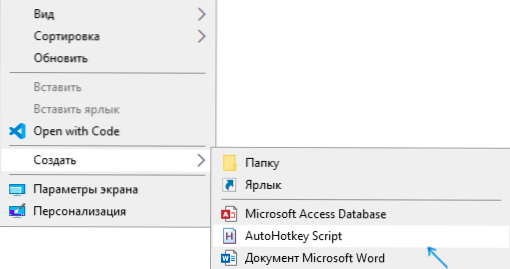
- 3254
- 249
- Ray Ward
Ако трябва да фиксирате някакъв прозорец над всички други прозорци в Windows и в настройките на програмата, които принадлежат към този прозорец на такъв параметър, за съжаление, няма и системи за това действие. Но можете да поставите прозореца „винаги отгоре“, като използвате няколко безплатни комунални услуги.
В тази статия има няколко начина да коригирате прозореца на програмата през всички Windows 10, 8 Windows.1 или Windows 7, използвайки безплатни програми, които ще позволят това да извърши комбинация от клавиши, използвайки менюто за известия и други методи.
Как да направите програма или прозорец винаги през всички прозорци с помощта на AutoHotKey
Autohotkey е популярна програма, която ви позволява да създавате скриптове за собствените си горещи ключове в различни програми или в Windows като цяло. Използвайки го, можете да създадете комбинация от клавиши, която ще включи режима "винаги отгоре" за активен прозорец:
- Изтеглете и инсталирайте Authohotkey от официалния сайт - https: // www.Autohotkey.Com/
- Във всяка папка или на работния плот, използвайки контекстното меню, изберете Create - AutoHotKey Script.
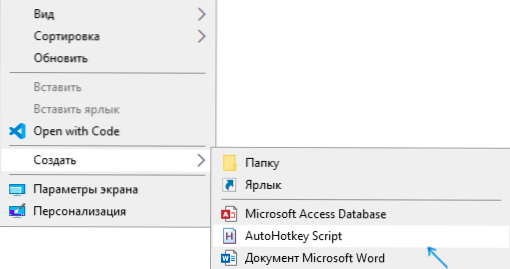
- Измийте всяко име на скрипта и след това щракнете върху него с правилния бутон на мишката и изберете "Редактиране" (Редактиране).
- С нов ред в скрипта, въведете
^+Пространство :: winset, винаги натоварване, a
и запазете файла на скрипта.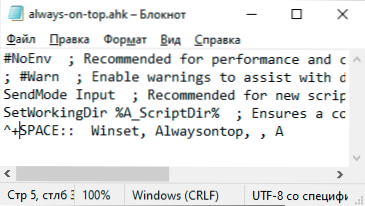
- Стартирайте скрипта (само двойно кликване) и сега, когато ще щракнете върху CTRL+SHIFT+GAP в активен прозорец, той ще се покаже отгоре на други прозорци, докато следващият съединител не бъде натиснат.
- Ако искате да спрете да използвате комбинацията от ключове, можете да затворите AutoHotKey в Windows Известия или да поставите скрипта за пауза в менюто.
Разбира се, можете да зададете вашата комбинация: в моя пример ^ (Ctrl), + (Shift) и Space (Gap) се използват в моя пример.
Вместо пространство, можете да зададете всяка буква, можете да използвате клавиша "Win" (код за него - #). Например, ако искам да използвам комбинация от Ctrl+Win+A, трябва да вляза ^#a :: в началото на скрипта. Можете да намерите подробности в документацията за Autohotkey на официалния уебсайт.
Deskpins е проста безплатна програма за фиксиране на прозореца върху други прозорци
Deskpins не е най -новата, но много проста безплатна помощна програма, която ви позволява лесно да коригирате всеки прозорец Windows 10, 8.1 или Windows 7, така че да се намира винаги на други прозорци. Достатъчно е просто да изтеглите програмата от официалния уебсайт https: // efotinis.Неоцити.Org/deskpins/, стартирайте го, натиснете програмата в полето за уведомяване (показалеца на мишката ще се превърне в бутон), след което щракнете върху прозореца, който трябва да го поправите.
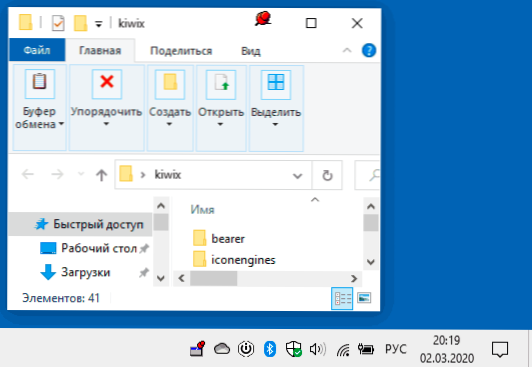
В бъдеще, ако този прозорец вече не е необходимо да се поставя върху другите, носете показалеца на мишката на бутона в заглавието на прозореца и щракнете върху него, за да подсилите.
Pinwin
Pinwin е друга безплатна програма за поставяне на избраните прозорци над останалите, дори когато те са неактивни. След като инсталирате и стартирате програмата, иконата му ще се показва в известията на Windows и там можете да изберете прозорец, който трябва да поправите отгоре на други прозорци от списъка или да посочите към него (елемент „Изберете прозорец от екрана“ ).
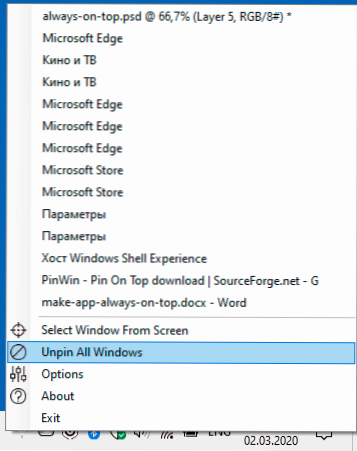
Там можете да развиете всички прозорци (премахнете всички прозорци). Официалният уебсайт на програмата е https: // sourceforge.Мрежа/проекти/pinwin/
Всъщност има много подобни програми, като правило те са безплатни и не заемат много място. Два подобни инструмента с малко по -различно внедряване на закрепване отгоре на всички прозорци - ontopper и турботоп.
Освен това, ако трябва да коригирате прозореца на определена програма през други прозорци, е възможно такава настройка да присъства в параметрите на самата програма: например, ще намерите такава конфигурация в Windows, медиен плейър на VLC, за видеото в браузъра Google Chrome можете да използвате разширяването на плаващо видео, за браузъра Firefox има допълнение към „винаги отгоре“, в много други програми можете да намерите и съответните възможности.
- « Как да прехвърля Windows 10, 8.1 и Windows 7 на SSD в Acronis True Image
- Android Noxplayer Emulator (Nox App Player) - най -добрите потребителски отзиви »

