Как да прехвърля Windows 10, 8.1 и Windows 7 на SSD в Acronis True Image
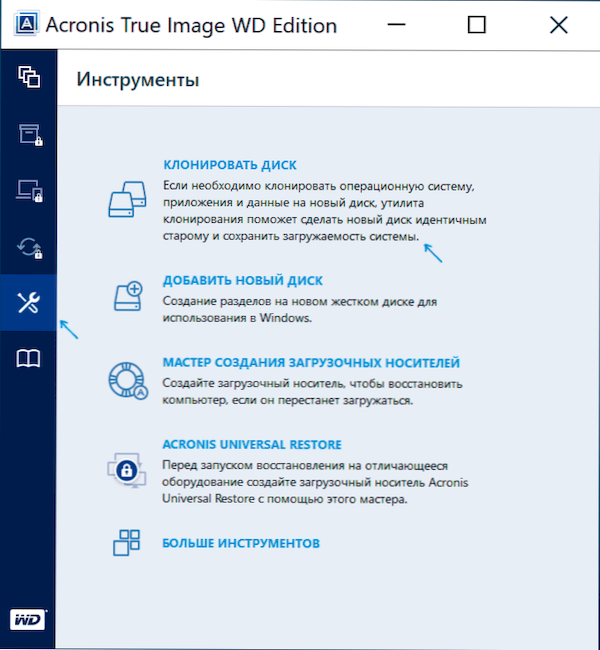
- 1089
- 218
- Johnathan Wilderman
Много производители на SSD дискове като официална система за прехвърляне на системата към SSD предлагат да използват Acronis True Image: Например, ако сте закупили SSD Western Digital (WD) или Sandisk, вие трябва да сте безплатна версия на Acronis True Image WD Edition , подобна версия на Acronis е за клиентите на SSD Production Kingston, решаващи и A-данни. И може би имате пълна версия на програмата. Във всички случаи прехвърлянето на системата към SSD с неговата помощ е сравнително не трудна задача.
В тези инструкции, подробно за това как да прехвърлите Windows 10 в SSD, използвайки истинско изображение на Acronis (подходящо за други версии на ОС), възможни проблеми при прехвърляне, както и видео демонстрация на процеса.
- Прехвърляне на Windows 10 в SSD към Acronis True Image
- Видео инструкция
- Където безплатно изтегляне Acronis True Image за SSD различни марки
- Възможни проблеми и методи за решение
Прехвърляне на системата към SSD към Acronis True Image
Независимо коя версия на Acronis True Image за прехвърляне на прозорци от твърд диск към SSD, която използвате, стъпките за прехвърляне ще бъдат почти същите:
- В раздела „Инструменти“ щракнете върху „Диск за клониране“.
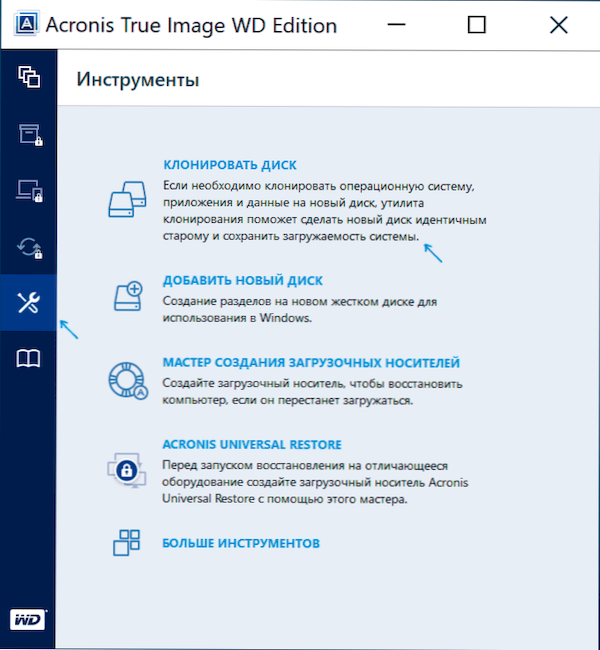
- Изберете опция за клониране: "Автоматично" по -лесно - ще бъде достатъчно, за да изберете оригиналния и целевия диск, а също и ако е необходимо, за да изключите отделни файлове от клонирането. „Ръчно“ е малко по -сложно и го помислете.
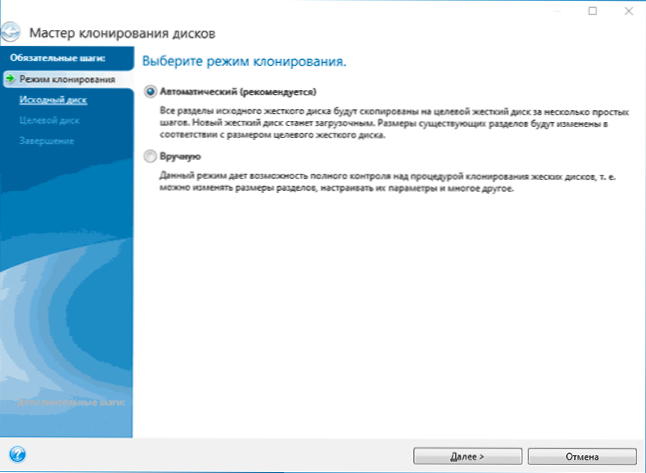
- Изберете източника на диск - този, от който системата се клонира.
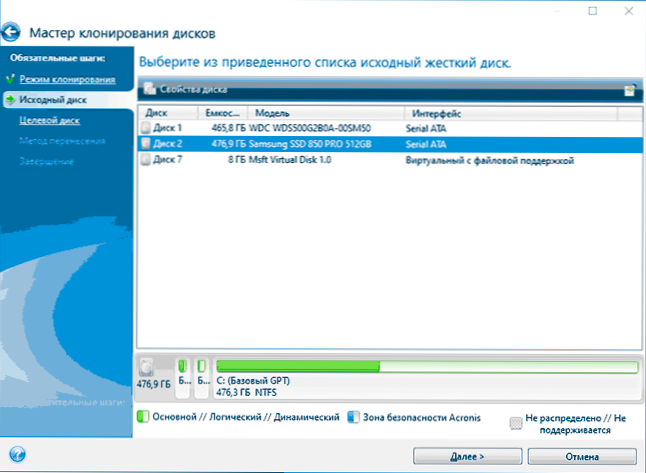
- Изберете целевия диск - вашия SSD, към който прехвърляте операционната система.
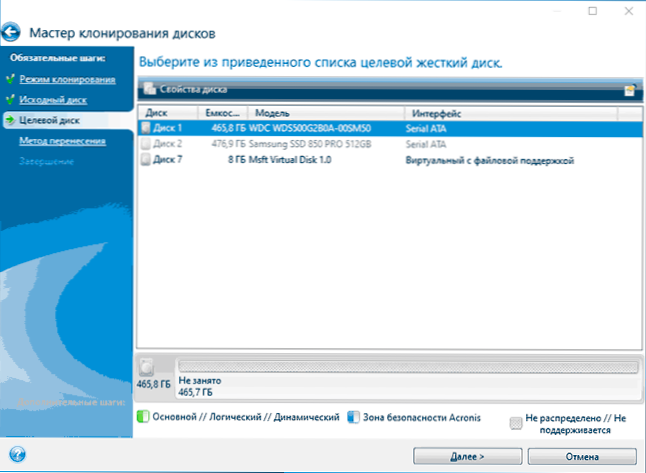
- Имайте предвид, че всички данни и секции от целевия диск ще бъдат изтрити, ще бъдете предупредени за това.
- Изберете метода за прехвърляне. Най -добрият вариант е "пропорционално". Методът с един -до -един може да не е подходящ с разликата в размера на оригиналните и целеви дискове, а „ръчно“ не съвсем за начинаещи. И трите метода, обяснени по -подробно във видеото по -долу.
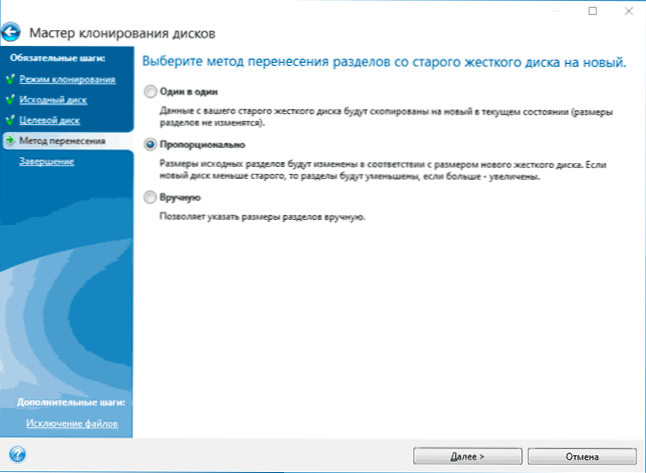
- Като щракнете върху „Изключването на файлове“ отляво по -долу, можете да маркирате тези папки и файлове, които не е необходимо да се прехвърлят в SSD, за да пуснете мястото върху него. Разумното няма да толерира товарите, кошницата и евентуално някои други не твърде важни данни.
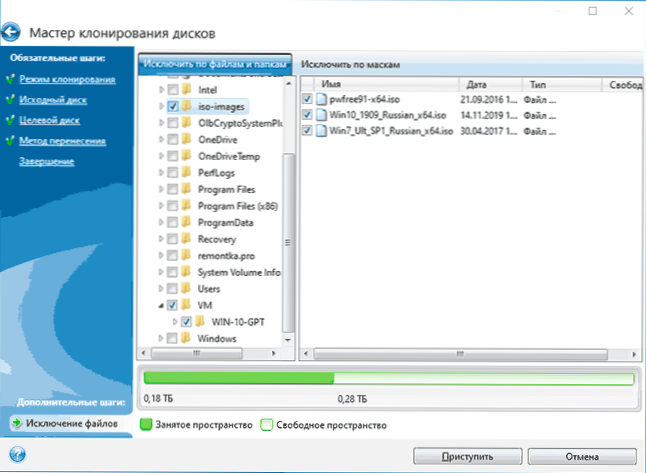
- Щракнете върху бутона "Старт", процесът на клониране на системата на друг диск ще започне. Ако сте информирани за необходимостта от рестартиране на компютъра, рестартирайте го. Помислете: Ако след рестартиране виждате само черен екран (какво се случи в моя експеримент), е напълно възможно прехвърлянето и е по -добре да изчакате няколко часа (в зависимост от скоростта на оригиналния диск и обема му) , а не изключвайте компютъра, в противен случай можете да навредите на SSD.
- След приключване на процеса на предаване, системата автоматично ще се рестартира и натоварването ще бъде направено от диска, който от „гледна точка“ на BIOS/UEFI, е първият. Ако това не е дискът, от който е необходимо да се зареди, посочете желаното (вероятно, нов SSD) в параметрите за зареждане на зареждане. Ако изведнъж не успеете, потърсете дали има отделна настройка на реда на твърди дискове в BIOS. Ако такива елементи не бъдат намерени, прости смени на дискове на места в компютър или лаптоп могат да помогнат (при условие че имат един и същ интерфейс за връзка).
Обикновено всичко върви гладко, обаче, ако нещо не се получи или в процеса, програмата отчита грешки, общите случаи се разглеждат в съответния раздел по -нататък в инструкциите.
Как да прехвърлите Windows на друг диск на Acronis True Image - видео
Къде да изтеглите и как да инсталирате Acronis True Image за SSD определена марка
Ако имате SSD един от тези производители, можете да изтеглите безплатната версия на Acronis True Image:
- За дискове WD и Sandisk - Acronis True Image WD Edition https: // поддръжка.Wdc.Com/изтегляния.Aspx?Lang = ru (програмата се стартира, ако дискът на тези марки е свързан към компютъра).
- За Кингстън -https: // www.Кингстън.Com/ru/поддръжка/техническа/acronis - Изтеглете - Ключът за истинското изображение на Acronis обикновено е пълен със закупеното устройство.
- За SSD от решаващо значение - https: // www.Acronis.Com/en-sus/промоция/решаващо зареждане/зареждане/
- За A-DATA - https: // www.Adata.Com/ru/ss/софтуер-5/(Изтеглете Acronis True Image OEM, за да получите продуктовия ключ, можете да регистрирате своите SSD A-Data на същата страница).
Възможни проблеми при прехвърляне на системата
Сред честите проблеми, които могат да възникнат при клониране на прозорци на SSD в Acronis True Image:
- Acronis True Image не започва и съобщава, че няма SSD от желаната марка. Това се случва, ако сте свързани нов диск и не го инициализирате. Инициализирайте в „Управление на диска“ - щракнете върху Win+R, въведете Diskmgmt.MSC И следвайте инструкциите (инициализацията ще се предлага автоматично или ще трябва да натиснете десния бутон на диска с изображението на червената стрелка). Изборът на таблицата на секциите не е важен, форматът не се изисква.
- При прехвърляне на истинско изображение на Acronis съобщава, че няма достатъчно място на целевия диск. Това е възможно поради различни причини: Файловете от оригиналния диск не могат да бъдат поставени върху целта (тогава трябва да изключите повече данни от прехвърлянето), избрахте режим на прехвърляне „един към един“, но секцията на източника е не е поставено върху целта (независимо от мястото върху тях). Същата грешка възниква и когато криптирането е включено за източника. Решението е или да дешифрирате диска, или да създадете устройството за зареждане на Acronis (в раздела „Инструменти“) и да се направи клониране от него.
- След рестартиране на Acronis True Image Black Screen. Най -доброто решение е да не правите нищо и да чакате, може би за дълго време. Ако след много дълъг период от време нищо не се е случило, можете да изключите компютъра с дълго задържане на бутона за захранване (но това не е безопасно в този случай) и се опитайте да деактивирате сигурната обувка в BIOS.
В крайна сметка, още един момент: Ако успешно прехвърлите системата и не планирате да използвате програмата в близко бъдеще, препоръчвам да я изтриете - тя създава свои собствени услуги и точки при автоматично зареждане, които най -вероятно не е необходимо.
- « Дисковата кошница е повредена в Windows 10, 8.1 и Windows 7 - Как да го поправя?
- Как да поправите прозорец или програма през всички прозорци в Windows 10, 8.1 или Windows 7 »

