Как да отидете в настройките на маршрутизатора D-Link 192.168.0.1 или dlinkrouter.Местен

- 3570
- 935
- Sheldon Heller
Как да отидете в настройките на маршрутизатора D-Link: 192.168.0.1 или dlinkrouter.Местен
Смятам да напиша редица различни статии за рутери от D-Link и в почти всяка статия трябва да напишете как да влезете в настройките на рутера D-Link, за да зададете някаква функция, да промените паролата и т.н. Д. Наскоро писах за настройката на D-Link Dir-615, така че трябваше напълно да опиша процеса на въвеждане на контролния панел. Затова реших да подготвя подробна статия за това как да въведете уеб интерфейса на рутерите на D-Link. И в други статии просто ще оставя връзка към тази статия :) Вече написах обща статия (за всички производители). Ще бъде полезно, ако имате друг рутер. За всеки производител на рутери ще се опитам да подготвя такава инструкция.
D-Link има настройките с настройките е много прости. Като повечето производители. И ако сте имали ASUS или например TP-Link, тогава не трябва да имате проблеми с достъпа до контролния панел на D-Link. Вече написах в някаква статия, че просто не ми харесва фактът, че D-Link изглежда като почти всяка актуализация на фърмуера. Между другото, как да го актуализирам, вече написах. Е, добре, те имат добри, популярни рутери, не можете да му обърнете внимание, просто е трудно да напишете инструкции. Ще подготвя тази статия за примера на Router D-Link Dir-615 (с фърмуер 2.5.20).
Вход в настройките на маршрутизатора D-Link
- За да отворите настройките на маршрутизатора D-Link, свържете се с рутера чрез кабел или Wi-Fi.
- Отворете всеки браузър (препоръчвам да използвате стандарта). Например, Microsoft Edge.
- В адресна линия (не в лентата за търсене!) Въведете адреса на dlinkrouter.Локален или IP адрес 192.168.0.1 и го следвайте.
- Въведете вход и парола или само парола (зависи от модела на рутера), за да въведете настройките. Обикновено този администратор/администратор или администратор/празно поле.
- Уеб интерфейсът на рутера ще се отвори.
Сега нека разгледаме този процес по -подробно и с екранни снимки. Първо трябва да свържете нашия рутер към устройството, от което ще отворим настройките на настройките. Може да бъде неподвижен компютър, лаптоп, таблет, телефон и дори телевизия. Но, ако е възможно, най -добре е да настроите рутер на мрежов кабел, тоест използвайте стационарен компютър или лаптоп за този случай. Но ако това не е възможно, тогава можете да конфигурирате и Wi-Fi от един и същи лаптоп или телефон.
Мрежова кабелна връзка
Кабелът трябва да бъде пълен с рутер. Ние го вземаме и свързваме рутера към компютъра. Като този:

На рутера свързваме кабела към един от 4 LAN порта. На компютър или лаптоп, в мрежовия конектор. Тук не трябва да има проблеми.
Wi-Fi връзка за въвеждане на настройките
Ако искате да конфигурирате вашия рутер от устройство, което не може да бъде свързано с кабел (или нямате кабел), тогава можете да се свържете с Wi-Fi. Ако вече сте използвали рутер, тогава знаете как да го направите. Ако маршрутизаторът е нов и искате да го конфигурирате, тогава веднага след свързването на захранването с него ще излъчи безжична мрежа. Чието име ще бъде стандартно. И доколкото разбирам, той е същият като модела на вашия рутер. Например по подразбиране D-Link DIR-615 Wi-Fi мрежа се нарича "DIR-615".
Намерете мрежата на вашето устройство и го изберете. Например, на лаптоп (за свързване на лаптопи към Wi-Fi, който написах тук):
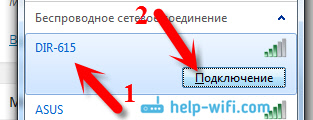
Мрежата по подразбиране може да бъде без парола (в този случай ще има подходяща икона в близост до нея и заявката за парола няма да се появи). Но дори и на новия рутер, когато всички настройки по него по подразбиране, мрежата може да бъде защитена. Стандартната парола е посочена от долната част на рутера и подписана като „WPS Pin“, „WPA ключ“, „Wi-Fi Password“. На всички D-Link рутери от 2017 г. Wi-Fi мрежата в Factory Settings е защитена с парола.
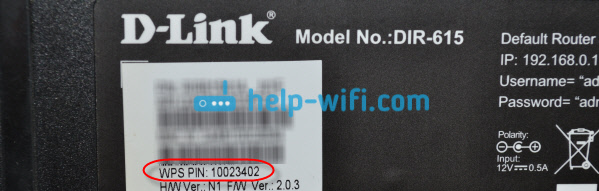
Ако при свързване се появи заявка за парола, тогава го посочете. Връзката с рутера трябва да бъде установена.
192.168.0.1 или dlinkrouter.Локален - Вход на контролния панел D -link Router
Най -важният момент: Всички стандартни данни за въвеждане на настройките са посочени на стикера, в корпуса на рутера.
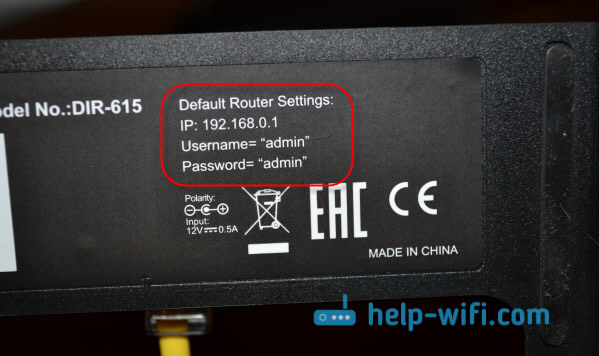
Има IP адрес за достъп до настройки. D-Link е 192.168.0.1 или Dlinkrouter.Местен. Потребителско име - Администратор, и стандартна парола - Администратор. Възможно е да има и други комбинации от вход/парола в фабричните настройки:
- Администратор/празно поле парола
- Администратор/празно поле парола
- Мениджър/мениджър
- Празно поле/празно поле
Отворете всеки браузър и в адресния ред събираме IP адреса на рутера D-Link-192.168.0.1. Пресичаме го.
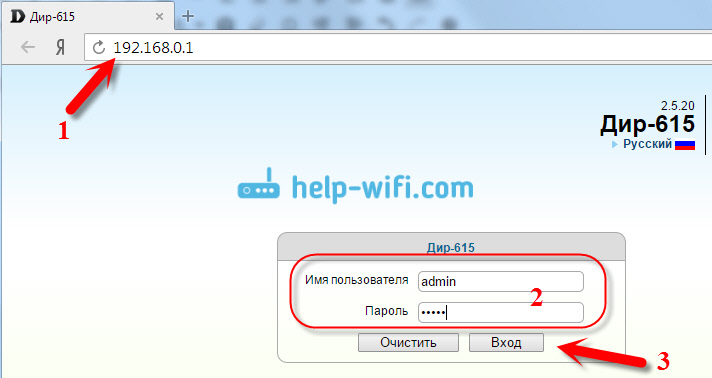 Или използвайте адреса на dlinkrouter.Местен.
Или използвайте адреса на dlinkrouter.Местен.
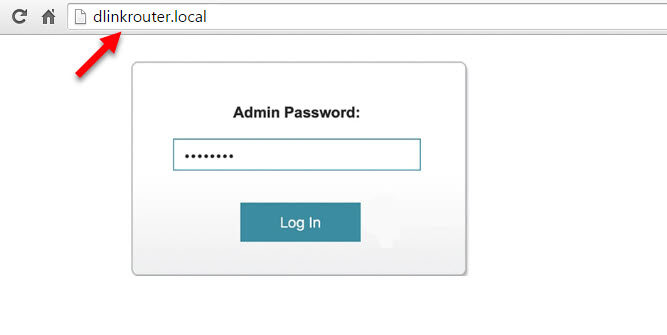 Ще се появят заявка и парола на потребителя. Потребителското име е посочено от администратор, а паролата също е администратор (в зависимост от модела на рутера, може да имате друга комбинация, написано за него по -горе). Но при условие, че още не сте ги променили. Ако сте се променили, тогава посочете тези, които са инсталирани. И ако сте забравили вход или парола, ще трябва да нулирате настройките (натиснете за 10 секунди с остър бутон за нулиране на рутер).
Ще се появят заявка и парола на потребителя. Потребителското име е посочено от администратор, а паролата също е администратор (в зависимост от модела на рутера, може да имате друга комбинация, написано за него по -горе). Но при условие, че още не сте ги променили. Ако сте се променили, тогава посочете тези, които са инсталирани. И ако сте забравили вход или парола, ще трябва да нулирате настройките (натиснете за 10 секунди с остър бутон за нулиране на рутер).
Контролният панел на рутера ще се отвори и веднага ще се появи прозорец, в който трябва да посочите нова парола два пъти, която ще бъде използвана в бъдеще за въвеждане на настройките (вместо администратора). Посочете го и натиснете бутона Готов.
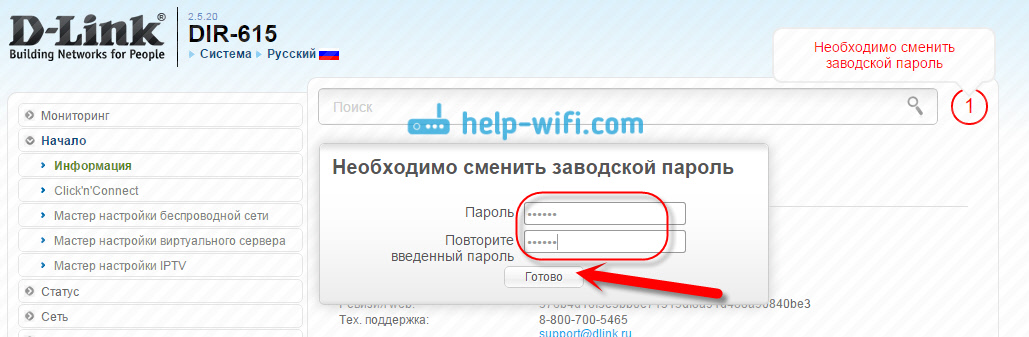
Запазете настройките. Кликнете върху елемента от менюто Система И изберете Запазете.
Ако по някаква причина настройките на маршрутизатора D-Link не се отварят (се появява грешка в браузъра или се отваря друг сайт), тогава вижте решенията в тази статия: не влиза в настройките на рутера за 192.168.0.1 или 192.168.1.1.
Това е всичко, можете да продължите да настроите своя рутер. Просто не забравяйте да запазите настройките и когато приключите, рестартирайте рутера (изключете и включете захранването).

