Как да блокирам Windows 10, ако някой се опитва да отгатне паролата

- 1348
- 171
- Allan Weber
Не всички знаят, но Windows 10 и 8 ви позволяват да ограничите броя на опитите за въвеждане на парола и когато е достигната посочената сума, блокирайте последващи опити за определен период от време. Разбира се, това няма да предпази от читателя на моя сайт (виж. Как да нулирате парола на Windows 10), но в някои случаи може да е полезно.
В тези инструкции - стъпка по стъпка около два начина за инсталиране на ограничения при опити за въвеждане на парола за въвеждане на Windows 10. Други насоки, които могат да бъдат полезни в контекста на инсталирането на ограничения: как да ограничите времето на използване на компютъра с помощта на системата, Windows за родителски контроли 10, акаунт за гост 10, режим на киоск с Windows 10.
Забележка: Функцията работи само за местни акаунти. Ако се използва акаунтът на Microsoft, първо ще трябва да промените типа си на "Local".
Ограничаване на броя на опитите за отгатване на паролата в командния ред
Първият метод е подходящ за всякакви издания на Windows 10 (за разлика от следното, където редакционният офис не е по -нисък от професионалния).
- Стартирайте командния ред от името на администратора. За да направите това, можете да започнете да въвеждате „командния ред“ в търсенето в лентата на задачите, след това щракнете върху намерения резултат и изберете елемента „Стартиране на администратор“.

- Въведете командата Нетни акаунти И щракнете върху Enter. Ще видите текущото състояние на параметрите, които ще променим в следващите стъпки.
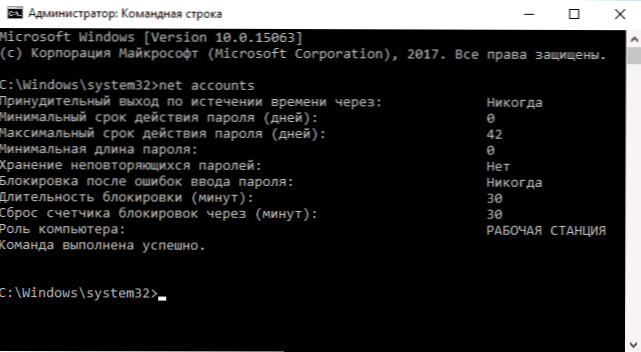
- За да инсталирате броя на опитите за въвеждане на парола, въведете Нетни акаунти /Lockouthold: N (където n е броят на опитите да се отгатне паролата, преди да се блокира).
- За да зададете времето за заключване след достигане на номера от p.3, въведете командата Нетни акаунти /блокиране: m (където m е времето за минути и при стойности по -малко от 30 екипът дава грешка и по подразбиране вече са зададени 30 минути)).
- Друг екип, където времето t също е посочено за минути: Нетни акаунти /LockoutWindow: T Задава „прозореца“ между изхвърлянията на неправилния входен брояч (по подразбиране - 30 минути). Да предположим, че сте инсталирали заключване след три неуспешни опита да влезете за 30 минути. В същото време, ако не инсталирате „прозореца“, тогава заключването ще работи, дори ако грешната парола се въведе три пъти с интервала между входовете от няколко часа. Ако е инсталиран LockoutWindow, Равен, да речем, 40 минути, два пъти въведете грешна парола, след това след това време отново ще има три опита за влизане.
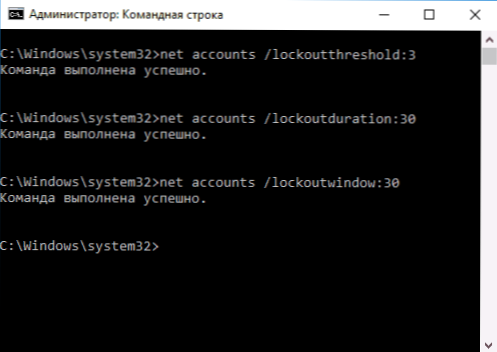
- В края на настройките можете отново да използвате командата Нетни акаунти, За да видите текущото състояние на направените настройки.
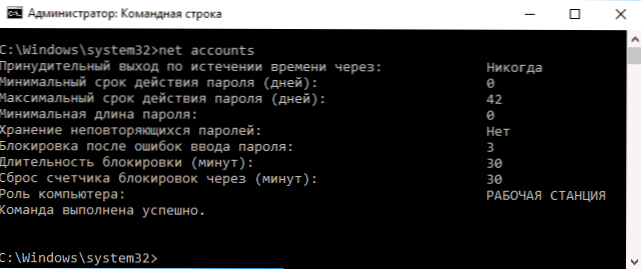
След това можете да затворите командния ред и, ако желаете, проверете как работи, като се опитате да въведете грешна парола за Windows 10.
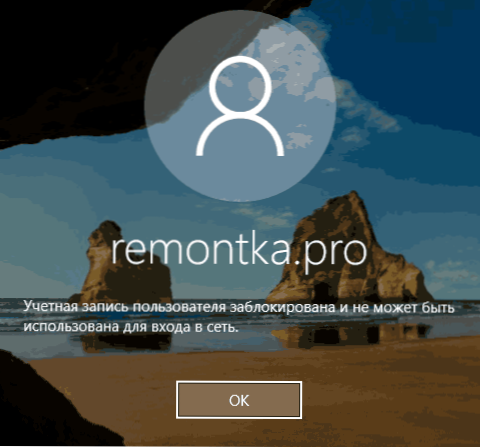
В бъдеще, за да деактивирате блокирането на Windows 10 в случай на неуспешни опити за въвеждане на парола, използвайте командата Нетни акаунти /Lockouthold: 0
Блокиране на входа след неуспешно влизане на парола в редактора на политиката на местната група
Редакторът на политиката на местната група е достъпен само в редакционните офиси на Windows 10 професионали.
- Изпълнете редактора на местната групова политика (натиснете клавишите Win+R и въведете Gpedit.MSC).
- Отидете в секцията за конфигуриране на компютър - Конфигурация на Windows - Параметри на сигурността - Политики на акаунта - Политики на блокиране на акаунти Записи.
- От дясната страна на редактора ще видите три стойности, изброени допълнително, като щракнете върху всяка от тях, можете да конфигурирате параметрите за блокиране на входа.
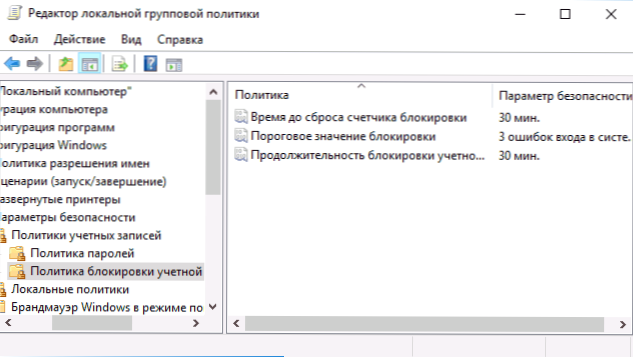
- Праговата стойност на ключалката е броят на допустимите опити за въвеждане на парола.
- Времето за изхвърляне на брояча за заключване е времето, през което ще бъдат нулирани всички използвани опити.
- Продължителността на заключването на акаунта е времето за блокиране на записа в акаунта след достигане на праговата стойност на ключалката.
След приключване на настройките, затворете редактора на политиката на местната група - промените незабавно ще влязат в сила и броят на възможната неправилна въвеждане на парола ще бъде ограничен.
Това е всичко. За всеки случай, имайте предвид, че този вид заключване може да се използва срещу вас - ако някой Жокер ще въведе специално грешна парола няколко пъти, така че след това да очаквате половин час да въведете Windows 10.
Може да се интересува и от: Как да поставите парола в Google Chrome, как да разгледаме информацията за предишните входове към Windows 10.

