Как да изтриете актуализации на Windows 10
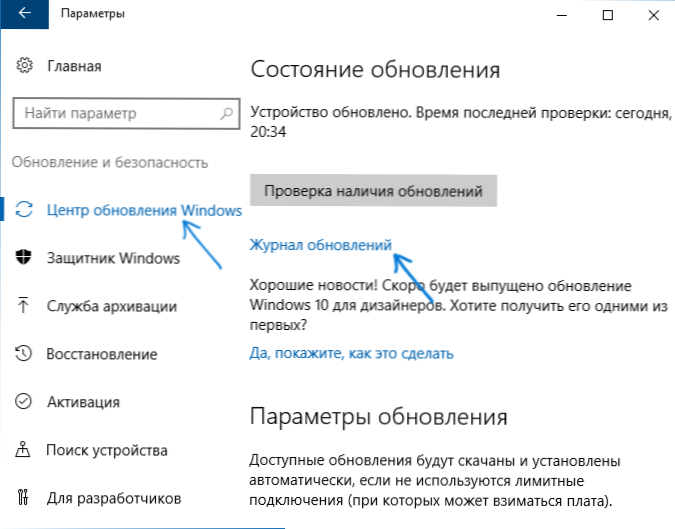
- 1202
- 281
- Ms. Jaime Wolff
В някои случаи автоматично инсталираните актуализации на Windows 10 могат да създадат проблеми при работата на компютър или лаптоп - след излизането на ОС, това се е случило няколко пъти. В такива ситуации може да се наложи да премахнете най -новите инсталирани актуализации или конкретна актуализация на Windows 10.
В тези инструкции - три прости начина за премахване на актуализации на Windows 10, както и начин да направите конкретни отдалечени актуализации, които не са инсталирани в бъдеще. За да се използват описаните методи, се изисква правата на администратора на компютъра. Също така може да бъде полезно: Как да деактивирате напълно актуализациите на Windows 10.
ЗАБЕЛЕЖКА: За някои актуализации, когато използвате методите по -долу, може да няма бутон „изтриване“ и при изтриване с помощта на командния ред можете да получите съобщение: „Актуализиране на Microsoft Windows е задължителен компонент за този компютър, следователно той е Невъзможно за изтриване “, използвайте ръководството в тази ситуация: Как да изтриете задължителната актуализация на Windows 10, която не се изтрива.
Премахване на актуализации чрез параметрите или Windows 10
Първият начин е да използвате съответната точка в интерфейса на параметрите на Windows 10. За да премахнете актуализациите в този случай, ще трябва да извършите следните стъпки.
- Отидете на параметрите (например, използвайки клавишите Win+I или през менюто Start) и отворете елемента „Актуализация и сигурност“.
- В „Windows“ Center “щракнете върху„ Актуализиране на списание “.
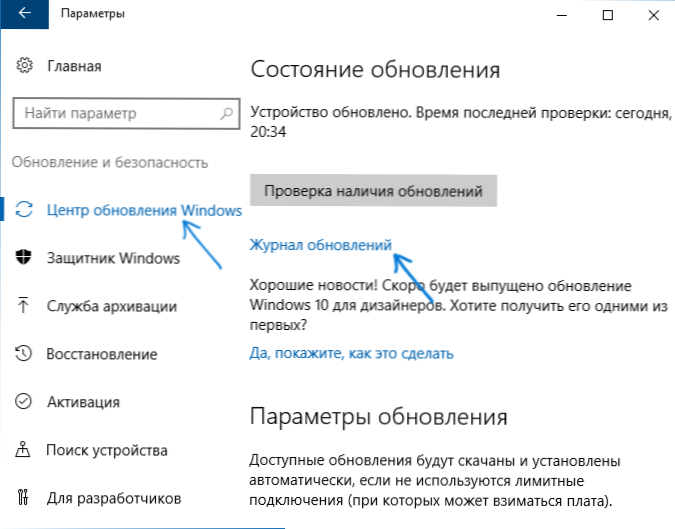
- В горната част на списанието Update щракнете върху „Изтриване на актуализации“.

- Ще видите списък с инсталирани актуализации. Изберете този, който трябва да бъде премахнат и щракнете върху бутона "Изтриване" в горната част (или използвайте контекстното меню според правилното щракване на мишката).

- Потвърдете премахването на актуализацията.

- Изчакайте края на операцията.
Можете да получите списък с актуализации с възможността да ги премахнете през контролния панел на Windows 10: За това отидете на контролния панел, изберете „Програми и компоненти“ и след това в списъка вляво изберете „Преглед на инсталираното Актуализации ". Следващите действия ще бъдат същите като в параграфи 4-6 по-горе.
Как да изтриете актуализации на Windows 10 с помощта на командния ред
Друг начин за премахване на инсталираните актуализации е да използвате командния ред. Процедурата ще бъде както следва:
- Стартирайте командния ред от името на администратора и въведете следващата команда
- WMIC QFE списък кратък /формат: Таблица
- В резултат на изпълнението на тази команда ще видите списък с инсталирани актуализации на типа KB и номера за актуализиране.
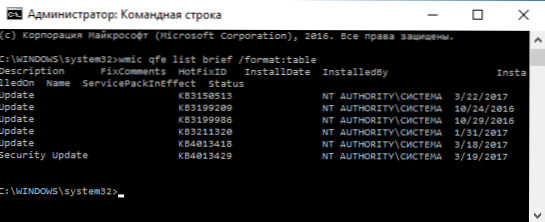
- За да премахнете ненужната актуализация, използвайте следващата команда.
- WUSA /UNINGSTALL /KB: Номер_

- След това ще трябва да потвърдите заявката на автономния инсталатор на актуализации, за да премахнете избраната актуализация (заявката не може да се появи).

- Изчакайте завършването на премахването. След това, ако е необходимо да се прекрати премахването на подновяването, ще се появи заявка за рестартиране на Windows 10 - извършете рестартиране.
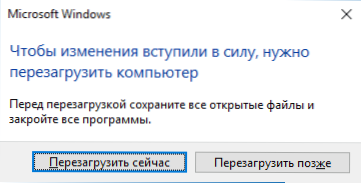
Забележка: Ако използвате командата на стъпка 5 WUSA /UNINGSTALL /KB: NUMBER_NO номер /тих След това актуализацията ще бъде премахната без заявка за потвърждение и рестартирането се извършва автоматично, ако е необходимо.
Как да деактивирате инсталирането на определена актуализация
Малко време след излизането на Windows 10 Microsoft пусна специално шоу или скриване на актуализации (показване или скриване на актуализации), което ви позволява да изключите инсталирането на определени актуализации (както и да актуализирате избраните драйвери, които преди това са били написани в Ръководството Как да изключите драйверите на Windows 10).
Можете да изтеглите помощната програма от официалния уебсайт Microsoft. (По -близо до края на страницата, елементът "Изтеглете пакетното шоу или скриване на актуализации") и след старта му ще трябва да предприемете следните стъпки
- Щракнете върху "Напред" и изчакайте известно време, докато се извършва търсенето на актуализации.
- Щракнете Скрийте актуализациите (Скриване на актуализациите) За да деактивирате избраните актуализации. Втория бутон - Показване на скрити актуализации (Показване на скрити актуализации) Позволява ви да преглеждате списъка с актуализации с деактивирани и да ги използвате отново.
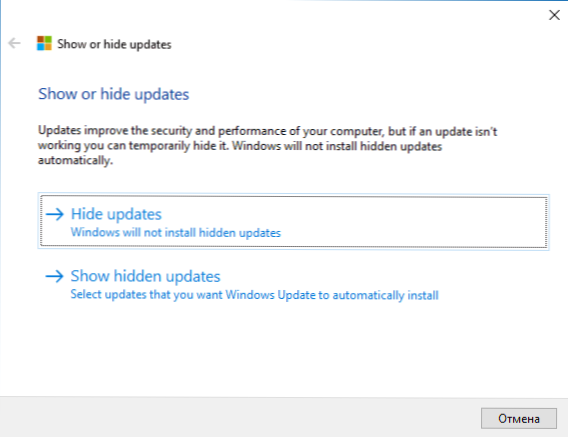
- Маркирайте актуализациите, които не трябва да бъдат инсталирани (в списъка ще има не само актуализации, но и драйвери на оборудване) и щракнете върху „Напред“.

- Изчакайте завършването на „премахването на проблемите“ (а именно - изключете търсенето от центъра на актуализациите и инсталирането на избраните компоненти).
Това е всичко. По -нататъшното инсталиране на избраната актуализация на Windows 10 ще бъде деактивирана, докато не го включите отново, като използвате същата помощна програма (или докато Microsoft не направи нещо).

