Как да активирам Wi-Fi в Windows 10, когато няма Wi-Fi бутон и грешката „не успя да намерите безжични устройства на този компютър“

- 1530
- 249
- Johnathan Wilderman
Как да активирам Wi-Fi в Windows 10, когато няма Wi-Fi бутон и грешката „не успя да намерите безжични устройства на този компютър“
Дълго време не можах да измисля добро заглавие за тази статия, така че да е ясно за какво става въпрос и че би било лесно да го намерите с проблеми с Wi-Fi в Windows 10. Сега ще се опитаме да разберем защо няма бутон Wi-Fi в Windows 10. Къде да търсите настройки на безжичната мрежа като цяло, как да включите Wi-Fi и защо се появява такъв проблем. Ще ви разкажа за грешката „Не можах да намеря безжични устройства на този компютър“ в Windows 10.
Трябва веднага да кажа, че когато не можете да намерите "Wi-Fi" на вашия лаптоп (няма бутон за захранване, няма смисъл в настройките и т.н. Д.), най-вероятно просто да не сте инсталирали драйвер на Wi-Fi, нямате Wi-Fi приемник или е изключен. Нека го разберем подробно.
Същността на проблема:
Целият проблем е, че не можем да се свържем с Wi-Fi мрежа на Windows 10. Вече написах подробна статия за свързване с Wi-Fi. Но когато отворим прозореца за контрол на връзката, просто няма Wi-Fi контролен бутон като адаптер.

Ако отидем на настройките, в мрежовите параметри, тогава също няма да намерим точката там "Wi-fi". И на раздела Режимът "в самолета" Ще видим подчертана грешка „Не беше възможно да се намерят безжични устройства на този компютър“.
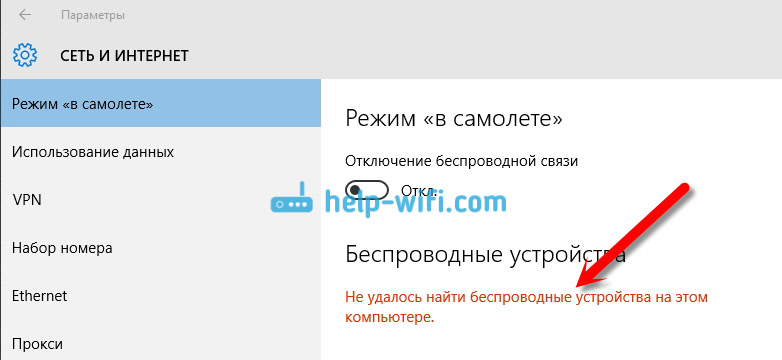
Такъв проблем може да означава, че:
- На вашия компютър, само физически няма Wi-Fi приемник. Ако имате лаптоп, тогава той трябва да има вграден -в безжичен адаптер. На компютър можете да използвате външен Wi-Fi приемник. Ако сте сигурни, че компютърът ви има Wi-Fi (използван преди преди да инсталира Windows 10, разгледайте характеристиките, свързва външен приемник и т.н. Д.), след това трябва да проверите други причини.
- Не е инсталиран драйвер на Wi-Fi адаптер. В някаква статия вече написах, че Windows 10 задава драйвера на безжични адаптери. Но не винаги. И не винаги, тези шофьори работят както се нуждаят. Следователно, най -честата причина, с подобни проблеми с Wi -FI в Windows 10, е липсата на драйвер на безжичен адаптер или неподходящ драйвер.
- Е, може да е такова, че Адаптер "Безжична мрежа" е просто деактивиран. Току -що го проверих, изключих го, проблемите с „симптомите“ са абсолютно същите, както описах по -горе.
Един малък нюанс. Вероятно знаете, че на лаптопа има комбинация от клавиши, които да включите и изключите безжичните мрежи. Например на моя ASUS, това са ключове Fn+f2. В Windows 10 тези ключове са отговорни за включването и изключването на режима "на равнината". Ако имате известие в иконата на интернет, иконата на „самолета“, след това просто изключете този режим с клавишите на вашия лаптоп или чрез натискане на самата икона и изключете самия режим „на равнината“.
Във всеки случай можете да проверите комбинацията от клавиши на вашия лаптоп, изведнъж да помогнете. Различни производители, тези комбинации могат да бъдат различни. По правило това е ключът FN + с иконата на антената.
Нека да проверим и да коригираме.
Няма Wi-Fi на лаптоп с Windows 10: Решение на проблема
Нека първо да проверим дали е включен адаптер „безжична мрежа“ и ако изобщо нямате този адаптер, тогава ще се уверим, че проблемът е в драйвера или при липсата на този адаптер в вашия компютър.
Натиснете с десния бутон на мишката в иконата на интернет връзка на панела за известия и отворете Център за контрол на мрежите и общ достъп. В новия прозорец изберете елемента Промяна на настройките на адаптер.

Ако видите адаптер там "Безжична мрежа" (или нещо подобно) и се изключва, след което щракнете върху него с правилния бутон на мишката и изберете Включи. След това Wi-Fi трябва да се появи на вашия лаптоп и можете да се свържете към безжична мрежа.

Ако изобщо няма безжичен мрежов адаптер, тогава, както вече написах по-горе, драйверът на Wi-Fi най-вероятно не е инсталиран на вашия компютър. Или е инсталиран, но не работи стабилно.
Проблеми с адаптера за драйвер на Wi-Fi в Windows 10
Трябва да отидем до мениджъра на устройството и да видим какво има там. Има ли безжичен адаптер и как работи. За да направите това, щракнете върху менюто Започнете И изберете Настроики.
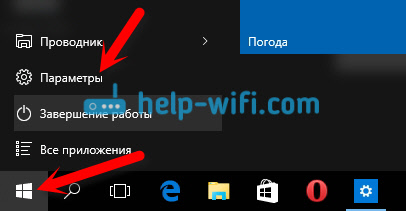
След това изберете елемента Устройства.

В долната част на страницата отидете на Мениджър на устройства.
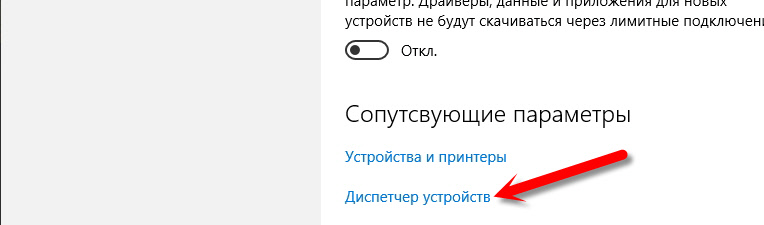
В мениджъра на устройството отворете раздела Мрежови адаптери. Обикновено има два адаптера: LAN - за свързване на интернет чрез мрежов кабел (мрежова карта) и безжичен адаптер. По правило името на безжичния адаптер има думата "безжична връзка". Ето как изглежда Wi-Fi адаптер в мениджъра на устройството на моя лаптоп:
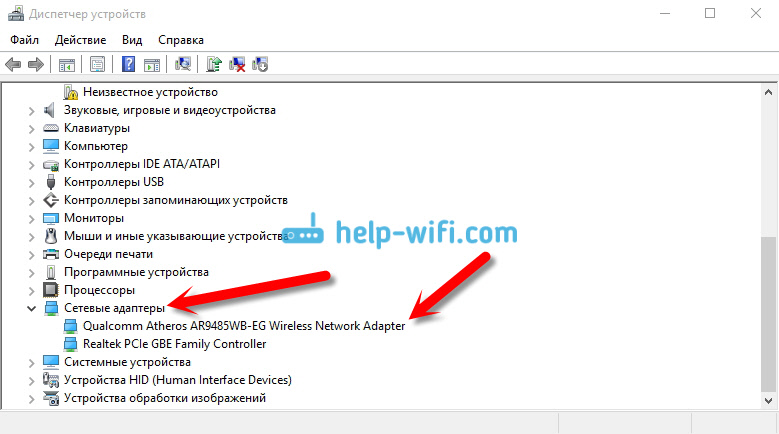
Както можете да видите, името съдържа производителя и модела. Ако имате адаптер в диспечера на устройството и той е включен (като проверка го по-горе), но включвате Wi-Fi всичко не е възможно, опитайте да актуализирате драйвера за вашия адаптер. Или се опитайте да извършвате операции с адаптера, за който написах в тази статия.
Ако няма драйвер или не самият адаптер, тогава в диспечера на устройството така или иначе няма да го видите.
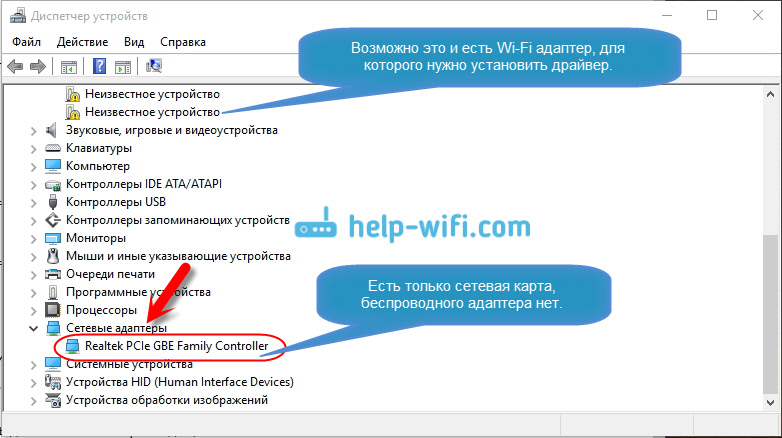
Но имайте предвид, че ако няма адаптер в диспечера (но на компютъра има лаптоп), тогава в мениджъра на устройството трябва да има поне един "Неразпознато устройство", Като на моя екран. В този случай трябва да се опитате да инсталирате драйвера на безжичен адаптер.
Как да инсталирате или актуализирате драйвера за адаптер Wi-Fi?
Ако имате лаптоп, След това отидете на официалния уебсайт на производителя, чрез търсенето или през менюто, потърсете вашия модел, намерете секция с изтегляния на драйвери и потърсете драйвера за безжичен адаптер. Моля, обърнете внимание, че най -вероятно ще има възможност да изберете операционната система. Изберете Windows 10. Ако няма драйвери за "десетки", тогава можете да опитате да изберете Windows 8 (8.1). Също така драйверът може да бъде на диска, който обикновено се предлага с лаптоп (но едва ли има драйвер за „десетки“).
Запазете драйвера на компютъра и просто стартирайте инсталирането му. Ако сте изтеглили архива, тогава архивът трябва да има инсталационен файл, който просто трябва да стартирате и следвате инструкциите. След инсталирането рестартирайте лаптопа и се опитайте да се свържете с Wi-Fi мрежата (Wi-Fi трябва да бъде включен).
Ако имате стационарен компютър с USB/PCI адаптер, След това потърсете водача на сайта на производителя на самия адаптер. Според модела на адаптера. Е, шофирането с шофьори трябва да има.
Що се отнася до подновяването на драйвера, ние правим всичко същото като в случая с инсталирането: намираме, изтегляме на компютъра и инсталираме.
И по -нататък ..
За всеки повод ще оставя връзка към статията с решението на най -популярния проблем „ограничен“ в Windows 10. И тогава никога не знаете какво може да се случи, след като все още поправите Wi-Fi и се свържете с интернет :)
Между другото, след като инсталирате драйвера на безжичен адаптер, когато той работи, можете да разпространявате интернет от вашия лаптоп - много полезно нещо.
Споделете резултатите в коментарите, докоснете въпросите и аз ще се опитам да допълня тази статия с нова информация, като решите този проблем с Wi-Fi на десетте от десетте.
Актуализация: Съвет за коментари
На диска с включих търсенето и намерих папката за безжична LAN
C: \ esupport \ edriver \ софтуер \ wirelesslan \ Qualcomm ateros \ wirelesslan \ 10.0.0.342 \ 2886 \
Има два файла там се настройват. И двамата ги стартирах и всичко се върна в кръговете ми.
Ако някой помага, благодарение на Константин!
Актуализация: Услуга на WLAN
Проверете дали WLAN Building Service е стартирана на вашия компютър. Как да направя това, показах тук.
Актуализация: Услуга за събития на Windows
В коментарите се появи работещо решение, което се състои от факта, че трябва да активирате услугата за събития на Windows. Отиваме на Услугите (можете да натиснете Win+R и да изпълните командата за услуги.MSC).
Намерете услугата на Windows Events и отворете неговите свойства (като щракнете върху нея с правилния бутон на мишката). Проверяваме дали типът стартиране е инсталиран "автоматично" и дали самата услуга е стартирана. Ако не, щракнете върху бутона „Изпълни“. Можете да опитате да го спрете и да го стартирате отново.
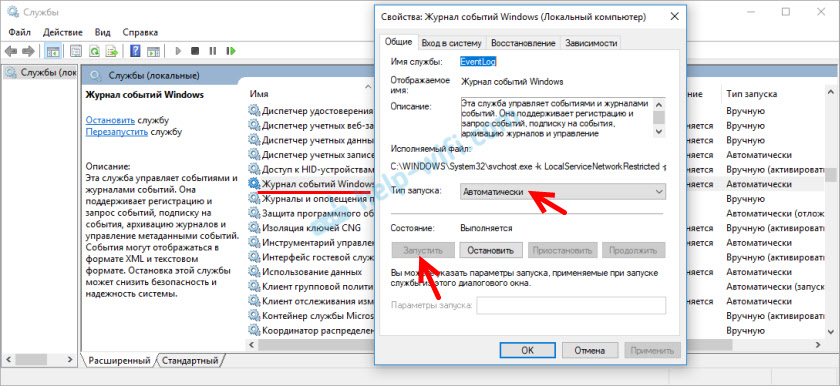
Споделете решенията в коментарите! Задавайте въпроси.
- « Как да свържете лаптоп към телевизор чрез HDMI? На примера на телевизора LG
- Как да отворите портове на D-Link рутер? Вземане на проби от примера на D-Link DIR-615 »

