Как да свържете лаптоп към телевизор чрез HDMI? На примера на телевизора LG

- 2053
- 121
- Angelo Monahan
Как да свържете лаптоп към телевизор чрез HDMI? На примера на телевизора LG
Реших да подготвя статия за свързване на лаптоп към телевизор (въпреки че вероятно, вероятно е правилно на телевизор към лаптоп). Помислете за връзката чрез HDMI кабел, на примера на лаптопа ASUS и LG TV с Smart TV. Тази статия е подходяща за почти всеки лаптоп: HP, Acer, Asus, Del и т.н. Д. А за всички телевизори: LG, Samsung, Sony, Toshiba и други. Да, някои точки могат да варират: Местоположението на HDMI конекторите, появата на настройките, бутоните и т.н. Д. Според тази инструкция можете да покажете изображението от вашия лаптоп на телевизия. Забравих да напиша за операционната система. Няма значение, имате Windows 11, Windows 10 или Windows 7 - всичко ще се получи. И все пак, на вашия телевизор може да няма функции Smart TV. Трябва да има само HDMI конектор, който по наше време е на всеки, не много стара телевизия.
Ако искате да извлечете изображението от лаптопа по телевизията, за да гледате филми, игри, работа и т.н. Д., Тогава е най -добрият HDMI за това. Да, има безжични технологии като Miracast, DLNA, Intel Widi, Apple има AirPlay. Но те не са универсални. Ще обясня сега. Например, на Intel Widi или Miracast ще има забавяне на изхода на картината. Не играйте игри със сигурност. А технологията DLNA е проектирана изключително за гледане на видео, снимка и слушане на музика (файлове, които се съхраняват на компютъра).
Оказва се, че връзката от HDMI кабел е най -надеждният и универсален. Въпреки че не е най -удобният. Винаги искам да се отърва от проводниците. В допълнение, от HDMI, както изображението, така и звукът ще се предават от компютъра.
Сега ще покажа как да свържа всичко, как да зададете необходимите параметри на телевизор и лаптоп. Ние също така разглеждаме популярните проблеми, които много често се появяват при свързване на устройства по този начин.
Ще ни трябва:
- HDMI TV.
- Лаптоп или стационарен компютър с HDMI изход. Ако няма HDMI, но има DVI, тогава можете да си купите адаптер DVI-HDMI.
- HDMI кабел.
Свързваме лаптоп към телевизор чрез HDMI кабел
Ако се интересувате, тогава ще покажа на примера на лаптопа ASUS K56CM и леко остарял TV LG 32LN575U, който свързахме с Wi-Fi в тази статия.
Моят кабел е най -често срещаният:

И така, единият край на кабела свързваме телевизионния конектор към HDMI. Те са подписани. Може да има няколко парчета. Без значение коя връзка, в която.
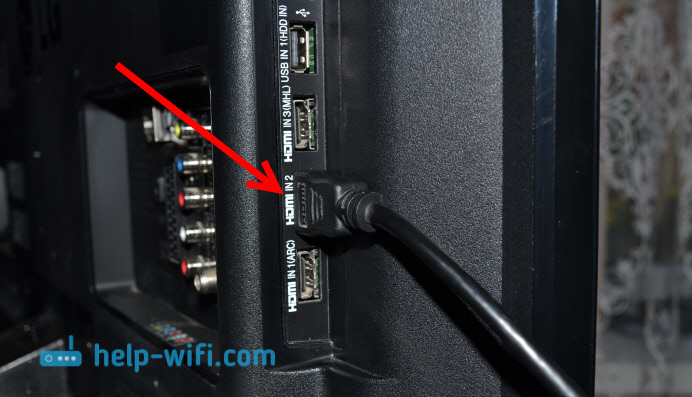
Другият край на кабела Свържете конектор на лаптоп в HDMI.

Или към видеокартата на системния блок. Ако имате стационарен компютър.

Най -вероятно изображението на телевизора няма да се появи веднага. Трябва да изберете източник на сигнал в настройките. На LG TVs трябва да кликнете върху бутона за дистанционно управление Вход.

И използвайки джойстика на дистанционното управление, изберете желания HDMI, към който свързахме кабела. Имам го hdmi2. Ще бъде активен. Ако телевизорът ви не е LG, тогава трябва да има и бутон, с който можете да превключвате източниците на сигнала. Ако не се получи, напишете в коментарите, ще го разберем.
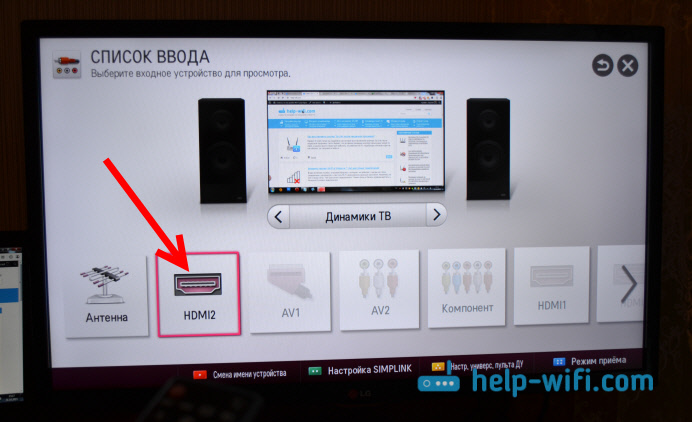
Това е всичко, трябва да видите изображението от лаптопа на вашия телевизор.
Актуализация:
В коментарите DMITRY подтикна, че е необходимо да се промени името на устройството за HDMI входа, избрано на телевизора. Тъй като това променя някои параметри, които могат да повлияят на качеството на изображението. Затова препоръчвам да го направите.
В менюто за избор на HDMI входа (както на снимката по -горе) щракнете върху червения бутон на дистанционното управление. В менюто на телевизора това е „Промяната на името на устройството“. В менюто, което се появява, изберете HDMI входа, в който свързахме лаптопа и изберете "лаптоп" по -долу.
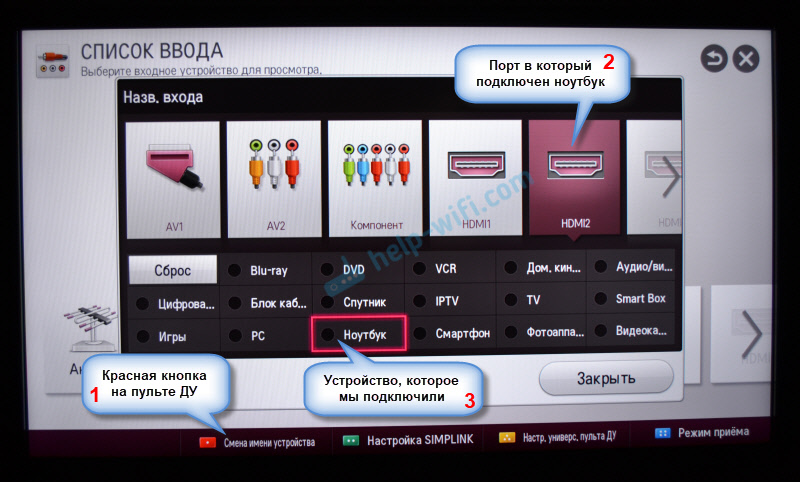
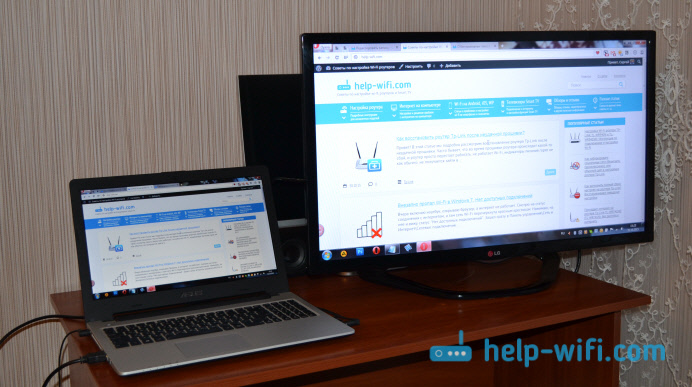
С завършената връзка. Вече можете да използвате и да се насладите на снимката на големия екран. И аз също ще покажа как да конфигурирам изхода на изображението на лаптопа, помислете за възможен проблем с изхода на картината и звука. Когато звукът след връзка ще отиде не от телевизора, а от високоговорителите на лаптопа.
Задаване на изхода на изображението от HDMI на лаптоп
По време на писането на тази статия имах Windows 7, така че показах всичко с примера на тази система. И въпреки факта, че седемте вече са остарели, той остави тази информация, може би някой ще ви бъде полезен. Също така добави информация и екранни снимки за Windows 11.
И ако имате Windows 10 на вашия лаптоп, към който сте прикачили телевизора, и не успявате, тогава пишете в коментарите, ще добавя информация за „Топ десет“. Или вижте как свързах лаптоп на Windows 10 към Wi-Fi и HDMI TV.
В Windows 11
- Най -лесният и бърз начин да отворите меню с избора на режим на показване на изображение за телевизора в Windows 11 е да използвате комбинацията от ключове Win+p.
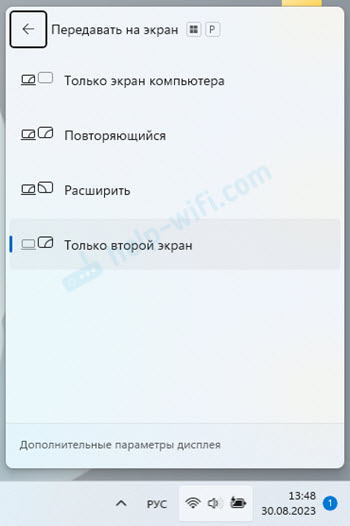 Така че изображението да се показва само на телевизионния екран, който трябва да изберете Само вторият екран.
Така че изображението да се показва само на телевизионния екран, който трябва да изберете Само вторият екран. - Или параметри на отворен екран.
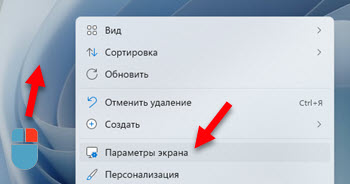 В параметрите можете да конфигурирате телевизора, свързан чрез HDMI като втори екран в Windows 11.
В параметрите можете да конфигурирате телевизора, свързан чрез HDMI като втори екран в Windows 11.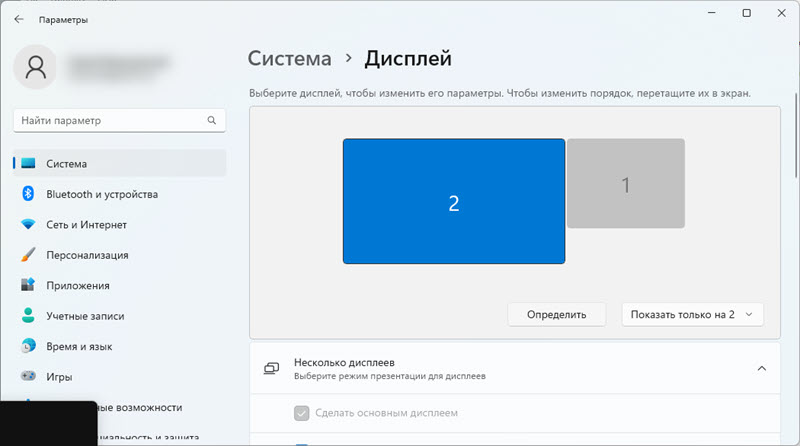 Там можете да определите екраните, да зададете параметрите на изхода на изображението, да променяте разделителна способност, мащаб и т.н. Д.
Там можете да определите екраните, да зададете параметрите на изхода на изображението, да променяте разделителна способност, мащаб и т.н. Д.
Вижте и други опции за свързване на телевизора с лаптопи и компютри в Windows 11.
В Windows 7
Ако сте свързвали всичко правилно, сте избрали правилния източник на сигнала на телевизора (или не можете да изберете), но изображението не се е появило, сега нека се опитаме да поправим всичко.
Натиснете десния бутон на мишката на безплатната зона на работния плот и изберете Резолюция на екрана.
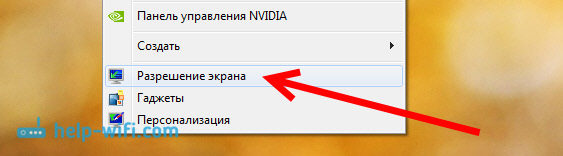
Отваря се прозорец, в който срещу точката Екран Трябва да бъде посочено Няколко монитора, Или името на вашия телевизор. Можете да избирате от списъка и да щракнете Добре. Също така, можете да промените разрешението. Но, разделителната способност обикновено се коригира автоматично. Така че е по -добре да не го докосвате без нужда.
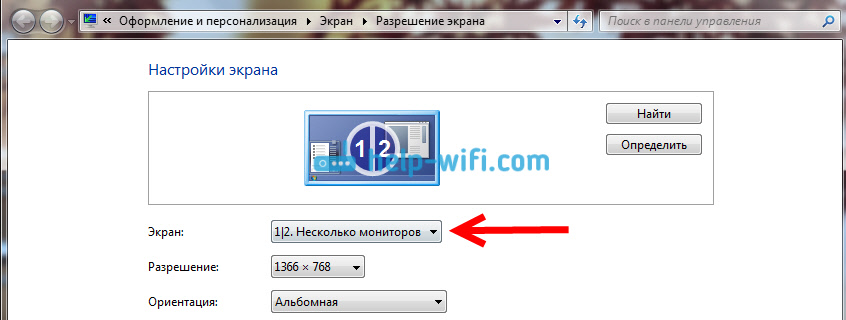
Как да деактивирате екрана на лаптопа, да разширите или покажем изображението само на телевизията?
Много просто. Щракнете върху комбинацията от клавиши Windows+p. Отваря се прозорец, в който можете да изберете начин да покажете снимка на телевизор.

Ако например искате изображението само на телевизора, тогава изберете Само проектор. Също така, можете да изключите снимката по телевизията, да я разширите или да дублирате. Тук има една функция. Ако, например, на вашия телевизор е резолюция 1920x1080, а на лаптопа 1366x768, тогава дублирайте в режим, снимката няма да бъде много красива, не е ясно. Следователно, изберете само проектора и Windows Регулирайте резолюцията на телевизора.
Ако изображението от лаптопа на телевизора не се появи, използвайте решения от тази статия: Защо чрез HDMI кабела няма изображение на телевизора от компютър (лаптоп).
Защо звукът не отива в телевизора?
Вече знаем, че чрез hdmi звукът също се предава на кабела. И по правило, по телевизора високоговорителите са по -добри от тези в лаптопа. Но често се случва след връзка, звукът продължава да продължава от лаптопа, а не телевизора. Може да се поправи.
Кликнете с правилния бутон на мишката върху иконата на звука, на панела за известия и изберете Устройства за възпроизвеждане.
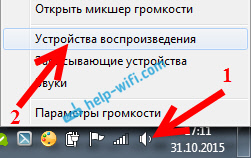
Списъкът трябва да е вашият телевизор. Ще разберете това по име. Кликнете върху него с правилния бутон на мишката и изберете Използване по подразбиране. Щракнете Добре.

Това е всичко, звукът трябва да се появи на телевизора. Ако не, тогава вижте статията защо няма звук чрез HDMI по телевизията (за Windows 10 и 7) или отделна статия с решения на проблема със звука на звука до Windows 11.
Мисля, че сте успели и вече гледате филм на голям екран или играете игри :) Споделете с впечатление!
Ако нещо не може да се направи: изображението, звукът или нещо друго, тогава пишете в коментарите за вашия проблем. Ще се опитам да помогна със съвети.
- « Как да разпространявам интернет чрез Wi-Fi от лаптоп на Windows 7?
- Как да активирам Wi-Fi в Windows 10, когато няма Wi-Fi бутон и грешката „не успя да намерите безжични устройства на този компютър“ »

