Как да активирам Wi-Fi на лаптоп с Windows 7?
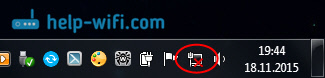
- 4000
- 945
- Jordan Torp
Как да активирам Wi-Fi на лаптоп с Windows 7?
Здравейте! Ще го разберем днес с включването на Wi-Fi на лаптопи, които работят на Windows 7. По някаква причина мнозина задават подобни въпроси. Но като правило, Wi-Fi на лаптоп е включен от защитата. Тоест, ако драйверът е инсталиран, тогава можете незабавно да се свържете с Wi-Fi мрежи. Не е необходимо да правите специални настройки и по някакъв начин не е необходимо да включвате Wi-Fi на лаптоп. Не, разбира се, има различни случаи и проблеми, когато без танци с тамбур до Wi-Fi не се свързват. Сега ще го разберем подробно.
Ако сте изправени пред проблема с включването на Wi-Fi, тогава състоянието на интернет връзката най-вероятно ще има това: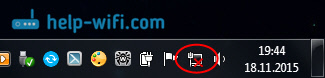
Ако мрежата току-що е пресечена от Червен кръст, тогава няма налични Wi-Fi мрежи за свързване на Wi-Fi или безжичната мрежа е деактивирана. Ако имате точно такъв статус (икона), тогава препоръчвам да гледате тази инструкция: Няма налични връзки в Windows 7. Загубен Wi-Fi, мрежа с червен кръст. Преди да преминем към някои инструкции, нека разберем, че включването на Wi-Fi на лаптоп и включване на Wi-Fi в Windows 7 (в самата операционна система), това са различни неща. Следователно ще разделя статията на тези две точки. Така че ще бъде много по -разбираемо и по -лесно да се разбере този проблем. Имаме каква е основната цел? Правилно, свържете се с Wi-Fi мрежа. Ти ще успееш! Следвайте инструкциите.
Преди да преминем към някои инструкции, нека разберем, че включването на Wi-Fi на лаптоп и включване на Wi-Fi в Windows 7 (в самата операционна система), това са различни неща. Следователно ще разделя статията на тези две точки. Така че ще бъде много по -разбираемо и по -лесно да се разбере този проблем. Имаме каква е основната цел? Правилно, свържете се с Wi-Fi мрежа. Ти ще успееш! Следвайте инструкциите.
Преди да преминете към някои настройки и да вкарате главата си с ненужна информация, опитайте се да свържете лаптопа си към Wi-Fi мрежата точно сега. Според тези инструкции: Как да свържете лаптоп (компютър) към интернет чрез Wi-Fi?. Може би вече имате всичко включено, конфигурирано и ще се свържете без проблеми.
Ако нещо не се получи, вижте тази статия до края или възможни проблеми с връзката, която описах в статията на връзката по -горе.
Включваме Wi-Fi на лаптоп: комбинация от клавиши или превключвател на кутията
Почти всеки лаптоп: Asus, HP, Acer, Lenovo, Del и т.н. Д., Има или специален превключвател, или комбинация от клавиши на клавиатурата, които изключват и включват Wi-Fi. Честно казано, не знам как на други лаптопи, но на моя ASUS, натискането на клавишите FN+F2 съчетава всички безжични модули. Поп прозорецът казва: "Всички безжични устройства на". Което означава, че всички безжични интерфейси са включени или изключени. В същото време Wi-Fi не изчезва.
Тези ключове или превключватели трябва да се проверяват само в екстремни случаи, когато нищо не помага. И контролирайте безжичните връзки от под Windows. Тъй като комбинацията от специални ключове не винаги работи или работи, но не толкова необходима.
На същия лаптоп ASUS, за да изключите или включите Wi-Fi, трябва да натиснете комбинацията от клавиши Fn+f2.
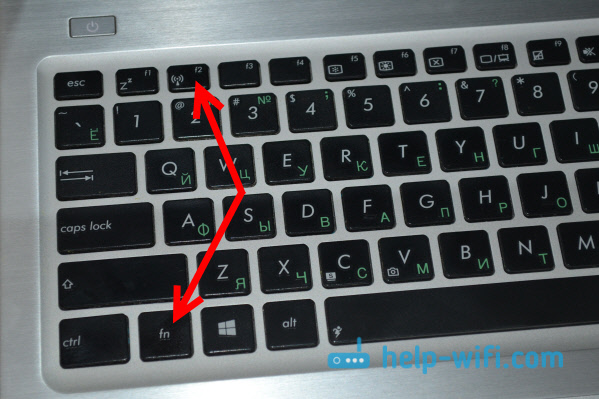
На лаптопи Дел, Това е комбинация от клавиши FN+F2 или FN+F12. На HP - Fn+f12. Леново - FN+F5 (или, потърсете специален превключвател на тялото на лаптопа). Ако имате Samsung, Тогава това са клавишите FN+F12, или FN+F9. И на Acer - Fn+f3.
Както вече писах, може да се използва и специален превключвател за включване на Wi-Fi. Погледнете тялото на вашия лаптоп.

И на ключа, който се използва в комбинация с FN, антената обикновено се нарисува.
По -добре е изобщо да не докосвате тези ключове. Както писах по -горе, те не винаги работят адекватно. Да, и има малко полза от тях. Всичко е точно, в повечето случаи натискането на клавиши просто посочва системата, че трябва да изключите Wi-Fi адаптера.
Включваме Wi-Fi в Windows 7
Нека сега да измислим как да управляваме безжичен адаптер в самата операционна система. Нека започнем с най -важните. И най-важното е, че това е инсталиран, правилно работещ драйвер на Wi-Fi (безжичен адаптер). Ако няма шофьор, тогава колкото и да се опитваме, няма да можем да включим Wi-Fi. Но първи неща първо.
Първо, проверете дали имаме адаптер "Безжична интернет връзка". За да направите това, щракнете върху бутона на мишката в иконата на интернет връзка (вдясно, долния ъгъл) и изберете Център за контрол на мрежите и общ достъп. Вляво, изберете елемент Промяна на настройките на адаптер.
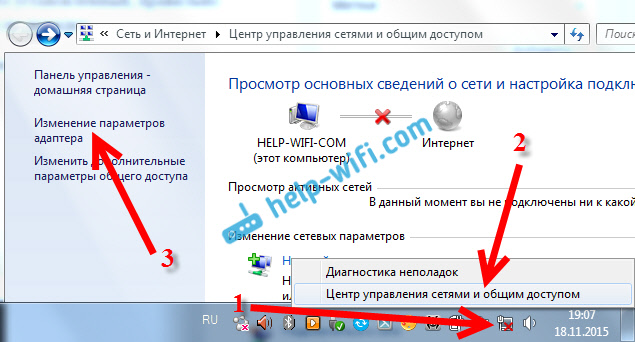
Ако е близо до връзката "Безжична интернет връзка" Написано "Хора с увреждания", След това го натиснете с десния бутон на мишката и изберете Включи.
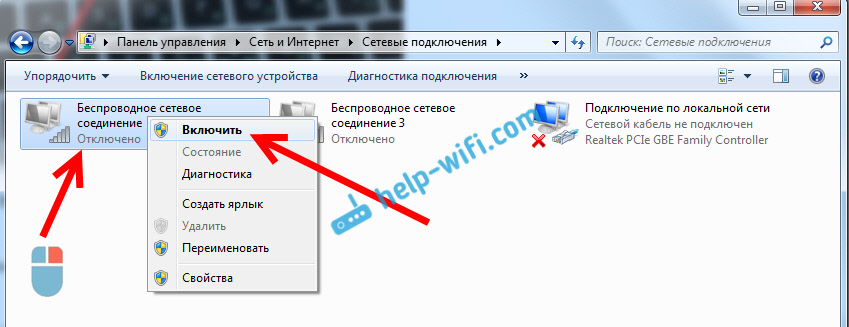
След тези действия състоянието на интернет връзката трябва да се промени. И ако има мрежа, достъпна за свързване на Wi-Fi мрежа в радиуса, тогава те ще бъдат показани в списъка, който може да бъде отворен чрез натискане на самата икона (икона в тавата). Можете да изберете правилната мрежа и да се свържете с нея.
Ако нямате връзка „безжична мрежова връзка“, най-вероятно не сте инсталирали драйвер на Wi-Fi адаптер. Инсталирайте водача според тези инструкции и всичко ще работи.
Актуализация: Опитайте се да включите безжична мрежа в центъра за мобилност
За да отворите Центъра за мобилност в Windows 7, трябва да щракнете върху комбинацията от клавиши Win + x.
Трябва да има раздел „безжична комуникация“. Най -вероятно ще бъдете деактивирани. Кликнете върху бутона "Enable Wireless".

Случва се бутонът за включване на безжичната комуникация в центъра за мобилност е неактивен.
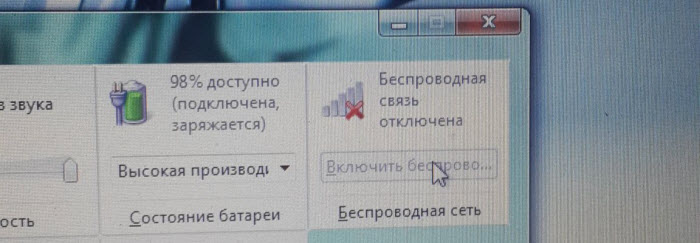
От моя опит мога да кажа, че причината е най -често в софтуера. И най -често именно в комуналните услуги са отговорни за управлението на безжичните модули на лаптопа или работата на функционалните клавиши. Следователно, отидете на уебсайта на производителя на лаптоп, в секцията за поддръжка намерете страницата за зареждане за вашия модел на лаптоп и вижте дали има такива комунални услуги там. Ако има такива - изтеглете ги задайте ги. Можете също да изтеглите драйвера на Wi-Fi (безжична) и да започнете неговата инсталация.
Как да проверите работата на адаптера Wi-Fi в мениджъра на устройството?
Все още можете да отидете на мениджъра на устройства и да видите дали има адаптер на безжична мрежа там и как работи. За да отворим мениджъра на устройството, правим това: отиваме на Започнете, тогава Контролен панел. Изберете раздел Оборудване и звук. В раздела Устройства и принтери Кликнете върху Мениджър на устройства.

В диспечера отворете раздела Мрежови адаптери. Wi-Fi адаптер има приблизително името: "Atheros AR9485WB-EG безжична мрежа за безжична мрежа". Можете да се ориентирате по думата Безжична връзка. Трябва да имате за следната снимка:
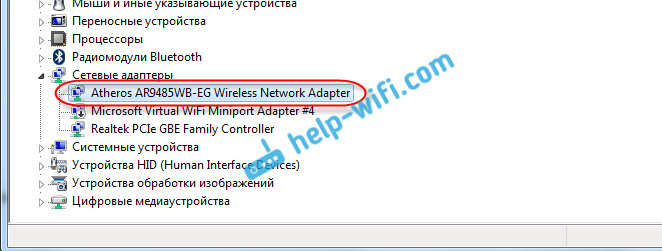
Ако видите икона със стрелка в близост до драйвера, щракнете върху самия адаптер с правилния бутон на мишката и изберете Наслади се.
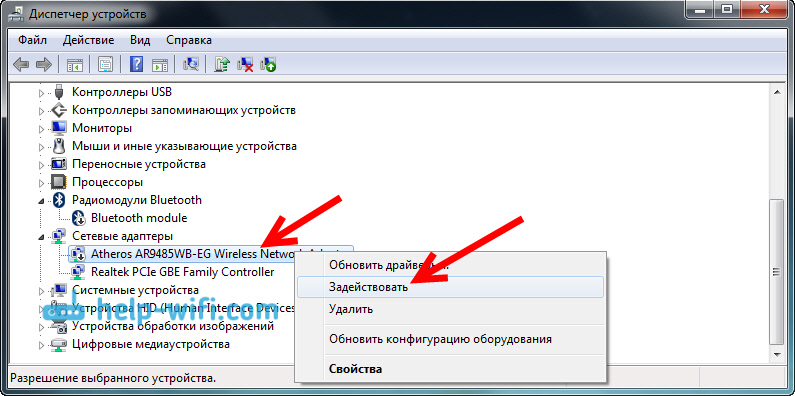
Ако изобщо няма адаптер в диспечера на устройството (обикновено има само един драйвер на мрежовата карта), тогава трябва да инсталирате драйвера. Отново можете да гледате тази статия.
Това всъщност са всички настройки на Wi-Fi в Windows 7.
След като все още се свържете с безжичната мрежа, можете да очаквате друга изненада - грешката „без достъп до интернет“, която написах в отделни, подробни инструкции.
Друга статия може да бъде полезна и за вас: където на компютър или лаптоп (Windows 7, Windows 8) Намерете Wi-Fi настройки?
- « Как да свържете и конфигурирате 3G USB модем на рутер ASUS? На примера на доставчика на ASUS RT-N18U и InterTelecom
- Настройване на маршрутизатора на ASUS като репортер (режим Wi-Fi Network Repeater) »

