Как да свържете и конфигурирате 3G USB модем на рутер ASUS? На примера на доставчика на ASUS RT-N18U и InterTelecom

- 805
- 219
- Lowell Altenwerth
Как да свържете и конфигурирате 3G USB модем на рутер ASUS? На примера на доставчика на ASUS RT-N18U и InterTelecom
След смяната на тарифата към неограничена и с повишена скорост, се замислих да купя нов Wi-Fi рутер. Иначе моят стар RT-N13U B1, който работеше с модема от доставчика на Interers от няколко години, вече е малко уморен. Започнаха често да прекъсват мрежата, устройствата отказваха да се свързват и често се налагаше да го презареди. За да го заменя, купих ASUS RT-N18U. Нов, добър модел с два USB порта. ASUS RT-N18U също поддържа 3G/4G USB модеми (вместо модем, може да има и телефон на Android) и може да разпространява безжичен 3G интернет чрез Wi-Fi и мрежов кабел за всички ваши устройства.
Ще говорим по-подробно за рутера ASUS RT-N18U в отделна статия. И на тази страница искам да ви покажа процеса на коригиране на рутера ASUS, за да работи с 3G модем. Тази инструкция е подходяща за всички рутери на ASUS, които поддържат USB модемите (Wan-Port USB 3G) и имат нова версия на фърмуера (Dark).
ASUS рутери, които поддържат връзката на 3G USB модеми:
RT-AC87U, RT-AC55U, RT-N56U, RT-N14U, RT-AC51U, RT-N66U, RT-N65U, RT-AC5200, RT-N18U, DSL-N17U, RT-N10U B, RT, RT -AC6U , RT-AC56U
Това не е всички модели. Но в този списък най -новите модели, за които е подходяща тази инструкция.
Всички тези модели поддържат USB 3G модеми. Asus има много такива устройства. Има и много скъпи модели, и по -достъпни. Във всеки случай, ако искате да разпространявате интернет с 3G модем в Wi-Fi интернет, тогава ще вземете подходящ рутер без проблеми.
Между другото, е много важно маршрутизаторът да поддържа вашия модем, така че да бъде съвместим. Това трябва да бъде проверено преди да купите. Асус рутери имат много приличен списък от съвместими модеми. Списъкът за съвместимост може да бъде прегледан на официалния уебсайт, на тази връзка: https: // www.Асус.Com/събитие/networks_3g4g_support/. В таблицата търсим нашата страна, разглеждаме доставчика и моделите на съвместими модеми.
Ще конфигурирам ASUS RT-N18U с модема Huawei EC 306. Интернет доставчик - Intelcom (може да имате друг модем и доставчик). Ние ще конфигурираме чрез главния Master Settings, според тази схема:
- Връзка 3G USB модем към ASUS RT-N18U.
- Вход към настройките на рутера.
- Администраторска парола Промяна, за да въведете настройките. Защита на контролния панел на рутера.
- Настройване на 3G модем на рутер ASUS.
- Wi-Fi мрежови настройки и инсталиране на парола.
Как да свържа 3G USB модем към Router Asus?
Ако маршрутизаторът е нов, само от магазина, след това го извадете от кутията, свържете антените (ако има такива и сменяеми), свържете адаптера за захранване и го включете в изхода. В USB конекторът на рутера свързва вашия 3G модем:

Ако рутерът има няколко USB конектора, като например на моя ASUS RT-N18U, тогава модемът може да бъде свързан към всеки конектор. Но като правило, една от USB версия 3.0 (това е синьо). Съветвам ви да го оставите за свързване на флаш устройства или твърди дискове. И модемът, свържете се с обикновен USB 2.0. Между другото, на RT-N18U USB конекторът на задния панел е разположен много близо до захранващия щепсел. Модемът е свързан, но антената вече не може да бъде свързана. Снимката по -горе показва, че конекторът за антената на модема се намира точно срещу захранващия щепсел. Свързвам модема чрез малък удължителен кабел. За да не заема USB 3.0, който се намира отпред.
Но можете да свържете това:

Няма значение. Основното е да свържете модема с рутера и да включите силата на рутера. И можете да пристъпите към настройката.
Задаване на 3G модем на рутера ASUS (RT-N18U)
Ще се настроим с помощта на магистър за бърза настройка. В няколко стъпки ви позволява да зададете всички необходими настройки: Променете администратора на паролата (за да защитите настройките), конфигурирате интернет чрез 3G модем и конфигурирайте Wi-Fi мрежата (задайте името и паролата). Много удобно. Проверих всичко, всичко работи.
За конфигурация трябва да отидем до контролния панел на маршрута. За да направите това, първо трябва да се свържете с нашия рутер ASUS. Може да бъде свързан както чрез мрежов кабел (който е включен), така и чрез Wi-Fi мрежа. Настроих wi-fi. Веднага след включване на рутера, той ще започне да се излъчва с отворена мрежа с името "Асус".
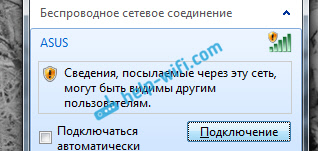
Ние просто се свързваме с тази мрежа (дори можете да конфигурирате от таблета или телефона), да отворите всеки браузър и да наберете адреса в адресната лента 192.168.1.1. Пресичаме го. Ако нещо не се получи, тогава можете да видите подробни инструкции за входа на настройките на ASUS. Учителят на бързите настройки ще се отвори.
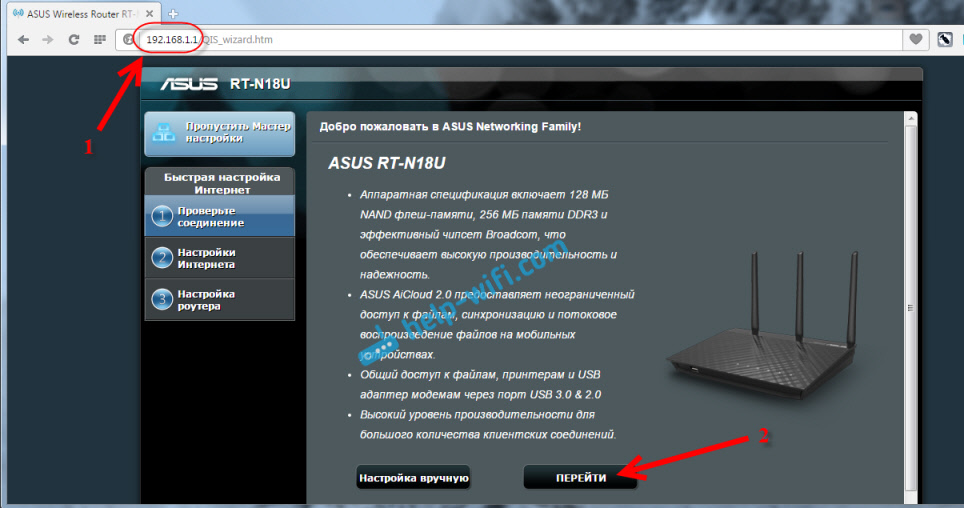
Първо щракнете върху бутона Отивам.
Ако имате нещо нередно: Настройките не се отварят или Учителят на настройките не се отварят, тогава изхвърлете настройките на рутера. За 10 секунди трябва да закрепите бутона за нулиране. Може би някой вече се е опитал да настрои рутер. И старите настройки могат да пречат на нас. Направете нулиране и влезте в настройките отново.
Рутерът веднага ще ни предложи да променим паролата, която ще бъде използвана за въвеждане на настройките. Настройките на вашия рутер трябва да бъдат защитени. Следователно, измислете и посочете паролата два пъти. Опитайте се да не го забравяте или го запишете някъде. Натисни бутона Допълнително.
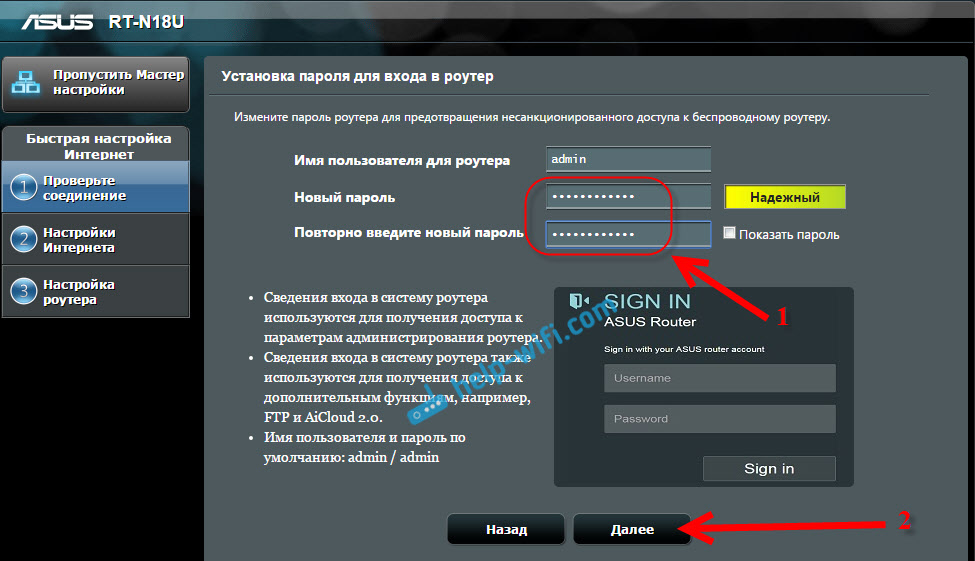
Изберете режима на работа на рутера ASUS. Там режимът веднага ще бъде избран: Безжичен рутер. Оставяме го. Щракнете Допълнително.
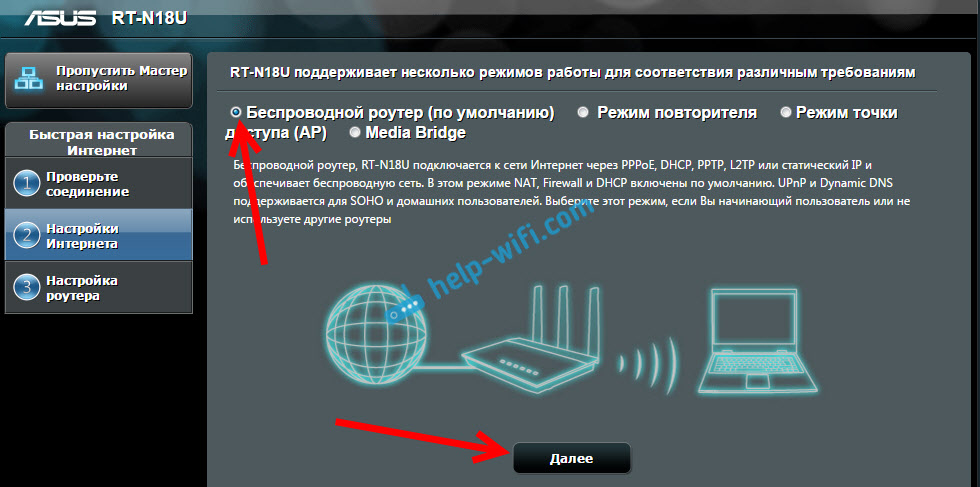
И така, сега най -важното нещо. Настройка на USB модем. Срещу точката Местоположение, Изберете вашата държава. Срещу интернет доставчик, Изберете от списъка на вашия интернет доставчик. Всички настройки, ще бъдат изписани автоматично. Променете всичко. И в точката USB адаптер (Ще въведа модем), можете да изберете модел на вашия модем. Моят huawei ec 306 по някаква причина не е там. Поставих го Автоматичен, И всичко работи. Излагаме всичко, проверяваме (това са важни настройки) и щракнете върху Допълнително.
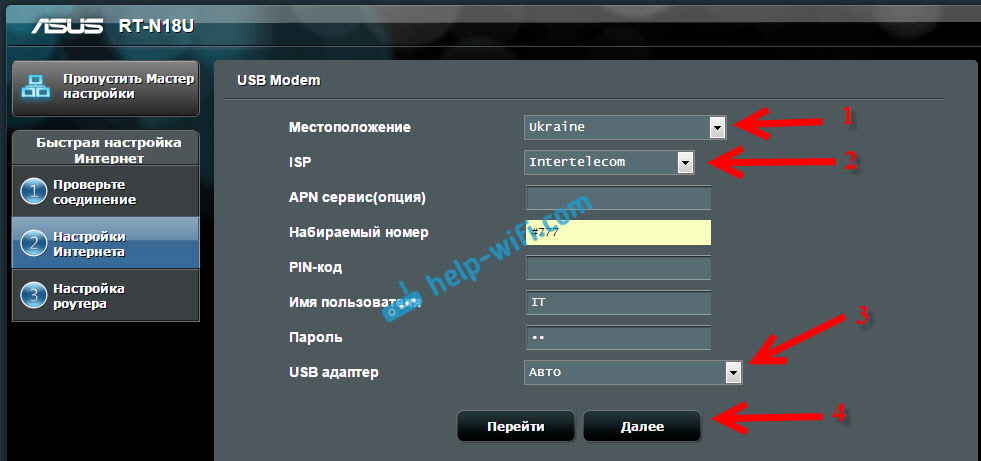
Е, най-новите настройки, това е името на Wi-Fi мрежата и инсталирането на парола на Wi-Fi. Измислете и поставете в полето Име на мрежата (SSID) някакво име за вашия wi-fi. И в полето Мрежов ключ, Трябва да зададете паролата, която ще бъде използвана за свързване към вашата мрежа. Тази парола, аз също ви съветвам да запишете някъде веднага. Натисни бутона Приложи.
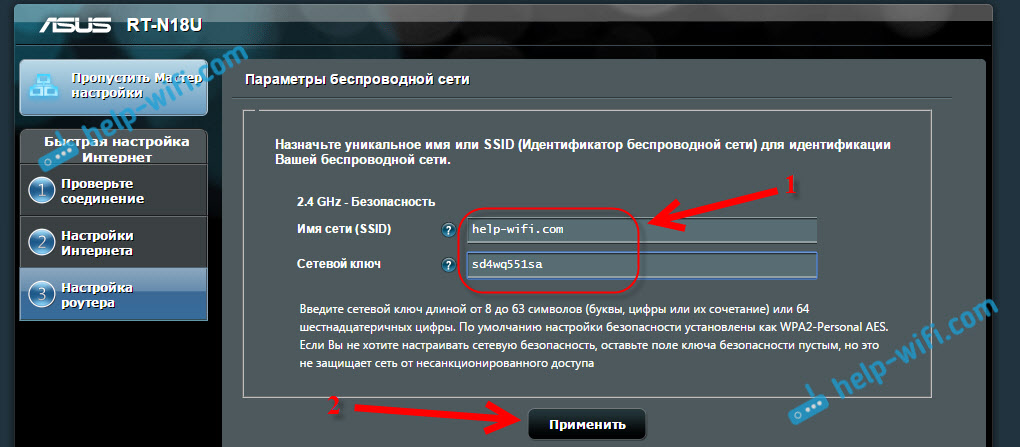
Рутерът ще ви покаже цялата информация, която поискахме. Натисни бутона Готов.
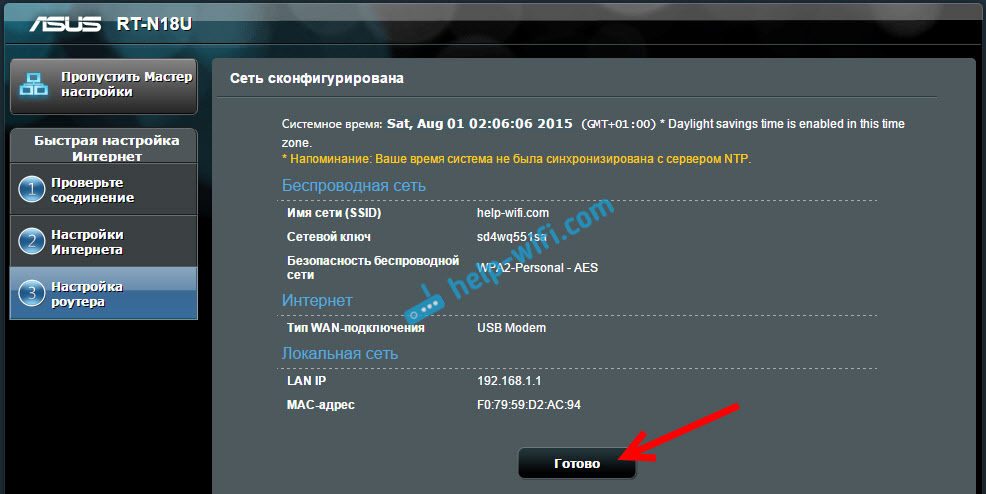
Рутерът ще запази всички настройки и ще рестартира.
Ще се появи нова Wi-Fi мрежа (с името, което сте поискали). Свържете се с вашата мрежа, като използвате паролата, която сте задали в процеса на настройките.
Маршрутизаторът, след като 3G модем ще се свърже с интернет (по правило, след рестартиране трябва да изчакате малко и ще се появи достъпът до интернет) и ще го разпространи. Целият рутер вече е напълно конфигуриран. Wi-Fi мрежа също е настроена.
Допълнителни настройки на USB модема и ръчна настройка за интернет връзка чрез 3G
Ако планирате да използвате своя рутер само с 3G модем (да не свързвате кабелен интернет), тогава бих ви посъветвал да деактивирате вторичния WAN и да използвате основния, за да използвате USB. Трябва да отидем отново в настройките на адреса 192.168.1.1. Вече ще се появят заявка за вход и парола. Променихме тази парола по време на настройките, посочихме я (паролата не е от Wi-Fi мрежата, а за да въведем настройките).
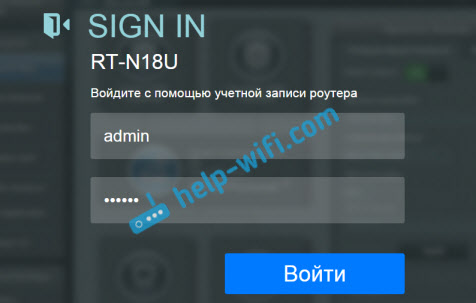
След това, вляво, изберете елемента интернет, И отворете раздела Двойна wan. Срещу точката Включете двойната wan Задайте превключвателя на позиция Изключване. Но напротив Първичен WAN Избирам USB. Кликнете върху бутона Приложи. Рутерът ще се рестартира.
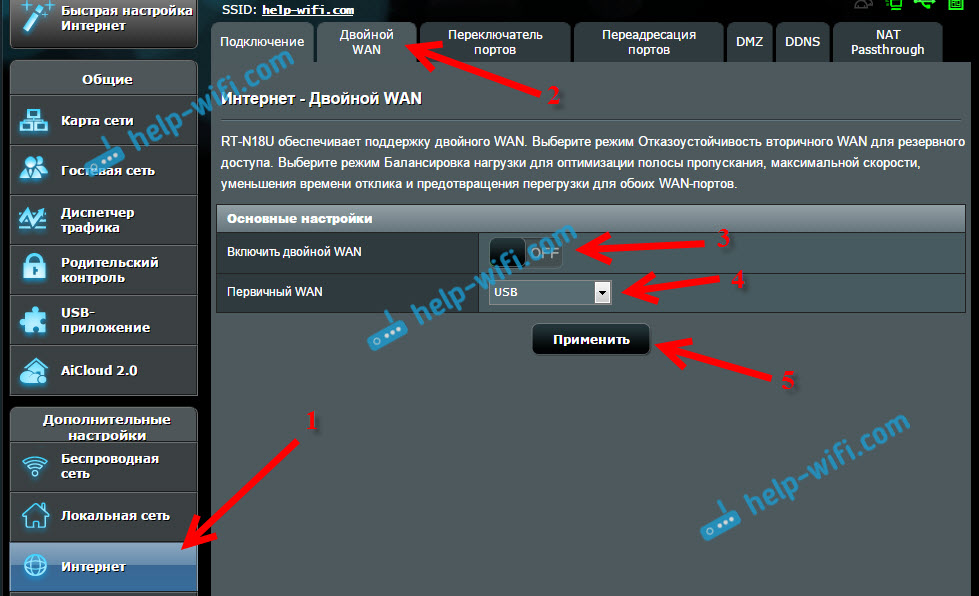
Ако отидете на настройките отново, след това на главната страница можете да видите информация за модема и да се свържете с интернет чрез 3G.
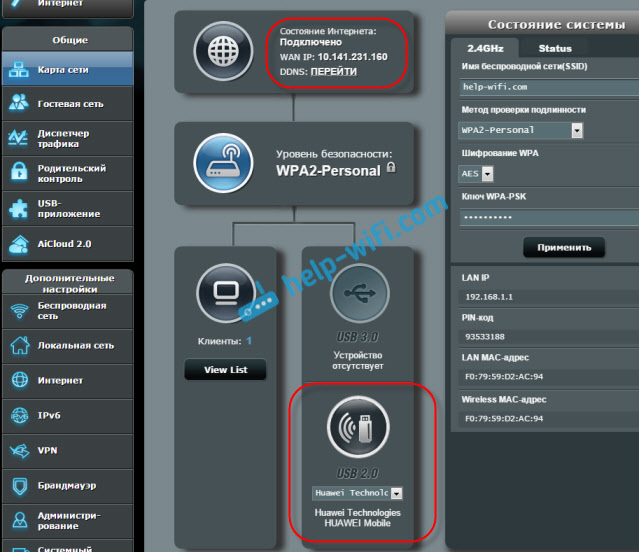
За да промените настройките на 3G доставчика на рутера ASUS, трябва да отидете в раздела USB приложение - 3G/4G.
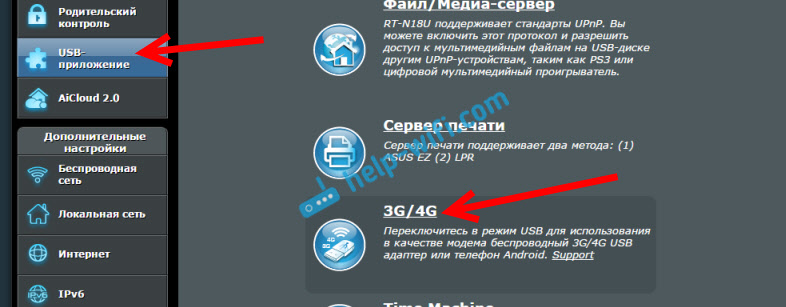
Тук всъщност е цялата информация за настройката на връзката чрез USB модем или телефон (Android) на ASUS рутери. Ако е необходимо, конфигурирайте Wi-Fi мрежата (променете името или паролата), можете директно на главната страница с настройки. Има прозорец „състояние на системата“. Е, или в раздела Безжична мрежа.
Какво да направите, ако рутерът ASUS не вижда USB модем или не връзка с интернет след 3G?
Много често има проблем, когато просто не можете да конфигурирате рутер да работи с USB 3G модем. Или, рутерът изобщо не вижда модема или отказва да се свърже с интернет. Няма връзка с доставчика. Безжичен интернет, имам 3G, а не толкова стабилен като обикновена кабелна връзка. Следователно, понякога трябва да се занимавате с настройка.
Ако сте настроили всичко според инструкциите, но няма връзка с интернет, тогава правим това:
- Трябва да сте сигурни, че рутерът поддържа вашия модем. Връзка към страница със съвместими модеми, аз дадох в началото на тази статия.
- Проверете настройките на интернет доставчика. Може да сте избрали доставчика неправилно. Можете да опитате да настроите всичко за настройка (име и парола) ръчно. Как да направя това показа по -горе. USB раздела за приложение - 3G/4G.
- Трябва да актуализирате фърмуера на вашия рутер до най -новата версия. Това може да стане според отделна инструкция. Вярно е, че ще ви трябва интернет връзка.
- В такива ситуации рутерът не винаги е виновен. Може би проблеми в модема или доставчик. Уверете се, че интернет е платен и когато свързвате модем с компютър, всичко работи.
- Също така проблемът може да е, че модемът не може да улови сигнал. Няма покритие на вашия оператор или е много лошо. В този случай ви съветвам отново да проверите модема на компютъра или да проверите нивото на сигнала Axessstelpst Evdo BSNL 1.67.
За по -висока скорост на Интернет ви съветвам да зададете антената за модема. Ако имате лош сигнал. Можете да видите инструкциите за инсталиране и конфигуриране на антената за модема. Ако вашият сигнал наистина не е много силен, тогава инсталирането на антената и правилната му настройка, дайте много добро увеличение на скоростта на интернет. Проверен :) Настройването на всичко е много просто. Свързваме модема към компютъра според програмата Axessstelpst EVDO BSNL 1.67 (Връзка към инструкциите по -горе) Задайте модема за максимален прием и го свържете обратно към рутера ASUS.
- « Как да свържете обикновен компютър (PC) към Wi-Fi мрежа?
- Как да активирам Wi-Fi на лаптоп с Windows 7? »

