Как да включите камера на лаптоп

- 1463
- 107
- Sheldon Heller
Съдържание
- Как бързо да проверите дали камерата работи
- Проверете състоянието на уеб камерата в системата
- Включете уеб камерата от клавиатурата
- Инсталирайте драйвера
- Правилни грешки за разпознаване на WebCA в системата
- Програми за работа с уеб камера
Уеб камера (уеб камера) - неразделна част от по -голямата част от лаптопите. Тя, За разлика от Bluetooth адаптера, По подразбиране и след първото стартиране на устройството веднага съм готов за работа. Но какво да правите, ако се опитвате да получите изображение от камерата, но то не е?

Основното е да не изпадате в паника. Ситуации, когато уеб камера не работи на мобилен компютър, по -често са свързани с факта, че тя просто е изключена или не е инсталирана в операционната система (разбиването на това устройство, за щастие, е рядкост). За това как да включите камерата на лаптопа и да премахнете свързаните проблеми, прочетете по -долу.
Как бързо да проверите дали камерата работи
За да разберете дали вашата уеб камера изобщо работи (може би „не се оре“ само в една програма, тъй като е деактивирана в настройките), отидете на Услугата Тест за уеб камера и микрофон и натиснете "Проверете уеб камерата".
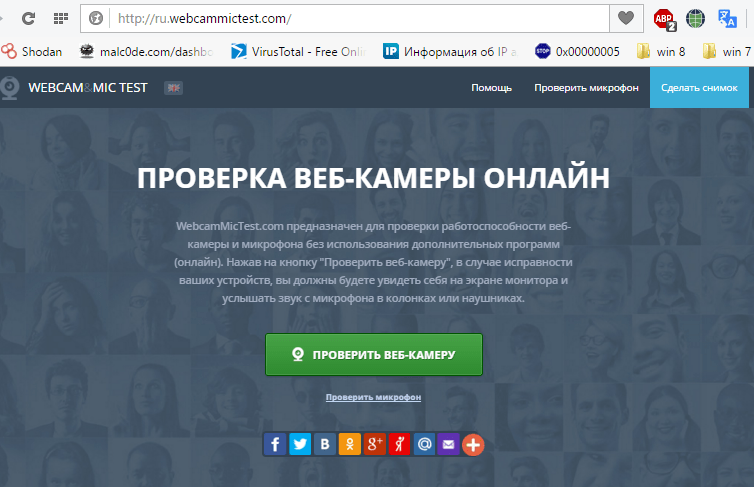
Ако видите заявка за разрешение за достъп до устройството за Adobe Flash Player, тогава всичко е наред: Камерата работи. Марк "Позволява"И проверете дали изображението се появи на екрана.
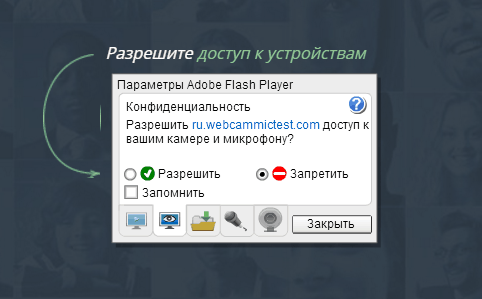
Ако видите съобщението, както на екрана по -долу, тогава камерата наистина не работи. Какво да правим в този случай, ще разберем по -нататък.

Проверете състоянието на уеб камерата в системата
Диагностика на всякакви неизправности с оборудването Започваме с проверка как се показва в мениджъра на устройството. За да отворите диспечера, щракнете върху горещите клавиши на Windows + R (ще стартираме приложението "Expand") и въвеждаме командата "Open" в полето Devmgmt.MSC и щракнете върху OK. Методът е удобен, защото работи във всички версии на Windows.
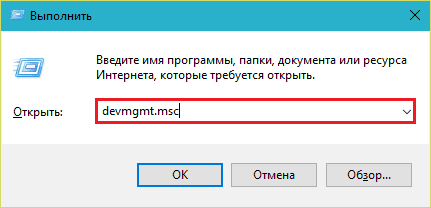
В прозореца на диспечера ще отворим списъка "Устройства за обработка на изображения„И нека да видим дали нашата уеб камера присъства там. Следните опции са възможни:
- В списъците на оборудването няма уеб камера -компютърът не го вижда. Това се случва поради спиране на хардуера или физическо разбиване.
- Няма камера, но има неизвестно устройство, което е най -вероятно да е. Това означава, че компютърът го вижда, но не може да го разпознае. Причината е липсата на шофьор.
- В списъка има камера, но в близост е жълт триъгълник с възклицателен знак или черна стрелка в кръг. Първият показва провал в работата, вторият - да се прекъсне в операционната система.
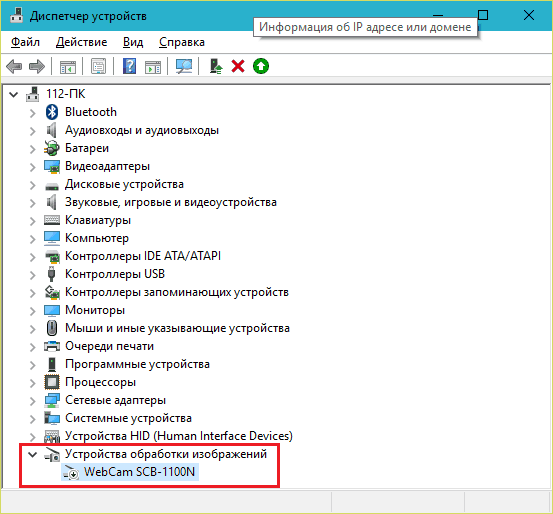
Включете уеб камерата от клавиатурата
Функцията за включване на уеб камери от клавиатурата не е реализирана във всички модели лаптопи. Където е, към един от клавишите се прилага миниатюрно изображение на камерата. Най-често това е ключът "V", понякога "бягство" или други от F1-F12.
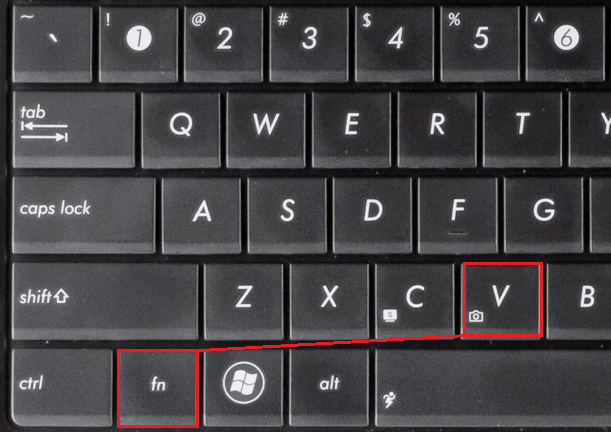
За да включите уеб камерата, натиснете този клавиш едновременно с „FN“. След това уеб камерата трябва да се появи в мениджъра на устройството. Ако все още не е, вероятно имате редкия случай, когато е физически дефектен или не е свързан.
Инсталирайте драйвера
Ако след уеб камерата в диспечера на устройството има нещо неидентифицирано, инсталирайте драйвера върху нея. Най -правилно е да го изтеглите от сайта на производителя на лаптоп или самата уеб камера, ако знаете точно неговия модел. Или инсталирайте от диска, ако един е включен в доставката на вашия апарат.
Ако не знаете точното име на модела на лаптопа - обърнете го. На долния капак на всеки лаптоп има стикер, където е посочен.
Ето как изглежда марковият етикет на лаптопа MSI MS-1757:

След като сте определили модела, намерете го на уебсайта на производителя и го изтеглете в драйвера „Поддръжка“ за вашата операционна система. Инсталирайте като редовно приложение, след инсталацията рестартирайте машината.
Между другото, Възможно е да няма отделен драйвер за уеб камера за някои версии на ОС, тъй като е част от Windows (USB драйвер за видео клас). Проблемите с тази група драйвери се решават чрез инсталиране на актуализации или корекция на грешки Windows.
Правилни грешки за разпознаване на WebCA в системата
Ако уеб рамката в диспечера на устройството е маркирана с черна стрелка (изключена в Windows), щракнете върху него с правилния бутон на мишката и щракнете върху "Наслади се".
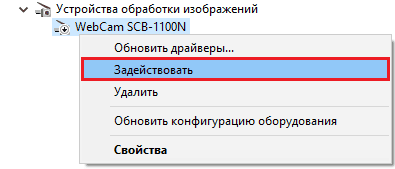
Когато се изключи в операционната система (потребител или програми), това е достатъчно, за да работи.
Ако уеб камерата е маркирана с възклицателен знак на жълтия триъгълник, което означава: „Устройството работи грешно“, щракнете върху същата команда на контекстното меню “Изтрий"И рестартирайте компютъра. Системата го разпознава отново и автоматично преинсталира драйвера.
Ако не помогнете, щракнете върху елемента "Актуализирайте драйвери":
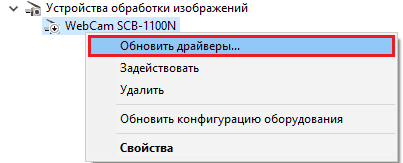
Посочете интернет (ако не сте сигурни, че правилният драйвер присъства в системата) или този компютър (ако преди проблема има проблем, камерата работи правилно със стария драйвер или имате своята свежа версия).
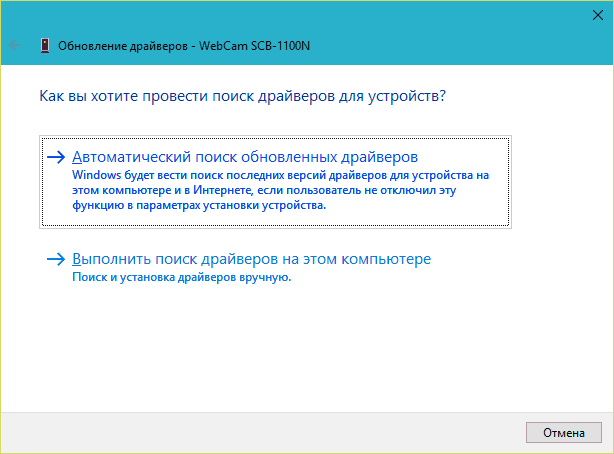
Следвайте допълнителните инструкции на Учителя и след актуализацията рестартирайте Windows.
Програми за работа с уеб камера
Много лаптопи директно във фабриката са оборудвани със софтуер за управление на уеб камери, който, наред с други неща, може да го включи и изключи. Сред тези програми:
- Асус Ecam Полезност.
- Помощ за виртуална камера на ASUS.
- ASUS LIFE FRAME3 UTILITY.
- HP Cyberlink YouCam (Инсталиран чрез HP Manager Recovery).
- HP MediaSmart (Инсталиран чрез HP Manager Recovery).
- Lenovo EasyCapture.
- Acer Кристал Око Уебкамера (Инсталиран от производителя).
- Fujitsu FJ камера.
- Приложение за уеб камера на Toshiba.
И много други. Възможно е на вашия лаптоп да има и подобна помощна програма: разгледайте списъка с приложения и проверете. Интерфейсът на такива програми е предназначен за начинаещи, така че разберете какво е включено и изключено, ще бъде лесно и без инструкции.
Между другото, някои потребители смятат, че премахването. Страховете са напразни: Основните функции, които включват включването и изключването, не страдат от това -те просто влизат в поддръжката на операционната система. И как да ги управлявате с помощта на Windows Tools, надявам се вече да разберете.

