Как да разпръсне видеокарта

- 4362
- 316
- Ms. Jaime Wolff
Съдържание
- Заслужава ли си да стои овча кожа?
- Приготвям се
- Тестваме
- 3dmark
- Други инструменти за тестване на видеокарти
- Кога и как да стартираме тестове
- Ускоряваме!
В продължение на темата За разпръскването на процесорите Нека поговорим за това как да разпръсне видеокарта. Защо го прави? Причината е същата: възможността да се поддържате с нарастващите изисквания на 3D приложения и игри, без цената за закупуване на по -продуктивни устройства.

В допълнение, ще говоря за подготовката на ускорението, за това какви резултати могат да бъдат постигнати, как тестват видеокартата за стабилност и защо някои от тях не могат да бъдат разпръснати правилно, въпреки всички усилия.
Заслужава ли си да стои овча кожа?
Преди да започне подготовката за ускорение, което понякога е придружено от загуба на пари от подобрена система за охлаждане и по -мощно захранване (както и на процесора, прекомерният видео чип освобождава повече топлина и консумира повече енергия), си струва да оцените възможностите на неговата карта.
Най -големият ускорен потенциал се притежава от овърклок серия от видеокарти, като Asus Matrix, Gigabyte Xtreme Gaming и T. P. Те са в състояние да увеличат производителността с 40-50% и по-високи. Следван от карти от категорията на средната цена. Възможностите на някои от тях са изкуствено подценявани от производителя за поддържане на продажбите на скъпи топ модели (и двете често се правят въз основа на чипове със същата скорост). Скритият им потенциал е 20-35%.
Флагманските графични карти са най -лошите от всички, тъй като те вече са изтръгнати от тях и бюджет (офис) - те изобщо не са предназначени за овърклок. Дори сравнително бърз чип, инсталиран на евтина карта, ще бъде възпрепятстван от слабите или нискокачествените компоненти на отпечатаната платка, ниското изхвърляне на гумата на видео памет (група комуникационни линии между видео процесора и паметта), The Тип самата памет и други ограничения за архитектурата на печатаната платка. Максимумът, на който тази категория видео карти е способна, е увеличение на скоростта от 5-15%.
Ако вашата бюджетна карта не е в състояние да преодолее определен конвенционален минимум, можете да повишите производителността на PC Video Subsystem, използвайки SLI/Crossfire Technology (предмет на поддръжка). Тоест, инсталирайте друга подобна карта в компютъра и ги принуждавайте да работят заедно. Собствениците на флагманите също могат да действат.
Внимание! Не се опитвайте да разпръснете видеото на лаптопи! Мобилните видео чипове наистина не харесват прегряване. В противен случай, вместо да се наслаждавате на увеличението FPS В любимата си игра ще трябва да носите "желязо приятел" на услугата за скъпи ремонти.
Приготвям се
И така, вие бяхте убедени, че вашата видеокарта е подходяща за овърклок, осигурява й добро охлаждане и се увери в достатъчно мощност на захранването (как да направите това, тя е написана в статията за овърклок процесорите). Остават още 3 стъпки:
- Актуализирайте дънната платка на BIOS До най -новата версия (Desktop Video Card също има свой собствен BIOS, но в по -голямата част от случаите не е необходимо да я докосвате).
- Инсталирайте последното Стабилна версия на видео водолаха и directx. Между другото, един от методите на овърклок осигурява увеличаване на честотите на графичното ядро и видео памет чрез настройките на драйвера или неговите параметри в регистъра. По -удобно е да се направи това с помощта на комунални услуги, отколкото ще направим по -нататък.
- Тествайте картата в неизследвано състояние, за да оцените производителността и стабилността на работата с увеличен товар. Ще се спра на това по -подробно.
Тестваме
3dmark
Референтен инструмент за Benchmark - Сравнителна оценка на графичните производителност, опитни пакети за преброяване на овърклокове 3Dmark От Futuremark. Това са набори от синтетични тестове, всеки от които зарежда този или онзи структурен блок на видео подсистемата. Общо 6 теста, състоящи се от отделни консумативи, са 2 физически (физика и комбинирани) и 4 графични. В първите консумативи програмата зарежда главно процесора, второ - видеокарта.
3dmark се предлага в безплатни и платени опции. Безплатно - "Основно издание", включва същите тестове като платените, но не ви позволява да променяте техните параметри. Платено "Advanced Edition" ($ 24.95) Отворен достъп до промяната в параметрите и ви позволява да стартирате доставките отделно и най -пълният и скъп - „професионален“ (995 долара), го прави възможно, така нататък, сравнете качеството на изобразяването (изобразяването) на индивидуален персонал.
Версията на пакета е избрана в зависимост от версията на DirectX, инсталирана на компютъра. Последният днес е 3dmark 11, поддържа DirectX 11 и 12.
Процесът на тестване трябва да се следи визуално. Появата на екрана на различни артефакти - пулсации, „сняг“, загубата на текстури, както и потрепване и трептене на картината показва прегряване на графичния процесор (GP) или памет, а в някои случаи - тяхната неизправност. Дървенето, рестартирането на сините екрани на смъртта са резултат от грешка в видеотока, проблеми с храненето, прегряването или, отново, по вина на видеокартата.
Резултатите от сравнителните тестове на безплатната версия на 3dmark се показват в браузъра на уебсайта на Futuremark, а не в самата програма. Ако не сте объркани от това състояние, е доста подходящо да сравнявате работата на графиката преди ускорение и след това.
След като стартира 3dmark 11 Basic Edition, изберете една от двете опции за тестове - "Само с бенчмарк тестове"(само показател) или"Пълен 3dmark 11 опит"(Пълен набор) и щракнете"Изпълнете 3dmark 11".
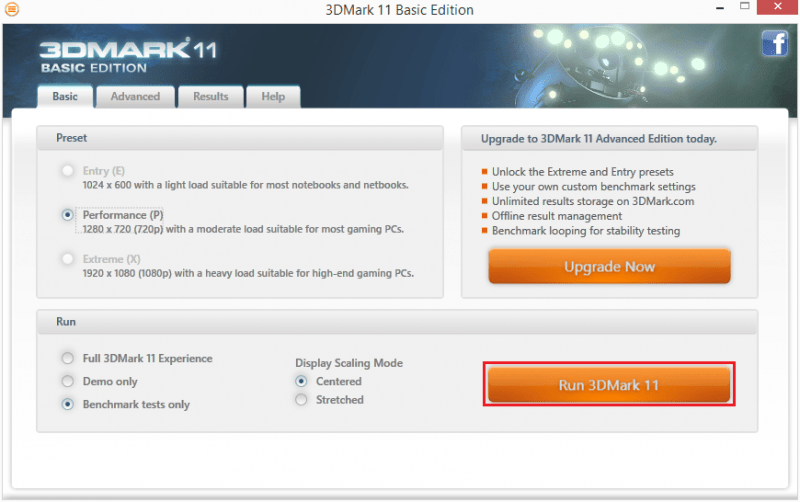
По време на демонстрацията на тестовото видео в ъгъла на екрана се показва температурата на графичния процесор. Ако бързо достигне 85-90 градуса, охлаждащата система работи неефективно.
Други инструменти за тестване на видеокарти
В процеса на ускорение е необходимо да се контролира стабилността на видеото в реални условия - в игри и 3D приложения, които използвате, както и при условия на стрес - при изкуствено максимално натоварване.
Използвайте комунални услуги за провеждане на стрес тестове Furmark (Опция "стабилен тест") или Occt (Опция "GPU 3D"). Последните тестове не само GP, но и видео памет, а също така автоматично фиксират артефакти.
Настройките на GPU 3D тесто са показани на екрана:
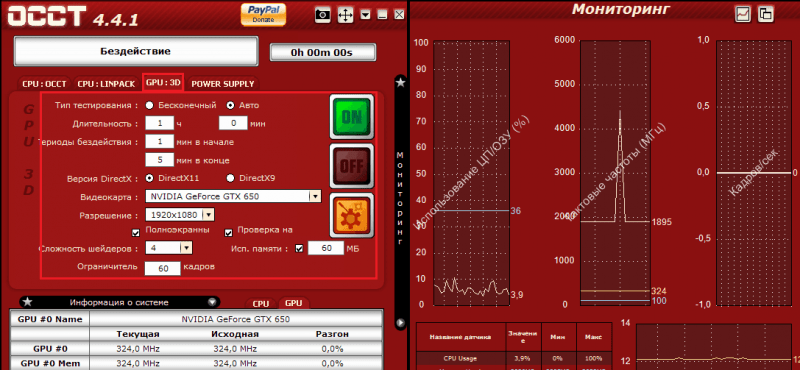
По време на проверката следвайте температурата на личния лекар. Повишаването над 90-105 градуса показва обръщането (ако вече сте го стартирали) или липса на охлаждане.
Внимание! Максимално допустимата температура на личния лекар Nvidia Това е 90-105 градуса, AMD Такива данни не публикуват, но средно, тяхното критично ниво е 5-10 градуса по-долу.
Неизследваната карта не трябва да се нагрява до краен предел със стрес натоварване. В противен случай тя няма да има резерв за повишаване на температурата след пренаселеност.
Кога и как да стартираме тестове
Преди началото на ускорението проведете тест за сравнение (за да коригирате първоначалната оценка на видеозапис) и почасово стресиращ, за да проверите стабилността на работата му при максимално натоварване.
След всяка стъпка за увеличаване на честотите е достатъчно да се проведе стрес тест или игра за 5-10 минути, проследявайки повишаване на температурата на GP. Ако всичко върви добре и отоплението не достига горния праг, можете да продължите.
След ускорение направете отново еталон и окончателната проверка за стабилност в реални условия-за пример, стартирайте за няколко часа демо версия на любимата си 3D игра. Полезно е да управлявате и стрес тестове за контрол на температурата.
Ускоряваме!
Сега преминаваме към основния етап на нашата задача - директно към ускорението. За разлика от процесора на овърклока, където необходимите параметри обикновено се задават незабавно на BIOS, видеокартите се ускоряват с помощта на помощни програми. И само най -опитните (и безразсъдни) овърклокове след това прехвърлят данните, получени във видео BIOS. Но не ви съветвам да следвате техния пример: Първо е рисковано от загуба на гаранция и второ, ако свръхпроизвочната карта внезапно откаже да започне да връща оригиналните параметри на видео биос, ще трябва да изпаднете и да я прегледате на програмиста.
Ускорение Видеокартите са принудително увеличение на честотата на часовника на GP (ядро, шейдър блок) и видео памет относно първоначалното им ниво.
Има много комунални услуги за овърклок. За Nvidia е:
- NVIDIA системни инструменти (преди това се нарича NTUNE).
- Nvidia Инспектор.
- Nvclock (само за Linux и FreeBSD).
- EVGA Precision x.
За AMD:
- AMD GPU часовник инструмент.
- MSI Afterburner.
- Atitool (поддържа главно GP, пуснат преди 2007 г.).
- Ati Табла Инструменти (също така поддържа главно стари карти).
В допълнение към тях има и други комунални услуги от производители на видео карти и трети разработчици на партия, които поддържат видео чипове от различни видове. Последното включва добре познат и донякъде остарял Rivatuner И Разклонител.
За да ускоря картата на GeForce GTX 650, ще използвам помощната програма EVGA Precision X, създадена от EVGA, базирана на технологията Rivatuner. Съдържа много опции за фина настройка на карти на Nvidia, но имам нужда само от част от това, което виждаме на главния екран.
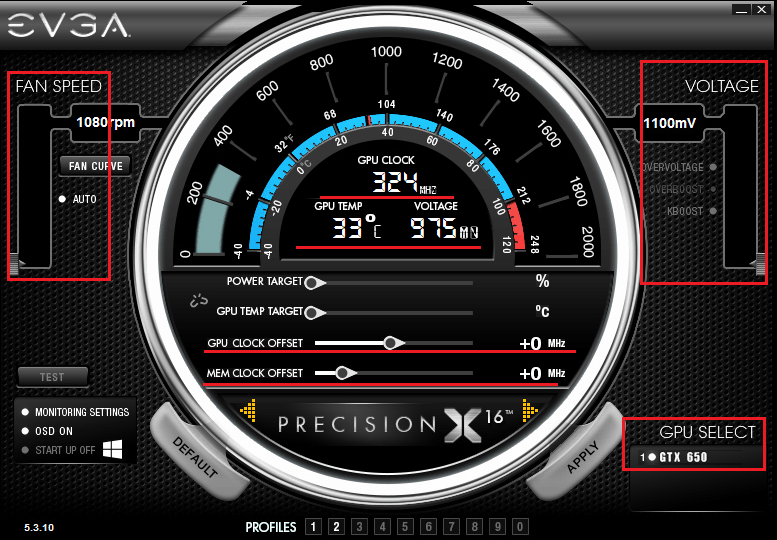
И така, центърът показва текущи (първоначални) параметри на картата:
- GPU Часовник - Честота на графичния процесор.
- GPU Темп - Съответно температурата на личния лекар.
- Волтаж - GP ядро на напрежението на ядрена енергия.
Същите данни се отразяват на скалата.
По -долу са плъзгачи:
- Мощност Мишена - Ограничението на консумацията на енергия на графичния процесор (можете да зададете 100% и по -ниски). Оптималната стойност е максимална.
- GPU Темп Мишена - Горният праг на температурата на графичния процесор - зададен в диапазона от 90-105 градуса.
- GPU Часовник Изместване - изместване на честотата на ядрото на GP по отношение на основното.
- Мем Часовник Изместване - Разместване на честотата на паметта спрямо основното.
Вляво е плъзгач на контрол на вентилаторите на GPU охлаждащата система - Вентилатор Скорост. Вдясно - плъзгач, регулиращ GPU на напрежението на захранването - Волтаж.
Ще започна с факта, че ще увелича скоростта на въртене на вентилатора с 50% - придвижете се нагоре по плъзгача "Вентилатор Скорост"И аз щракнете"Приложи". Това ще подобри охлаждането на GP.
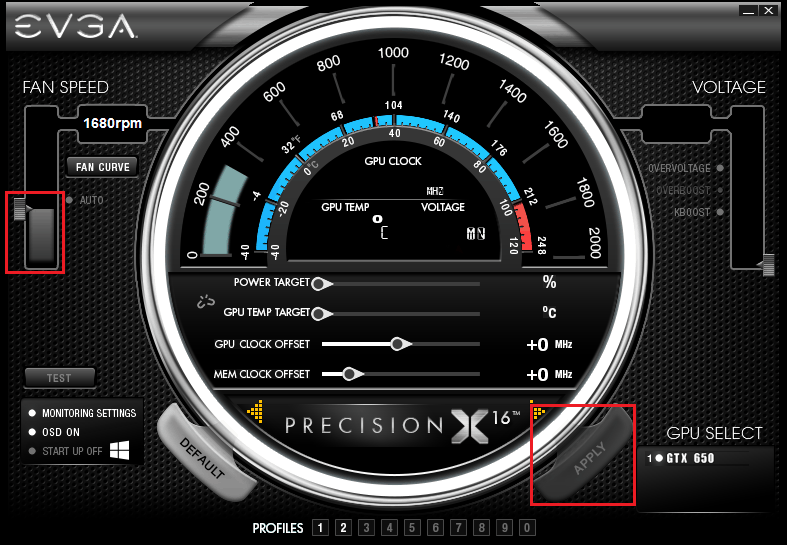
Следвайки малки стъпки - 10-15% от основното ниво, ще повиша честотата на ядрото на GPU (между другото, шейдърният блок се ускорява с него) и паметта). Това става чрез преместване на плъзгачи в дясната страна или въвеждане на стойности от клавиатурата. Ще щракна отново "Приложи"И проверете промяната на температурата.
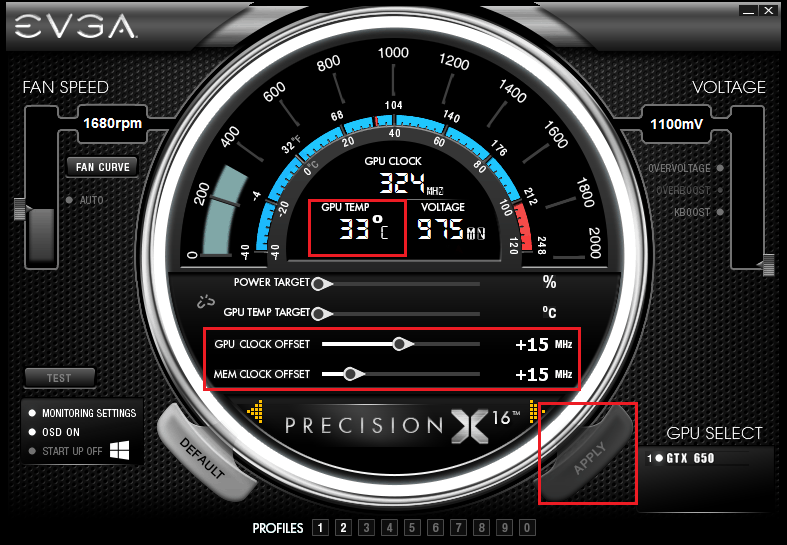
На следващо място, леко ще увелича графичния процесор на напрежението на мощността, избирайки близо до плъзгача "Волтаж"Вариант"Пренапрежение"И го преместих. Стъпката на растеж в моя пример беше 25 mV. Ще запазя настройката отново, като натискам "Приложи"И ще започна тест за стабилност.
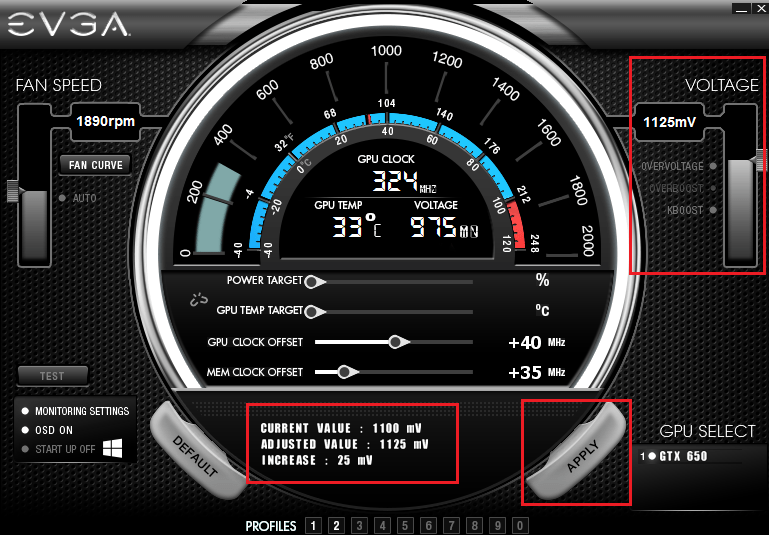
Когато резултатът от овърклок ще ме удовлетвори, ще запазя получените настройки в профила, като щракнете върху бутона с номера в долната част на прозореца. Общо, EVGA Precision X може да създаде 10 такива профила, например за всяка игра.
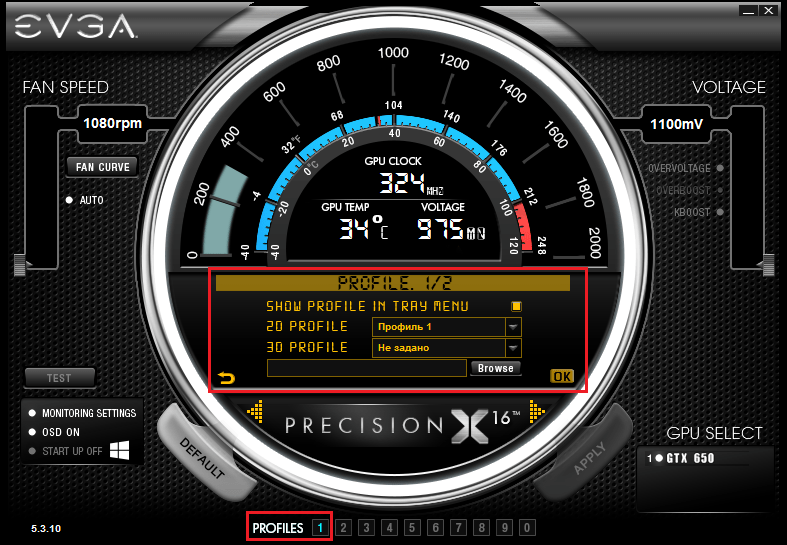
За да нулирате настройките за мълчание, просто натиснете бутона "По подразбиране"И ако програмата спря да отговаря, просто я затворете или рестартирайте компютъра.
Ускорението на видеокарта с помощта на EVGA Precision X и други подобни се плитко от нестабилна. Включва се само когато стартира програмата и един от профилите се зарежда в нея. За да може графиката да работи с високи честоти по подразбиране, настройките, както казах, се прехвърлят в BIOS картите, но ние няма да направим това. За увеличаване на FPS може да се постигне без риск да се развали скъпото желязо.
Успешни експерименти и не забравяйте да споделяте резултатите от вашите записи с нас!


