Как да активирате и свържете Wi-Fi на лаптопа ASUS

- 3730
- 881
- Leslie Jacobi
Как да активирате и свържете Wi-Fi на лаптопа ASUS
Здравейте! Тъй като аз самият използвам лаптопа ASUS, реших да напиша отделна статия за включване на Wi-Fi на лаптопа ASUS и да се свържа с безжична мрежа. Това е много популярна тема. По правило, когато е необходимо за първи път да свържете лаптоп към Wi-Fi мрежа, потребителите имат много въпроси: „Къде да включат този Wi-Fi“, „къде да го намерят в лаптопа ASUS“ , „Как да се свържем с безжична мрежа“ и т.н. Д. Освен това може да има много проблеми и грешки. Както в процеса на включване на безжичния модул, така и в процеса на свързване към мрежата.
Имаме задача: Свържете лаптопа ASUS към Wi-Fi мрежа. И тук е важно да се разбере, че решението зависи в по -голяма степен не от самия лаптоп (компания на производителя) или конкретен модел, а на операционната система, инсталирана на лаптопа. Сега най -популярните са Windows 10, Windows 8 и Windows 7. Мисля, че няма смисъл да се обмисля Windows XP. Да, тази система все още се използва сега, но всичко е настроено там дълго време. Да, и аз не съм инсталирал XP.
Ще направим всичко според тази схема:
- Първо ще покажа как да свържа лаптопа си към Wi-Fi. Най -вероятно вече имате всичко и конфигурирани. И зареждането с някои бутони и настройки е ненужно.
- Тогава ще покажа как да включа Wi-Fi на лаптопа ASUS. Тази стъпка ще ви бъде полезна, когато не работи за свързване по обичайния начин. Ще включим комбинация от клавиши и без да използваме клавиша FN.
Ще се опитам да покажа всичко на примера на Windows 10 и Windows 7. Повечето настройки и действия ще бъдат подобни. Моят лаптоп имам asus k56cm (не най -новият). Но статията трябва да е подходяща за всички модели, включително: x553m, x55a, x54h, n61vg, x751m и други.
Също така, в статията ще дам връзки към други статии с решения на различни проблеми. Препоръчвам да ги разгледате.
Свързваме лаптопа ASUS към Wi-Fi мрежата
В идеалния случай състоянието на интернет връзката трябва да бъде такъв (при условие че мрежовият кабел не е свързан към лаптопа):

Това е звездата показва, че лаптопът вижда безжични мрежи, налични за свързване, и е готов да се свърже с тях. Ако имате различен статус, вижте статията по -нататък. За да се свържете, просто натиснете тази икона, изберете правилната мрежа, натиснете бутона, въведете паролата (ако мрежата е защитена) и всичко е готово.

Ако имате Windows 10, тогава има същите действия. Ако не друго, ето подробна инструкция за „десетки“: https: // помощ-wifi.Com/nastrojka-wi-na-pc-noutbuke/kak-podklyuchitsya-wi-fi-na-windows-10.
Ето как върви връзката, когато всичко е конфигурирано и включено. Разбира се, могат да възникнат грешки от типа „не може да се свърже с тази мрежа“, но това е друга история. В идеалния случай всичко върви както показах по -горе. Много е готино, ако успеете. Тогава ще покажа какво да правя, ако Wi-Fi адаптер работи във вашия лаптоп, драйверът е инсталиран на него, но по някаква причина е изключен.
Може да има и икона на връзка под формата на антена с червен кръст (няма налични връзки):

В този случай вижте решенията в следните статии:
- За Windows 7 -https: // помощ -wifi.Com/reshenie-problem-i-sobok/vnezapno-propal-fi-v-windows-7-net-dostupnyx-podklyuchenij/
- За Windows 10 -https: // помощ -wifi.Com/reshenie-problem-i-sobok/windows-10-ne-vidit-wi-seti/
Включваме лаптопа ASUS на адаптера Wi-Fi
Ако иконата за връзка на панела за известия не прилича на безжична мрежа, но изглежда като компютър с кръст, тогава най -вероятно безжичен модул на лаптоп е изключен или изобщо не работи (най -често поради неидентифициран неидентифициран драйвер). Сега ще го разберем.
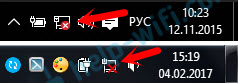
Веднага ви посъветвам да отидете на "мениджър на устройства" и да видите дали има адаптер "безжичен". Ако той не е там, няма смисъл да измъчвате лаптоп и себе си. Трябва да инсталирате драйвери. Ако в мениджъра на устройството няма адаптер, той не го включва. И няма значение какъв е вашият лаптоп, asus или някакъв друг.
Проверката е много проста. В Windows 7 отворете старта и в лентата за търсене започнете да въвеждате "Диспечер ...". Стартирайте „Диспечерът на устройството“. В Windows 10 по същия начин, само там има бутон за търсене в близост до бутона за стартиране.
В диспечера на устройството отворете раздела "Мрежови адаптери" и гледайте. Ако имате адаптер там в името на който има "Wi-Fi", "Wireless" 802.11 b/g/n ", тогава всички добре. Поглеждаме по -нататък статията и се опитваме да я включим. Тъй. Ако менюто има елемент "употреба", след това щракнете върху него. Може би след това Wi-Fi ще работи. Ще разберете това от иконата на панела за известия (ако мрежовият кабел не е свързан към лаптопа!).
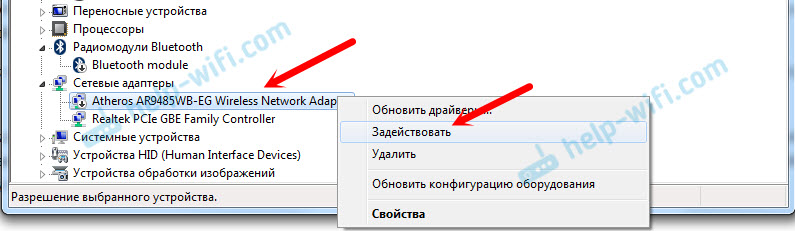
Ако Там няма такъв адаптер, Има само една (мрежова карта), тогава това най -вероятно подсказва, че драйверът за безжичен адаптер не е инсталиран. Преди това вече съм подготвил статия, в която показах как да инсталирам драйвера на Wi-Fi точно на лаптопи на ASUS: https: // help-wifi.Com/nastrojka-wi-na-pc-noutbuke/kak-ustanovit-drajver-fi-daptera-na-noutbuk-sasus/. Инструкцията е много подробна. След инсталирането на драйвера всичко трябва да печели.
И ние продължаваме. Какво да направите, ако има адаптер, но няма да има възможности за безжична мрежа.
Включете Wi-Fi с превключвател или комбинация от бутони на клавиатурата
Струва ми се, че компанията ASUS сега не прави отделни механични превключватели, за да включи/деактивира безжичните модули. Но на стари лаптопи те могат да бъдат. Ако имате стар модел, потърсете такъв превключвател на тялото на лаптопа.
По правило се използва комбинация от ключове. Ключ Fn С ключ от ред "F". Но лаптопите на Asus, най -често го Fn + f2. Антената се нарисува на ключа F2. Ето как изглежда на моя лаптоп:

Ако след натискане на комбинацията от клавишите, няма резултат, съветвам ви да натиснете веднъж и да рестартирате лаптопа.
Опитайте се да включите Wi-Fi на лаптоп ASUS без FN ключ
Няма значение какви прозорци сте инсталирали. Натиснете с десния бутон на мишката в иконата на интернет връзка и изберете „Център за управление на мрежата и общ достъп“. След това преминаваме към „промяна на параметрите на адаптера“.
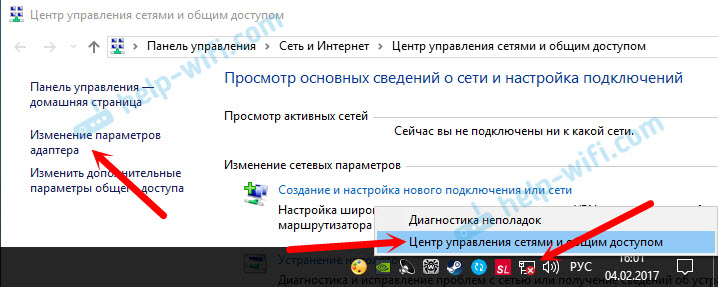
Трябва да има "безжична мрежова връзка". Или "безжична мрежа" - в Windows 10. Ако тази връзка със състоянието на "Disabled", след това щракнете върху него с правилния бутон на мишката и изберете "Включете".

В Windows 10 безжична мрежа може да бъде деактивирана и от бутона Wi-Fi:
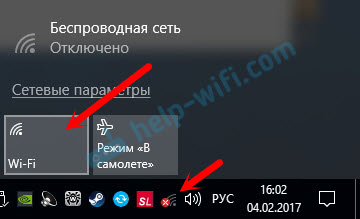
Всички тези съвети определено трябва да ви помогнат. Ако сте изправени пред ситуация, която не е написана в тази статия, или описаните по -горе решения не помагат, пишете подробно за вашия случай в коментарите. Напишете модел на лаптопа ASUS и какъв проблем срещате в процеса на свързване към Wi-Fi мрежата.
Още няколко статии по тази тема, които могат да бъдат полезни:
- Решаване на различни проблеми с връзката към безжичната Wi-Fi мрежа-https: // помощ-wifi.Com/reshenie-problem-i-ishibok/pochemu-notbuk -ne-podklyutsya-ki-ne-rabotaet-internet-po-fi-cherez-router
- Отделна статия за решаване на проблеми с Wi-Fi в Windows 10-https: // помощ-wifi.Com/reshenie-problem-i-sobok/strobles-s-internetom-wi-fi-v-windows-10/
Надявам се, че не бях напразно и статията ми беше полезна. Пишете за това в коментарите. Най-добри пожелания!
- « Излъчване на видео, музика и снимка от браузъра Edge (Windows 10) по телевизията
- Няма интернет връзка чрез TP-Link »

