Как да активирам Bluetooth на лаптоп
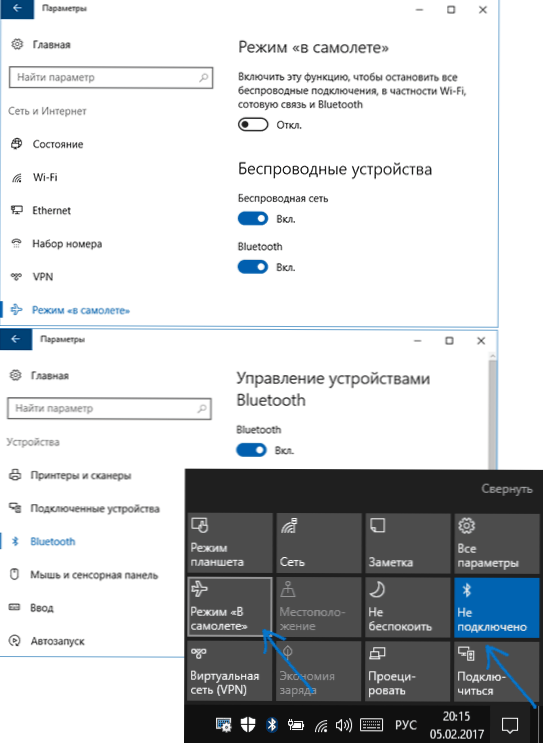
- 2141
- 389
- Kerry Zieme
В тази инструкция ще опиша подробно как да активирам Bluetooth на лаптоп (обаче той е подходящ за компютър) в Windows 10, Windows 7 и Windows 8.18). Отбелязвам, че в зависимост от модела на лаптопа може да има допълнителни начини за включване на Bluetooth, внедрено, обикновено чрез собствените комунални услуги на Asus, HP, Lenovo, Samsung и други, които са предварително инсталирани на устройството. Основните методи на самия Windows обаче трябва да работят, независимо какъв вид лаптоп имате. См. Също така: Какво да правите, ако Bluetooth не работи на лаптоп.
Най -важният детайл, който трябва да бъде запомнен: така че този безжичен модул да работи правилно, трябва да инсталирате официални драйвери от сайта на производителя на вашия лаптоп. Факт е, че много преинсталират прозорците и след това разчитат на онези драйвери, които системата инсталира автоматично или присъстващите в драйвера-опаковка. Не бих посъветвал това, тъй като това може да е причината да не можете да включите функцията Bluetooth. Как да инсталирате драйвери на лаптоп.
Ако същата операционна система, с която е продадена, е инсталирана на вашия лаптоп, тогава разгледайте списъка с инсталирани програми, най -вероятно ще намерите помощна програма за управление на безжични мрежи, където има и Bluetooth управление.
Как да активирам Bluetooth в Windows 10
В Windows 10 опциите за превключване на Bluetooth са разположени на няколко места наведнъж, плюс има допълнителен параметър - режимът на самолета (в полет), който, когато се включи, изключва Bluetooth Bluetooth. Всички места, където можете да включите BT, са представени на следващия екран.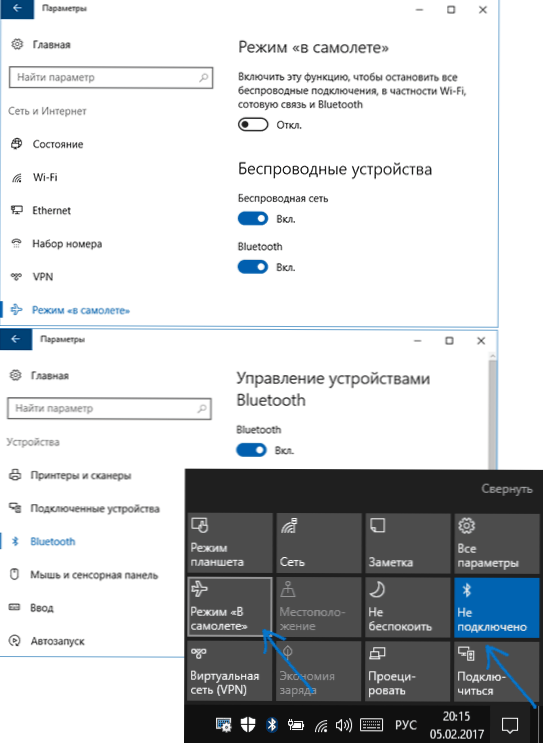
Ако тези опции не са налични или по някаква причина не работят, препоръчвам да прочетете материала за това какво да правите, ако Bluetooth не работи на лаптопа, споменат в началото на тази инструкция.
Включете Bluetooth в Windows 8.1 и 8
На някои лаптопи за работата на Bluetooth модула трябва да преместите безжичния хардуерен превключвател в положение ON (например на Sonyvaio) и ако това не е направено, просто няма да видите настройките на Bluetooth в системата, дори Ако драйверите са инсталирани. В последния път не отговарям на включването с помощта на иконата Bluetooth в последния път, но само в случай, че погледнете клавиатурата ми, тази опция е възможна (например, на Old Asus).
Windows 8.1
Това е един от начините за включване на Bluetooth, което е подходящо само за Windows 8.1, ако просто имате осем или се интересувате от други методи - вижте по -долу. И така, това е най -простият, но не единственият начин:
- Отворете панела за прелести (този вдясно), натиснете „Параметрите“ и след това - „Промяна на компютърните параметри“.
- Изберете "Компютър и устройства" и там - Bluetooth (ако няма смисъл, отидете на допълнителни методи в тези инструкции).
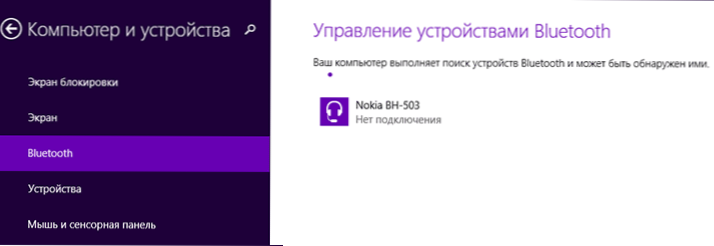
След като избере определения елемент от менюто, Bluetooth модулът автоматично ще влезе в състоянието на търсене на устройства и в същото време самият лаптоп или компютър също ще бъде достъпен за търсене.
Windows 8
Ако имате Windows 8 (не 8.1), след това включете Bluetooth, както следва:
- Отворете панела вдясно, привеждайки показалеца на мишката в един от ъглите, щракнете върху „Параметри“
- Изберете „Промяна на компютърните параметри“ и след това - безжична мрежа.
- На екрана за контрол на безжичния модул, където можете да изключите или включите Bluetooth.
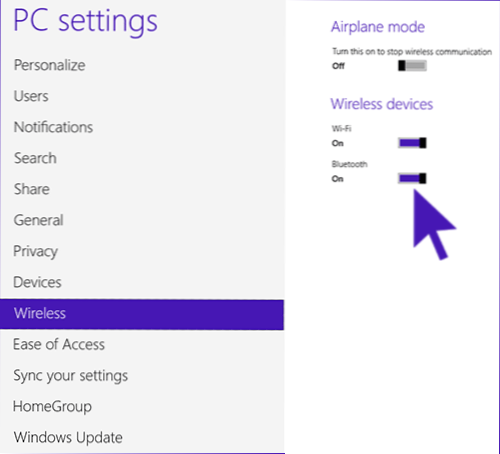
За да свържете устройствата чрез Bluetooth, на същото място, на „Промяна на компютърните параметри“ отидете на „устройствата“ и щракнете върху „Добавяне на устройството“.
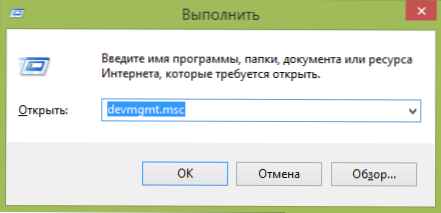
Ако тези методи не са помогнали, отидете до диспечера на устройството и вижте дали Bluetooth е включен там, а също и дали оригиналните драйвери са инсталирани върху него. Можете да отидете на диспечера на устройствата, като натиснете клавишите Windows + R на клавиатурата и въведете командата Devmgmt.MSC.
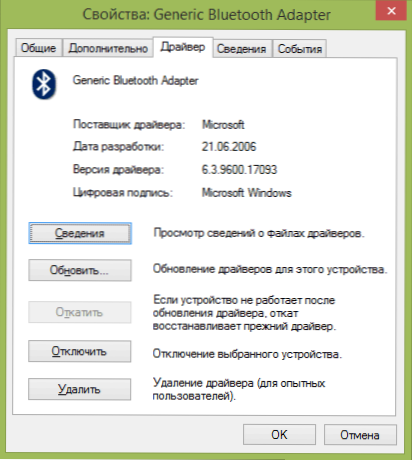
Отворете свойствата на адаптера Bluetooth и вижте дали има грешки в работата му, а също така обърнете внимание на доставчика на водача: ако е Microsoft, а изданието на водача се защитава от днес, потърсете оригинала.
Може да се окаже, ОС, често работи.
Как да активирам Bluetooth в Windows 7
На лаптоп с Windows 7 е най -лесно да се активира Bluetooth, използвайки маркови комунални услуги от производител или икона в известията на Windows, които, в зависимост от модела на адаптера и драйвера, се показва с десния бутон на различни менюта за управление функции bt. Не забравяйте за безжичния превключвател, ако е на лаптоп, той трябва да бъде в позиция "приобщаване".
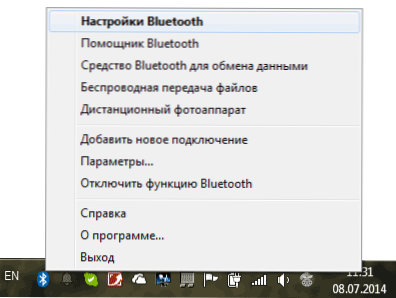
Ако в областта на известията няма Bluetooth икона, но в същото време сте сигурни, че имате правилните драйвери, можете да направите, както следва:
Опция 1
- Отидете на контролния панел, отворете „устройства и принтери“
- Кликнете върху Bluetooth адаптера с десния бутон на мишката (той може да се нарече по различен начин, той също изобщо не е, дори ако драйверите са инсталирани)
- Ако има такъв елемент, можете да изберете параметрите „Bluetooth“ в менюто - там можете да конфигурирате отражението на иконата в областта на известието, видимостта за други устройства и други параметри.
- Ако няма такъв елемент, тогава все пак можете да свържете Bluetooth устройството, само като щракнете върху „Добавяне на устройството“. Ако откриването е включено и шофьорите са на място - то трябва да намери.
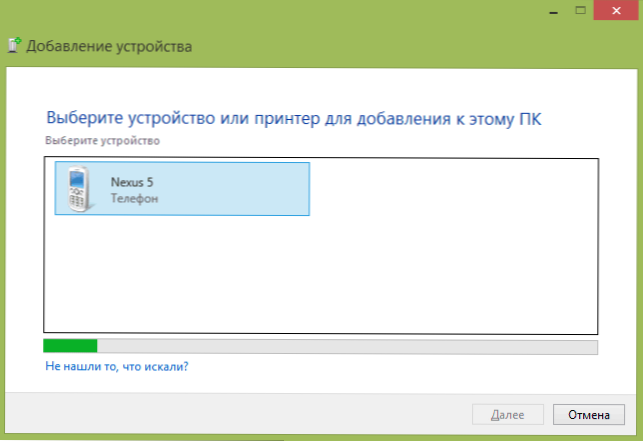
Вариант 2
- Кликнете върху мрежата на мрежата в областта на известията и изберете „Центърът за контрол на мрежите и общ достъп“.
- В менюто отляво щракнете върху „Промяна на параметрите на адаптера“.
- Щракнете върху бутона на десния миш от "Network Connection Bluetooth" и щракнете върху "Свойства". Ако няма такава връзка, тогава имате нещо нередно с шофьорите и евентуално нещо друго.
- В свойствата отворете раздела Bluetooth и там - отворете параметрите.
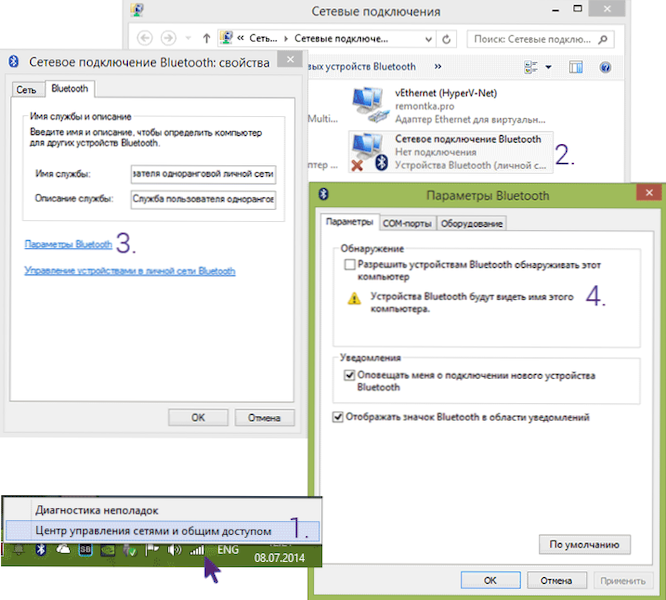
Ако някой от методите не може да включи Bluetooth или да свържете устройството, но има абсолютна увереност в драйверите, тогава не знам как да помогна: проверете дали са включени необходимите услуги на Windows и се уверете, че правите всичко правилно.
- « Дискът е запазен от системата - какво е и дали може да бъде премахнат
- Как да премахнете папка, която не е изтрита »

