Как да се покаже видео (филм) от компютър към телевизор чрез Wi-Fi
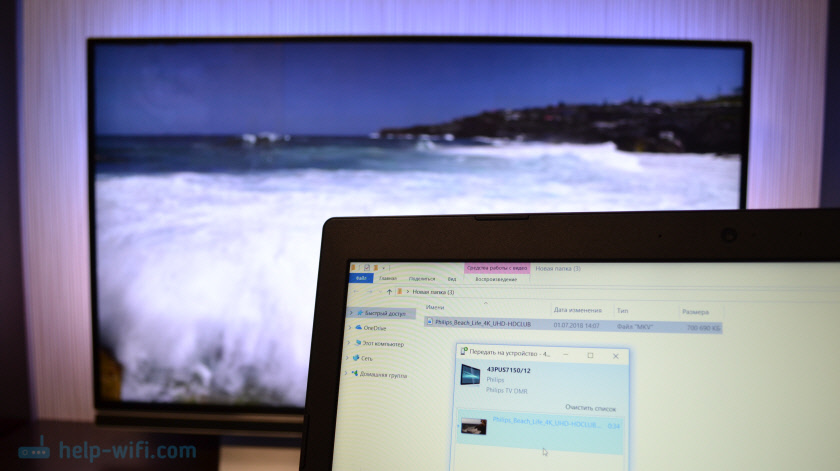
- 2586
- 228
- Randall Lind
Как да се покаже видео (филм) от компютър към телевизор чрез Wi-Fi
В тази статия ще покажа един прост начин, по който можете да получите филм или други видеоклипове, снимки, музика от вашия компютър или лаптоп на телевизор. В този случай ще покажем видео по телевизията чрез Wi-Fi. Тоест без проводници. Което е много удобно, тъй като компютърът и телевизията могат да бъдат в различни стаи и не е необходимо да полагаме кабел или да измислим някои сложни схеми за връзка. Използвайки това решение, всяко медийно съдържание може да бъде изпратено на телевизионния екран. Ще направим всичко със стандартен инструмент за Windows. Без трети програми. Проверих на Windows 10 и Windows 7.
Първо, с две думи, ще ви разкажа как работи. Всичко е изградено на DLNA технология, за която вече съм говорил много пъти в различни статии на този сайт. В съвременните телевизори с Smart TV и Windows има поддръжка на DLNA. Това вече ни е достатъчно, за да можем да възпроизвеждаме видеоклипове, музика или да гледаме снимки (които са на компютъра) на телевизионния екран. В същото време моделът и производителят на телевизора не играят специална роля. Тествах Philips с Android TV и LG. По телевизори Sony, Samsung, Panasonic и др. Д., Всичко работи същото. Основното е наличието на смарт телевизия и щипки към рутера.
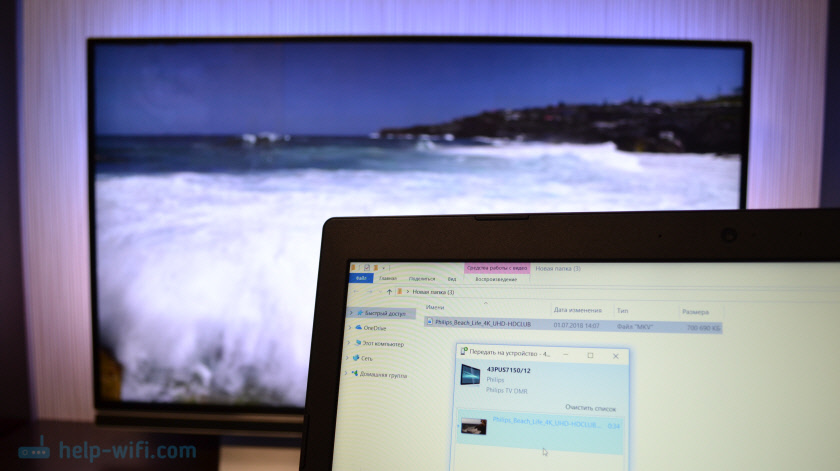
Единственото условие е Smart TV и лаптоп (или стационарен компютър) трябва да бъдат Свързан с един рутер. Тоест в една Wi-Fi мрежа. Не е задължително и двете устройства да бъдат свързани чрез Wi-Fi. Възможно е чрез мрежовия кабел. Основното е след един рутер.
Аз самият често използвам тази функция. Най -често да гледам филми по телевизията, които изтеглях на компютъра. За да не копирам филма на USB флаш устройство и да гледам от флаш устройството на телевизора, просто получавам филма директно от компютъра. Също така често показвам снимка на телевизионния екран, когато трябва да ги гледате в голяма компания. Той е много удобен и бърз. Имам две умни телевизора, свързани с рутера и мога да изпратя всяко видео, снимка или песен на един от телевизорите с няколко кликвания. От всеки компютър или лаптоп в домашната ми мрежа.
Моля, обърнете внимание, че това решение е подходящо само за изхода на конкретни мултимедийни файлове към телевизора. По този начин разгледайте онлайн филма (прозорец на браузъра) на екрана на телевизора или целият работен плот (всичко, което се случва на екрана на компютъра), няма да работи.За да направите това, можете да използвате функцията на безжичния дисплей Miracast (WIDI) в Windows 10 или още по -добре да свържете компютъра към телевизионния телевизор HDMI Cable TV. Ако имате лаптоп, тогава вижте статията как да свържете лаптоп към телевизор чрез HDMI.
В Windows 10 тази функция работи чудесно. Преди да напиша тази статия, реших да проверя компютър с Windows 7. Всичко работи и там. На практика няма разлики в сравнение с Windows 10.
Ние показваме видеоклипове, снимки и музика на телевизионния екран от компютър или лаптоп
Всичко, което трябва да направите, е да отворите папка с желаните файлове на компютъра, натиснете десния клик върху видео файла, аудио или снимка и изберете „Pass On The Device“. Нашият телевизор трябва да се появи в списъка. Изберете го.
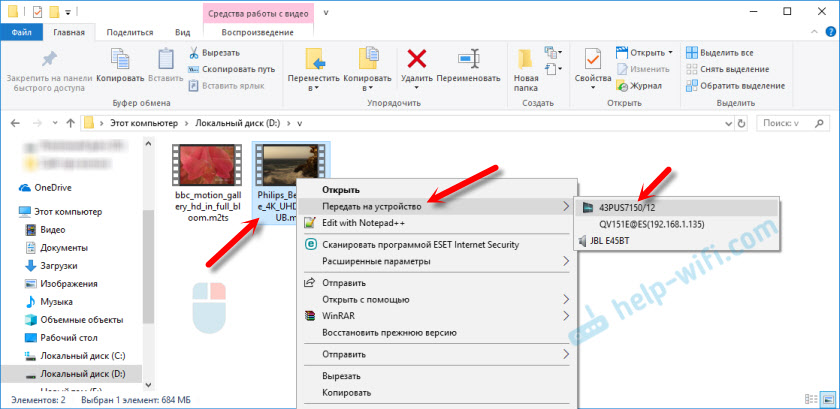
В Windows 7 всичко е приблизително същото. Точка "възпроизвеждане на". Показвам на примера на изхода на фотографията по телевизията.
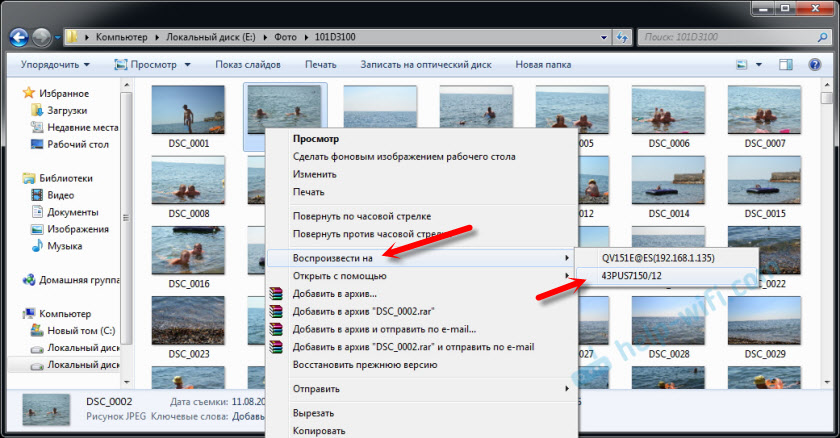
След това трябва да се отвори малък прозорец на играча, където можем да контролираме възпроизвеждането на файла на телевизора.
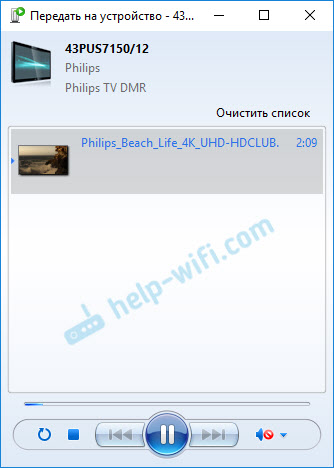
Можете да добавите други файлове в списъка за възпроизвеждане (като ги плъзнете там), изтрийте ги, пауза, пренавиване, коригиране на звука и т.н. Д. Тоест целият процес на игра на филма по телевизията можем да контролираме от компютъра.
По телевизията, видео, снимка или музика автоматично ще започнат.

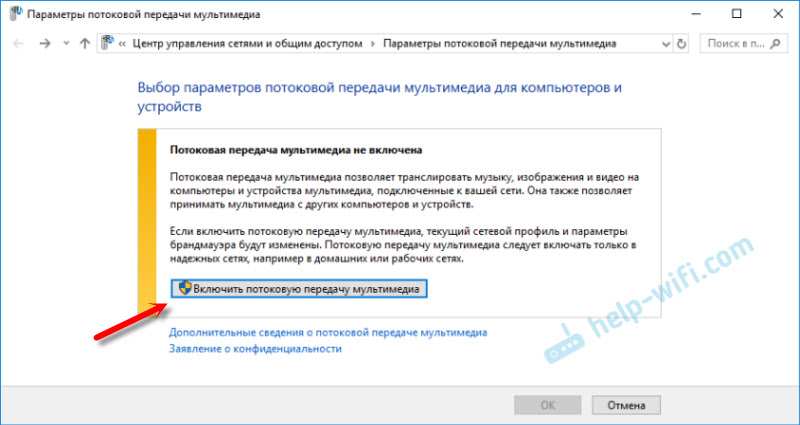
Кликнете върху бутона „Включване на участието на потока на мултимедия“.
След това се уверете, че пред вашия телевизор има отметка в близост до „разрешеното“ (въпреки че, както го разбирам, това не е необходимо) и щракнете върху OK.
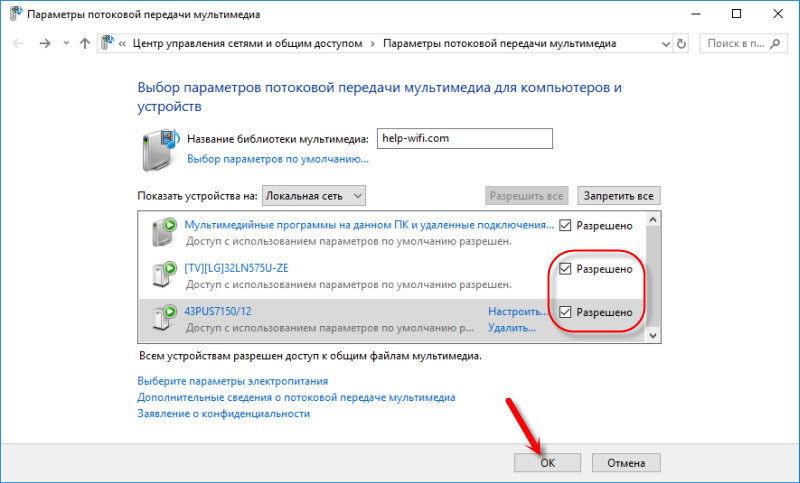
Опитайте се да прехвърлите файла отново в телевизора. В бъдеще този прозорец не трябва да се появява.
По този начин, можете да възпроизвеждате повече от един файл на телевизора, но цяла папка с видео, музика или снимка. По същия начин щракнете върху папката с десния бутон на мишката и изберете „Прехвърляне на устройството“ или „Играйте на“.
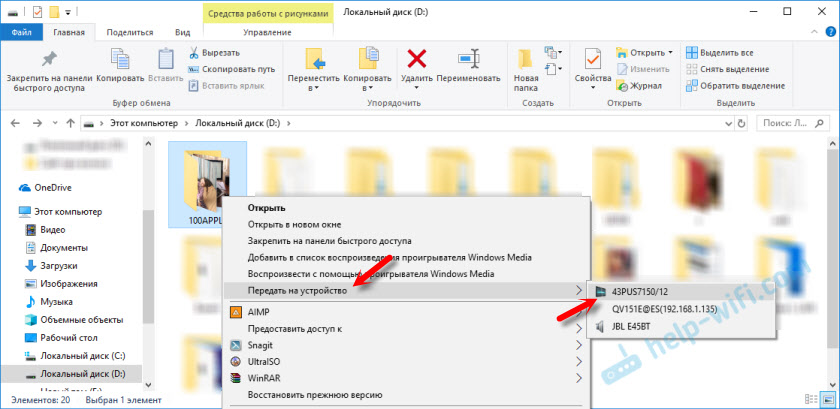
Снимката веднага ще се появи на телевизионния екран и в плейъра на компютъра.
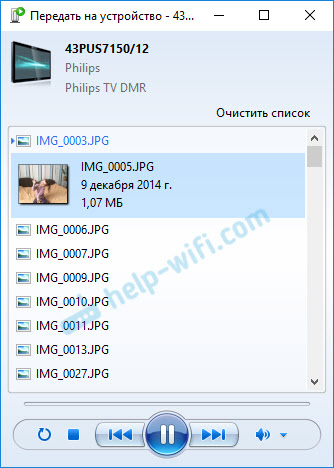
И ако гледате филм чрез „Кино и телевизия“ на Windows 10, тогава можете да възпроизвеждате по телевизията наведнъж оттам.
Отворете менюто, щракнете върху „Пусни устройството“ и изберете вашия телевизор.
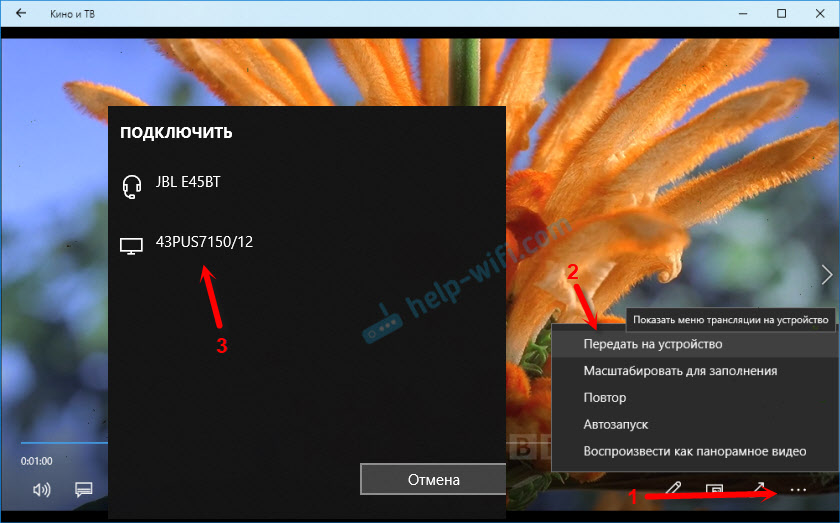
Както можете да видите, нищо сложно. Понякога самият ми плейър със списък с файлове в ред. Обикновено просто трябва да изчакате малко.
Ако начинът, по който говорих за вас, не работи по -горе, тогава можете да опитате да конфигурирате DLAN по друг начин. Ето няколко инструкции:
- Настройка на DLNA сървър за телевизия. Гледаме филми от компютър по телевизията
- Как да гледате филми от компютър на LG телевизор (Wi-Fi или мрежа)? DLNA настройка чрез интелигентен дял
- Излъчване на видео, музика и снимка от браузъра Edge (Windows 10) по телевизията
Ако компютърът не вижда телевизора или видеото не се възпроизвежда
Схемата изглежда проста, самата функция е изградена в прозорци, но проблемите и различните грешки не се намират. Тъй като всеки има различни устройства, решенията могат да се различават. Нека се опитаме да разберем основните причини за някои проблеми.
- Компютърът не вижда телевизора в списъка с устройства за възпроизвеждане. Когато кликнем върху телевизора „За да прехвърлим на устройството“, просто не в списъка. За да започнете - просто изчакайте малко (менюто трябва да е отворено). Необходимо е да се уверите, че телевизорът има функция за интелигентна телевизия и е свързан със същия рутер като композицията. В моя случай по телевизията не трябваше да конфигурирам нищо допълнително. Просто трябва да бъде включен и свързан с рутера.
- Конкретен видео файл не се възпроизвежда на телевизора. Грешката „Форматът не се поддържа“ или „Файлът не е достъпен за четене или не е намерен“. Да, това се случва. Попаднах на себе си. С какво е свързано - не е ясно. Може би телевизорът наистина не поддържа формата на видео файла, който се опитвате да пуснете върху него. Може би има някакъв проблем на компютъра. Току -що се опитах да прехвърля филм от под Windows 10 в телевизора и на телевизора се появи грешка, че файлът не е достъпен за четене, а на компютъра „unforeSeen regry устройство“. Въпреки че са играни други файлове. И в Windows 7 беше възможно да се възпроизведе този филм на същия телевизор.
- Филмът е възпроизведен със спирки или замръзвания. Също така понякога спирам да играя, но само когато отворя тежко 4K видео. Най -вероятно това се дължи на недостатъчна скорост на връзка (слаб рутер). Обичайният HD и Full HD видео трябва да се възпроизвеждат без забавяне. За 4K видео е по -добре да използвате USB устройства или външни твърди дискове. Или се свържете с рутера чрез Wi-Fi мрежа в обхвата на 5 GHz.
Можете да споделите вашите проблеми и успехи по темата на тази статия в коментарите. Най-добри пожелания!
- « Ниска скорост на интернет на Smart TV LG 32LJ600U (в сравнение с други устройства)
- Грешката грешка в интернет връзка. Какво да правя и как да поправите в браузър? »

