Как да върнете компютърната икона на Windows 11 Desktop 11
- 2779
- 262
- Ms. Jaime Wolff
Както в предишната версия на системата, в Windows 11 иконата „Моят компютър“ или по -точно „този компютър“ по подразбиране след чиста инсталация отсъства на работния плот, но ако желаете, той може да бъде върнат.
В тази проста инструкция, подробно за това как да включите иконата на компютъра на работния плот на Windows 11 и, ако е необходимо, други системни значки, както и видеоклип, в който всички необходими стъпки се показват ясно.
Включване на иконата „този компютър“ или „Моят компютър“ в Windows 11
За да включите иконата на компютъра на работния плот, следвайте следните прости стъпки:
- Кликнете върху правилния бутон на мишката така или иначе и изберете „Персонализация“. Или отидете на старта - параметри - персонализация.
- Отворете елемента "теми".
- В раздела "Свързани параметри" отворете елемента "параметри на иконата на работния плот". Внимание: Ако артикулът не е наличен, тогава инструкциите се дават решение.
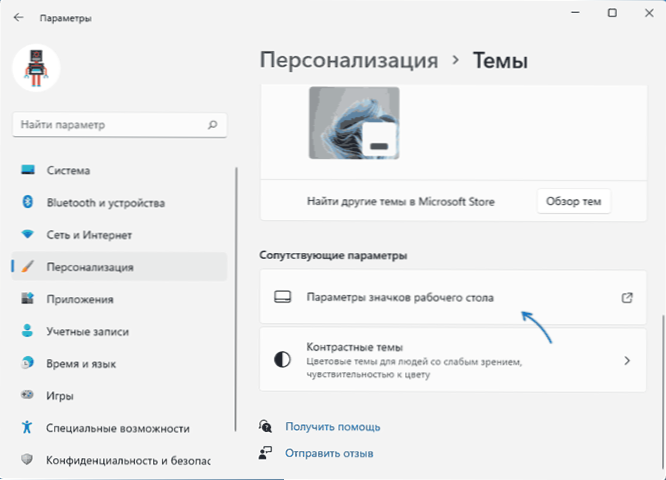
- В секцията „Икони на работния плот“ включете елемента „компютър“ и, ако е необходимо, други точки.

- Приложете настройките, иконата "този компютър" ще се появи на работния плот.
Ако Windows 11 не се активира, тогава отидете на настройките на иконите на работния плот чрез „параметрите“ няма да работят, но ако щракнете върху клавишите WIN+R На клавиатурата (Win - The Windows Emblem), въведете Бюро.CPL, 5 (Преди запетаята на празнината) и щракнете върху Enter, десният прозорец ще се отвори и можете да върнете желаната икона.
И две допълнителни нюанса, които могат да бъдат полезни да знаят:
- Някои потребители не харесват името "този компютър". Можете да кликнете върху иконата на компютъра с правилния бутон на мишката и да го преименувате в „Моят компютър“.
- Сред съветите на други сайтове можете да намерите оферта за просто да създадете компютърен пряк път на работния плот. Важно е да се отбележи, че етикетът няма да има такива възможности като системна значка: например отваряне на свойствата на компютър или преход към конзола за управление на компютъра чрез контекстно меню за десния бутон от мишка.
Как да включа моята компютърна икона на Windows 11 на вашия работен плот с помощта на редактора на регистъра
Възможно е да добавите компютърна икона към работния плот с помощта на редактора на регистъра. Ръчна промяна в параметрите, но препоръчвам да създадете файл .reg и го добавете към регистъра. Съдържанието на файл Regi:
Редактор на регистъра на Windows Версия 5.00 [HKEY_CURRENT_USER \ Software \ Microsoft \ Windows \ Currentversion \ Explorer \ Hidedesktopicons \ Newstartpanel] "20d04FEA-1069 -A2D8-08002B30309D "= dword: 00000000 [Hkey_current_user \ Software \ Microsoft \ Windows \ Currentversion \ Explorer \ HideDesktopicons \ Classicstartmenu] "20D04FE0-3AEA-1069-A2D8-08002B30309D" = DWORD: 00000000
За да добавите към регистъра, само два пъти натиснете файла и потвърдете промените. За да могат промените да влязат в сила и компютърът ми се появява на работния плот, рестартирайте проводника или излезте от акаунта и отидете отново.
Видео инструкцияНадявам се всичко да е работило точно както се изисква. Други полезни инструкции за Windows 11 за начинаещи и не само можете да намерите в съответния раздел на този сайт.
- « Как да деактивирате контрола на акаунта на UAC в Windows 11
- Как да деактивирате анимацията в Windows 11 »

