Как да деактивирате анимацията в Windows 11

- 2720
- 666
- Randall Lind
Наред с други съвети за подобряване на работата на ОС, можете да намерите препоръката за изключване на анимационните ефекти в интерфейса на Windows 11 - и наистина върху някои системи това може да даде положителен резултат.
В тази инструкция, подробно за това как да деактивирате анимацията в Windows 11, ако лаптоп или компютър се забави, когато се покаже.
Сключване на анимация на Windows 11 в параметрите и свойствата на системата
Можете да изключите анимацията на две места на Windows 11, помислете ги в ред. На първо място, изключването в „параметрите“:
- Отворете „Параметрите“, можете да направите това в менюто „Старт“ или да използвате комбинация от клавиши Win+I на клавиатурата.
- В параметрите отворете раздела „Специални възможности“ и в него - „Визуални ефекти“.

- Изключете точката „Ефекти на анимацията“.
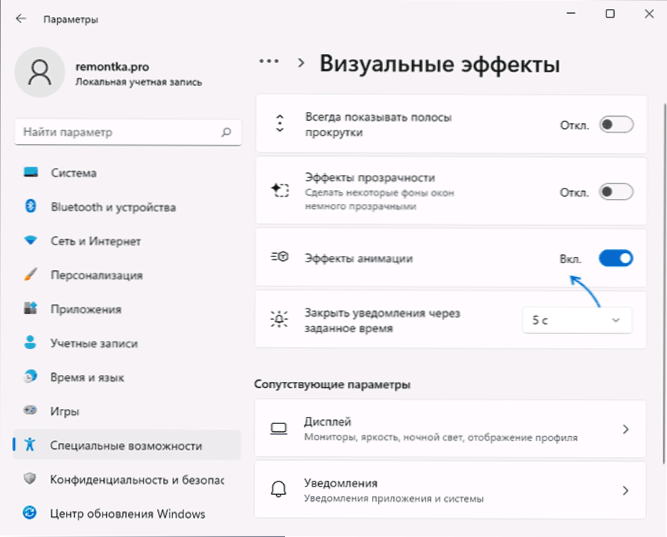
На това всички ефекти на анимация на Windows 11 ще бъдат изключени.
Ако по някаква причина не можете да използвате "параметрите", има друг метод, използвайки прозореца "Свойства на системата":
- Натиснете клавишите WIN+R На клавиатурата (Win - емблемата на Windows), въведете Sysdm.Cpl На прозореца „Изпълнете“ и щракнете върху Enter.
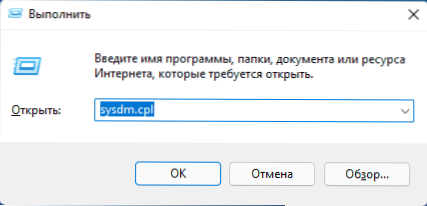
- Отидете в раздела "Допълнително" и натиснете бутона "Параметри" в секцията "EKLife".
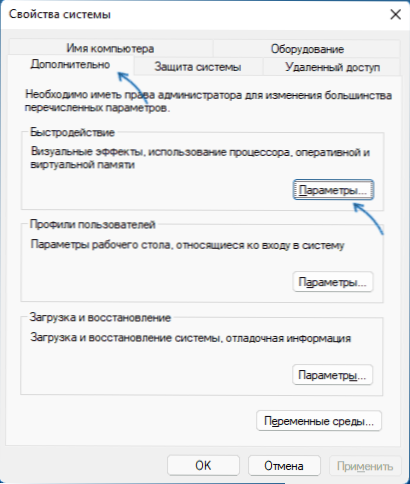
- Изберете елемента "Специални ефекти", изключете трите горни точки: анимация на лентата на задачите, анимация на прозорци и анимационни контроли, както и всички точки, свързани с ефектите на затихване и плъзгане (можете също да изключите гладкото превъртане на The списъци).
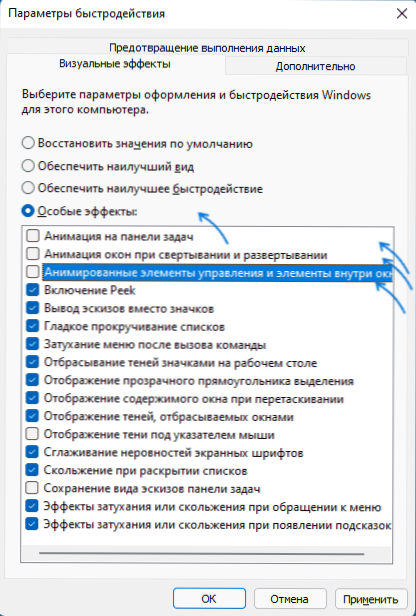
- Приложете настройките.
Трябва да се има предвид, че дори и с ефектите на анимацията в самия Windows 11, отделните програми на трета страна могат да продължат да показват анимирани менюта, списъци или други обекти, ако те не са внедрени с помощта на системи за контрол, но използват свои собствени решения.
- « Как да върнете компютърната икона на Windows 11 Desktop 11
- Как да поправите DX11 Ниво на функция 10.0 е длъжен да стартира двигателя или нивото на функцията DX11 11.0 се изисква »

