Как да присвоите статичен IP адрес на MAC адреса в настройките на рутера?

- 2769
- 698
- Kerry Zieme
Съдържание
- Ние коригираме конкретен IP адрес зад устройството
- Посочете статичен IP на компютър, телефон, таблет
Много често, когато се опитвате да свържете устройство към безжична мрежа, възникват различни проблеми, ако не всичко, тогава много. На този сайт вече са публикувани много статии, чрез решаване на определен проблем. Но много често трябва да ви посъветвам да обвържете статичен IP адрес към устройството. И за да не обяснявам всеки път как да го направя, реших да напиша отделна, подробна инструкция.

Сега с няколко думи ще се опитам да обясня какво е и защо правя всичко това.
Рутер, той обикновено разпространява IP адреси автоматично. Това се прави от DHCP сървъра, който е по подразбиране. Лаптоп или телефонът се свързва с рутера и получава безплатен IP адрес. Като правило, в рамките на 192.168.1.100 до 192.168.1.199.
Но понякога има проблеми с такова адреси и с свързването към рутера. Или по някаква друга причина е необходимо определено устройство да получава същия адрес във вашата мрежа през цялото време. За това ще направим IP адрес за конкретно устройство. За MAC адрес Например лаптоп ще поправим всеки конкретен IP.
Ние коригираме конкретен IP адрес зад устройството
На примера на маршрутизатора TP-Link TL-WR841N (за което написах в тази статия).
За начало, както винаги, трябва да влезем в настройките на рутера. Адрес 192.168.1.1, 192.168.0.1. Вход и парола по подразбиране администратор и администратор (тези данни са посочени от дъното на рутера).
Желателно е устройството, което искате да завържете IP, вече е свързано.
В настройките отидете в раздела DHCP - Списък на клиентите на DHCP (DHCP списък с клиенти). Тук можем да видим всички устройства, които са свързани с рутера. Трябва да копираме MAC адреса на правилното устройство.
Ако не можете да определите устройството по име, тогава Mac може да разгледа самия компютър, телефон, лаптоп. Как да търсите на лаптоп (обикновен компютър), вижте тук. По телефона или таблета разглеждаме в секцията в секцията по телефона, техническа информация.
И така, копирайте желания MAC адрес (изберете го и натиснете Ctrl+C), ако правилното устройство е свързано към рутера.
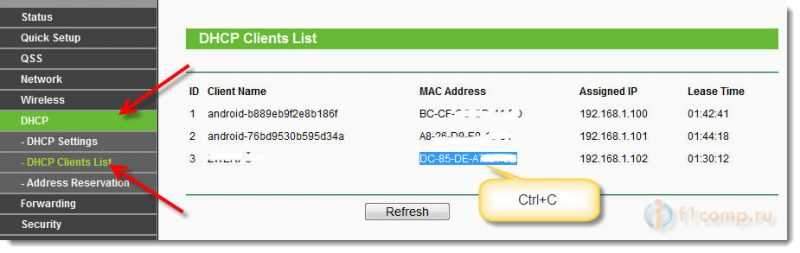
Сега отворете раздела DHCP - Адресна резервация (Резервация на адрес). Сега ще запазим статичен IP за MAC адреса на устройството, от което се нуждаем.
Натисни бутона "Добави нов ...".
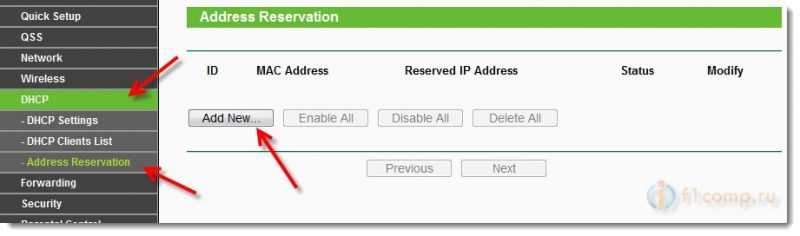
- В редица Мак адрес Посочете адреса на устройството, за което искаме да поправим IP. Копирахме този адрес в предишната точка или погледнахме в телефона, лаптопа и т.н. Д.
- Срещу Запазен IP адрес Ние посочваме самия действителен IP. Можете да посочите всеки от 192.168.1.100 до 192.168.1.199. Например 192.168.1.110.
- Статус - Оставете Активиран.
Натиснете бутона SAV (Запазване).
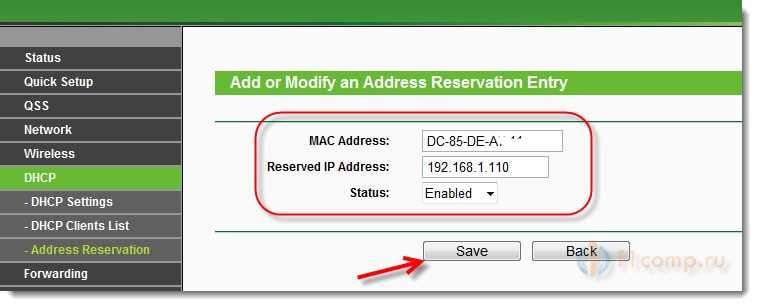
Ще видите създаденото правило, което по желание може да бъде променено или премахване. Или можете да създадете друго правило за друго устройство.
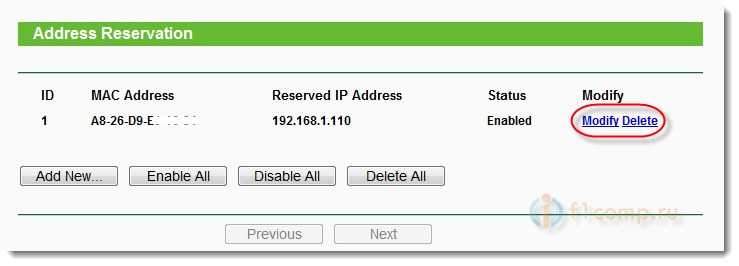
Всичко ще работи само след рестартиране на рутера!
Асус рутери
Като правило, в рутерите от ASUS, това се прави в раздела Локалната мрежа, Тогава раздела е в горната част DHCP сървър И по -долу можете да зададете всички необходими параметри и да щракнете върху бутона Добавяне (+).
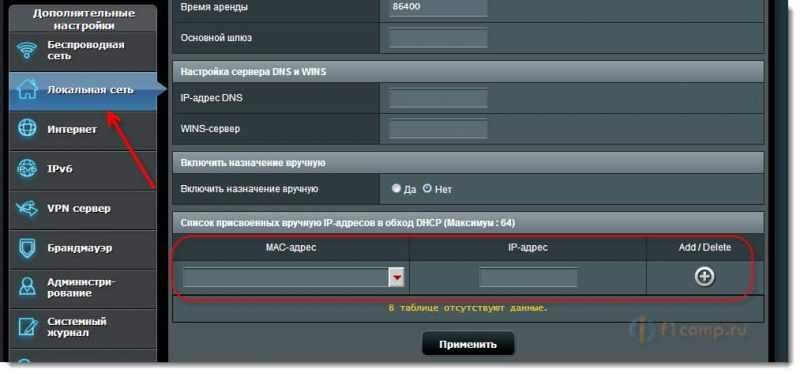
Вярно е, че ASUS има различни контролни панели, но ще го разберете. Съсредоточете се върху "DHCP".
Посочете статичен IP на компютър, телефон, таблет
След като сте направили всичко, което вече написах по -горе, когато се свързвате с мрежата, вашето устройство вече ще получи конкретен IP адрес.
Но все пак можете да зададете този адрес в параметри за свързване към мрежата (често именно този нюанс решава проблемите с връзката). Сега ще покажа как да го направя по телефона или лаптоп.
По телефона или на таблета може да бъде различно. Но като правило, когато се свързвате с мрежата, има допълнителен бутон за параметри или разширени настройки. Кликнете върху него и изберете DHCP, статичен IP и т.н. P.
Посочете IP адреса, който сте задали, и се свързвате с мрежата.
На компютъра Трябва да отидете на контролния панел \ Мрежа и Интернет \ Център за контрол на мрежите и общ достъп вляво Изберете промяна в параметрите на адаптера, след това щракнете върху безжичната мрежова връзка и изберете свойствата.
И след това направете всичко като на моя екран.
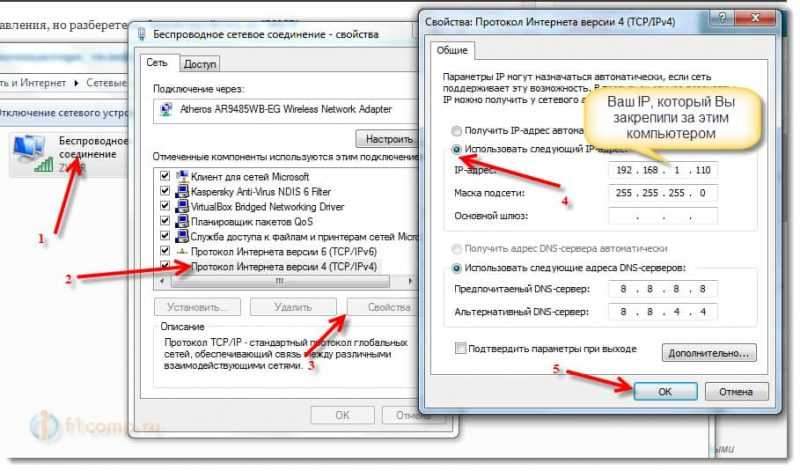
Внимание! След инсталирането на такива „твърди“ параметри могат да възникнат проблеми с свързването към други мрежи. Ако възникнат проблеми, настройте се да получавате IP автоматично.
всичко! Ако има някакви проблеми, попитайте. Трудно е да се напишат конкретни инструкции, тъй като всичко е различно: контролните панели на рутерите са различни, процесът на свързване с Wi-Fi на телефони също е различен. Много различни нюанси.
Най-добри пожелания!
- « След инсталирането на драйвера и полезността на безжичния адаптер TP-Link (TL-WN721N и други)
- Грешка 651 Когато се свързвате с интернет чрез Wi-Fi Router »

