Как да разберете паролата си от Wi-Fi или какво да направите, ако сте забравили паролата?
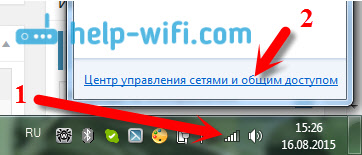
- 2363
- 495
- Lowell Altenwerth
Как да разберете паролата си от Wi-Fi или какво да направите, ако сте забравили паролата?
Във всяка статия за настройване на рутер или в инструкциите за промяна на пароли, съветвам ви да запишете някъде парола, която инсталирате в дома си Wi-Fi. Или инсталирайте такава парола, която определено няма да забравите, но в същото време тя трябва да бъде доста надеждна. Както разбирате, малко хора го правят, честно казано също не записвам нищо :) Но парола, това е такова нещо, че ако сте го забравили, тогава е много трудно да си спомните, ще опитате много Опции и нищо няма да направи. И тогава просто трябва да свържете ново устройство към вашия Wi-Fi. В тази статия ще ви кажа какво да правите в такива случаи. Как да си припомним забравената парола от Wi-Fi мрежата, къде да я видите в настройките на компютъра или самия рутер. Ще се опитам да напиша подробно за всички нюанси, възможни проблеми и да не пропусна нищо.
Как можете да разберете забравена парола от вашия Wi-Fi:
- Преглед на паролата в настройките на компютъра, ако вече сте свързани (или свързани) към мрежата, паролата, от която трябва да разберем.
- Вижте паролата в настройките на Wi-Fi Router.
- Направете спад в настройките на рутера, коригирайте го отново и задайте нова парола.
Ще започнем с най -простия, разбира се от компютъра. Ако имате лаптоп (или компютър с адаптер), който вече е свързан към вашия Wi-Fi или в момента е свързан, тогава най-вероятно ще можем да разгледаме паролата в настройките, които успешно имаме забравен.
Разглеждаме забравената парола от Wi-Fi на компютъра: Windows 7, 8, 10
Много хора питат къде да намерят тази парола на компютър? В Windows 7, Windows 8 и Windows 10, това не е трудно да се направи, но XP има свои проблеми. Нека първо разгледаме по -новите версии на Windows. На седем и осем всичко е почти едно и също.
За Windows 10 Има отделна статия по тази тема: Как да разберете паролата от вашия Wi-Fi в Windows 10. Искате да видите забравена парола от Wi-Fi в Windows 11? След това вижте тази статия: Как да разберете парола от Wi-Fi мрежа в Windows 11.
Ако имате Windows 11 или Windows 10, следвайте връзките по -горе и следвайте инструкциите.
Внимание! Вашият компютър, от който искате да запомните ключа към мрежата, трябва да бъде свързан към тази мрежа. Ако е свързан с него преди, той също ще работи. Ако нямате такъв компютър, отидете веднага в секцията, където ще наблюдаваме паролата в настройките на рутера.
И един момент: Ако не искате да се изкачвате на настройките, можете да опитате да направите всичко с WirelessKeyView, за което написах малко по -долу.
Отидете на Център за контрол на мрежите и общ достъп.
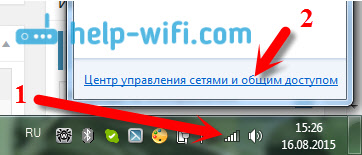
Seva изберете Управление на безжични мрежи.
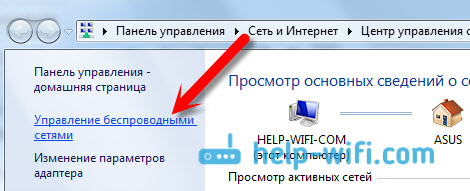
Ще видите списък на всички мрежи, които сте използвали за свързване. Намерете мрежата, от която трябва да запомните паролата, щракнете върху нея с правилния бутон на мишката и изберете Имоти.
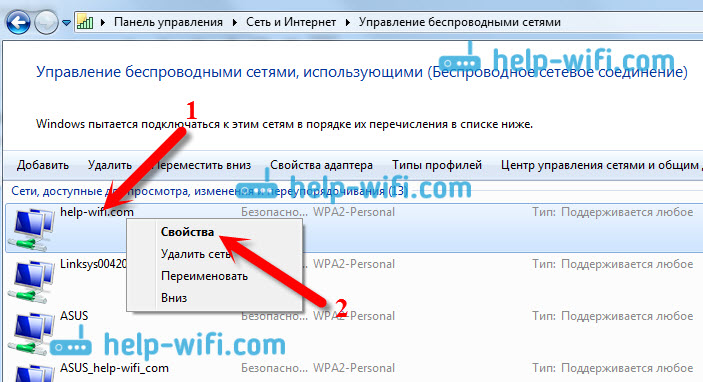
В новия прозорец отиваме в раздела Безопасност, Поставете отметка близо до артикула Показване на въведените знаци И в полето Ключ за мрежова сигурност Гледаме паролата си.
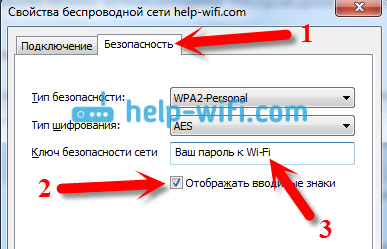
Нека веднага разгледаме възможните проблеми, които може да срещнете.
Какво да направите, ако няма смисъл „контрол на безжичните мрежи“ или след инсталиране на отметката, паролата не се показва?
Това са много популярни проблеми. Най-вероятно това може да не се дължи на факта, че изобщо не сте настроени на Wi-Fi на компютъра (в този случай определено няма да работите по този начин, определено не можете да тренирате). Или четох някъде, че това може да се дължи на домашната версия на Windows. Какво да направите, ако няма „управление на безжичните мрежи“? Можете да видите паролата през рутера, да прочетете за това по -долу или да опитате да я направите така:
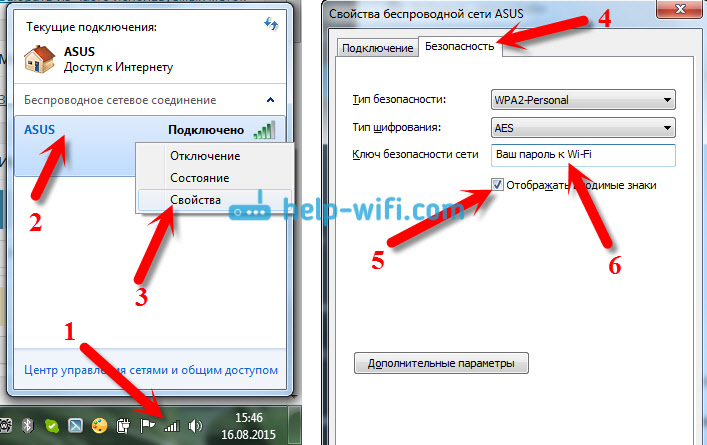
Ще успеете при едно условие: трябва да сте свързани към мрежата, от която искате да видите паролата.
Ако след инсталиране на полето „Показване на въведените знаци“ паролата не се появява, опитайте се да я погледнете в настройките на рутера. Или опитайте от друг компютър, ако има такава възможност.
Как да намерите Wi-Fi парола в Windows XP? Използваме програмата WirelessKyview
Както вече писах по -горе, XP е малко по -сложен. По принцип можете да видите и всичко там, но не толкова просто, колкото в Windows 7. Затова ви съветвам да не влизате в тези диви, а да се възползвате от безплатната програма Wirelesskyview Program. Което между другото също работи добре в по -новите версии на Windows. Какво е малка програма WirelessKeyView? Тя показва всички мрежи, към които компютърът е бил свързан, върху които сте го стартирали. И разбира се, тя показва запазените пароли в тези мрежи.
Всичко е много просто. Ние изтегляме програмата, можете от официалния уебсайт http: // www.Nirsoft.Net/utils/wireless_key.Html. Отворете архива и стартирайте файла „WirelessKeyView.Exe ". Програмата ще се отвори, търсим нашата мрежа там (по име) и в полето Ключ (ASCII) Гледаме паролата за нея. Изглежда това:
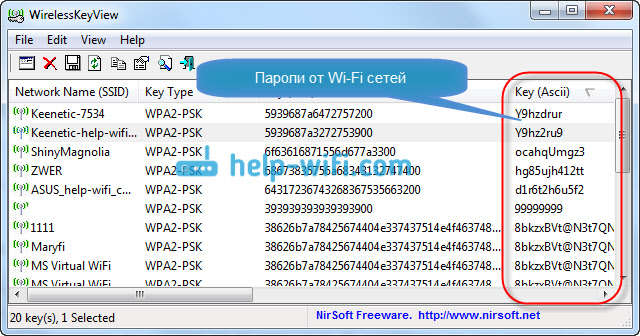
Съгласен съм, всичко е много просто и ясно. Дори на Windows 7 и 8 не можете да се притеснявате с търсенето на парола в настройките. Много добра програма, благодарение на своите разработчици. Единственото нещо е, че антивирусът ви може да й се кълне. Вероятно заради нейната леко шпионаж.
Където в настройките на рутера има парола от Wi-Fi?
Друг доказан начин. Ако можете да инсталирате парола в настройките на рутера, тогава можете да я видите там. И дори да не се получи, можете да зададете нова парола. Ако не можахте. Е, или нулирането на настройките, но това е краен случай.
Това, което още е добър, този метод е, че можете да влезете в настройки дори от телефона или таблета. При условие че те вече са свързани. Само на мобилно устройство не можете да погледнете парола, поне как да го направите, не знам. Въпреки че, вече има някакви програми за Android (но най -вероятно ще е необходимо от кореновите права).
Актуализация: Написа инструкциите как да разгледате паролата от неговия Wi-Fi на телефона с Android.Мисля, че е най -добре да се покаже отделно как да разгледате паролата на рутера на определен производител. Помислете за най -популярните компании.
Разглеждаме ключа към Wi-Fi мрежата на TP-Link
Ще започнем както обикновено, с tp-link рутери. Трябва да отидем до настройките. Свързваме се с рутера през кабела или чрез Wi-Fi (което е много малко вероятно, защото не знаете паролата :)). В браузъра откъсваме адреса 192.168.1.1 (Може би 192.168.0.1) и посочете потребителското име и парола. По подразбиране - администратор и администратор.
За да видите инсталирания ключ, отидете в раздела Безжичен (безжичен режим) - Безжична сигурност (безжична защита). В поле Безжична парола (PSK парола) Паролата ще бъде посочена.
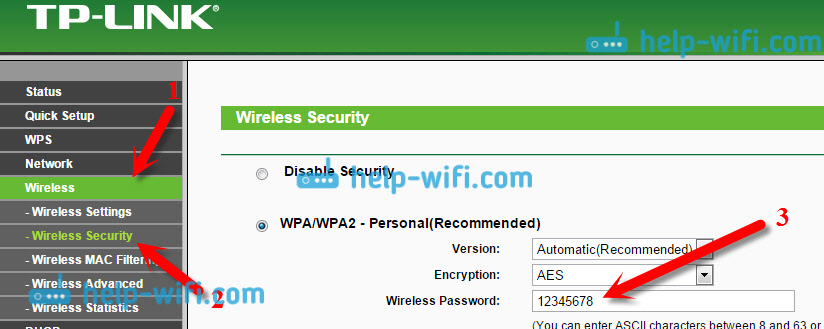
И така, разбрахме tp-link, продължаваме напред.
Запомнете паролата на рутери Asus
Всичко е приблизително същото. Отиваме в настройките, ако не знаете как, тогава вижте подробни инструкции. Адресът се използва същото - 192.168.1.1.
В настройките веднага на главния екран има елемент Състояние на системата, Има парола. Просто инсталирайте курсора в полето "Key-PSK ключ". Като този:
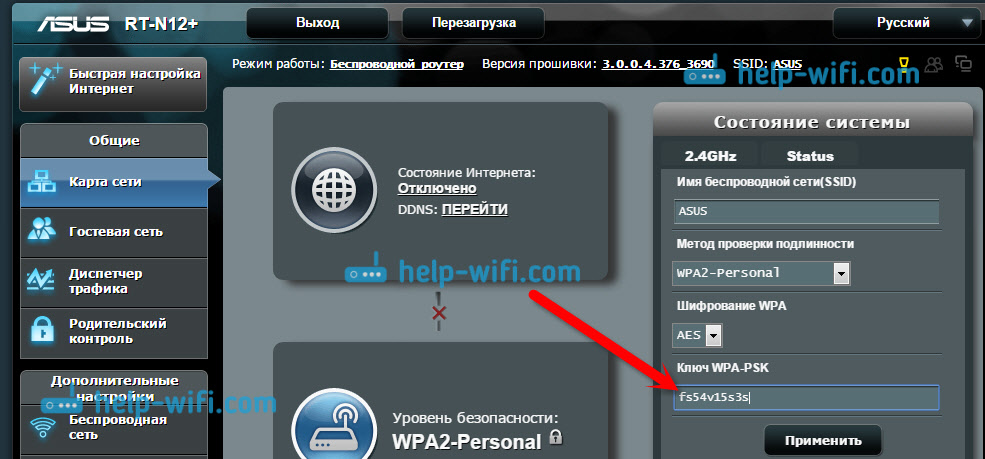
Между другото, може би ще влезете и в удобни инструкции за промяна на паролата на ASUS.
Откриваме забравената парола за d-link
Как да направя това, вече написах в статията: Как да променя паролата на Wi-Fi рутер D-Link? И как да разберете забравена парола. Но, не бих могъл да не пиша за това тук, защото d-link-и много популярен. Така че, ние също трябва да влезем в настройките и да отидем в раздела Wi-fi - Настройки на сигурността. В поле "Ключ за криптиране на PSK" Ще видите самата парола.
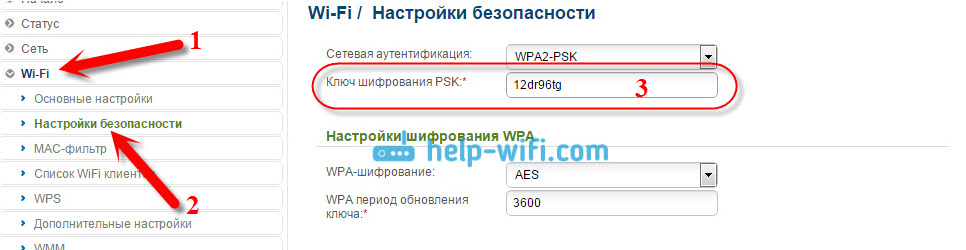
По -нататък имаме Zyxel.
Гледаме паролата на Zyxel
Отидете на настройките на вашия Zyxel Keenetic Router, как да го направя, написах тук. Отидете в раздела Wi-Fi мрежа (отдолу) и в полето "Мрежов ключ" В момента ще видите самата парола и която сте забравили.
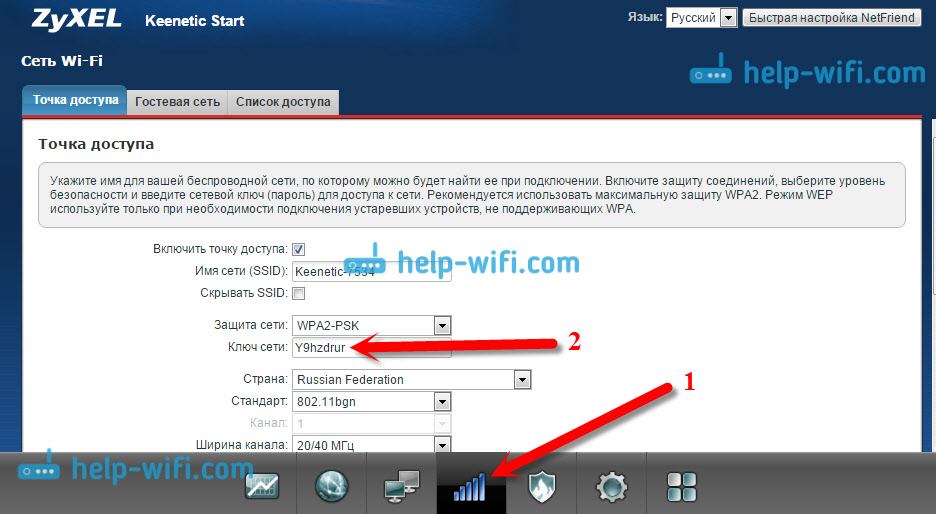
Е, за всеки случай, инструкциите за промяна на паролата.
Ако сте забравили паролата на рутера Tenda
Така че на рутери Tenda, ние просто влизаме в контролния панел, отиваме в раздела Безжични настройки - Безжична сигурност И в полето "Ключ" Разглеждаме паролата.
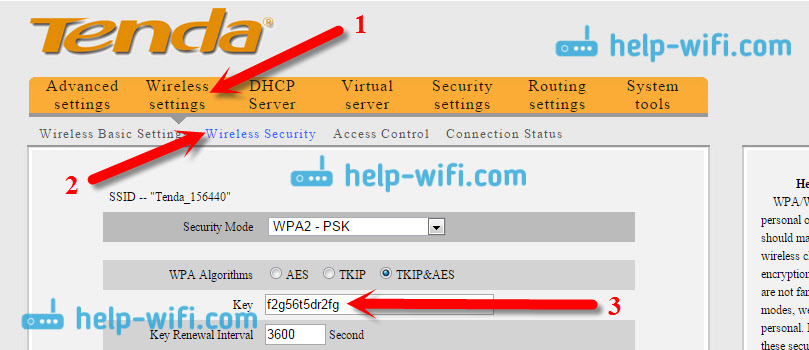
Е, по традиция - Инструкции за промяна на ключовия Ososeft
На рутера Linksys
Нека разгледаме устройствата Linksys. Правим всичко според схемата: Отидете на контролния панел, отидете в раздела Безжична мрежа - Безопасност на безжична мрежа. В поле "Идентификационна фраза" Посочена е паролата за Wi-Fi мрежата.
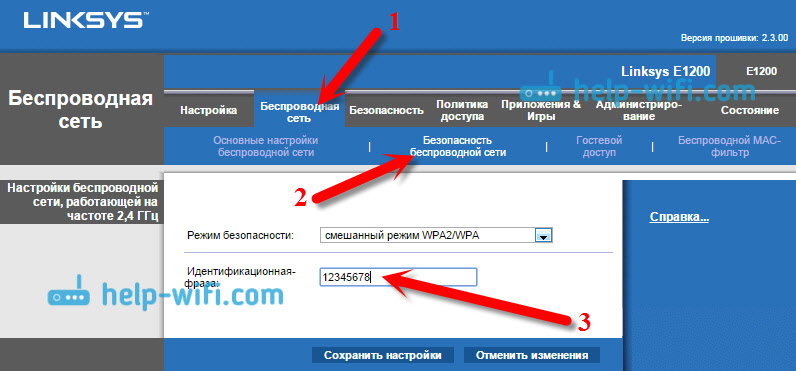
Това е всичко, както виждате, нищо сложно.
Какво да правя, ако нищо не помогна?
Мисля, че остава само един начин е да нулирате всички настройки и пароли на вашия рутер и да конфигурирате всичко отново. Можете да конфигурирате според инструкциите, които ще намерите на нашия уебсайт в раздела „Настройки на Ротер“.
Опитах се да събера на тази страница всички възможни начини, които могат да възстановят забравената парола от Wi-Fi. Ако не сте успели в нещо или някои точки от статията не са много ясни, тогава пишете за него в коментарите, ще го разберем. И разбира се, ще бъда благодарен за новата и полезна информация по тази тема.
- « Променете паролата на рутера Tenda. Промяна на парола Wi-Fi мрежа и достъп до настройки
- Рутерът не разпространява интернет чрез Wi-Fi. Какво да правя? »

