Как да разберете MAC адреса на компютър или лаптоп Windows 10
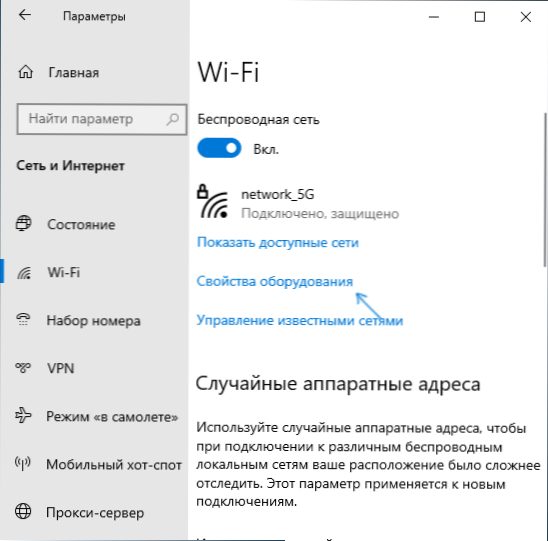
- 2115
- 682
- Sheldon Heller
Ако за определени цели трябва да видите MAC адреса в Windows 10, лесно можете да направите това наведнъж по няколко начина: някои са уникални само за тази ОС, някои присъстваха в предишните версии на Windows.
Тези инструкции са подробно за това как да разберете MAC адреса в Windows 10 и допълнителна информация, която може да бъде полезна за начинаещ потребител. В близост до темата може да бъде полезно: Как да промените MAC адреса на компютър.
- Как да видите MAC адреса в параметрите на Windows 10
- MAC адрес в MSINFO32
- Откриваме MAC адреса в командния ред
- Преглед на MAC адресите в свойствата на връзката
- Видео инструкция
- Допълнителна информация
Как да видите MAC адреса на мрежовата карта или Wi-Fi адаптер в параметрите на Windows 10
На първо място, привличам вниманието на начинаещите потребители към следващия важен нюанс: MAC адресът присъства сред мрежовите адаптери, всеки има свой собствен, тоест не е единственият за „целия компютър“. И ако имате кабелен Ethernet и безжичен Wi-Fi адаптер на вашия компютър или лаптоп, те ще имат различни MAC адреси.
Като правило се изисква адресът за активна връзка. Можете да видите MAC адреса на активния Wi-Fi адаптер в интерфейса "Параметрите", като използвате следните прости стъпки:
- Отворете "Параметрите" (за това можете да натиснете клавишите Win+I на клавиатурата или да използвате съответния елемент в менюто Старт).
- Отидете в секцията „Мрежата и Интернет“.
- Вдясно изберете адаптера (Wi-Fi или Ethernet), за който трябва да определите MAC адреса.
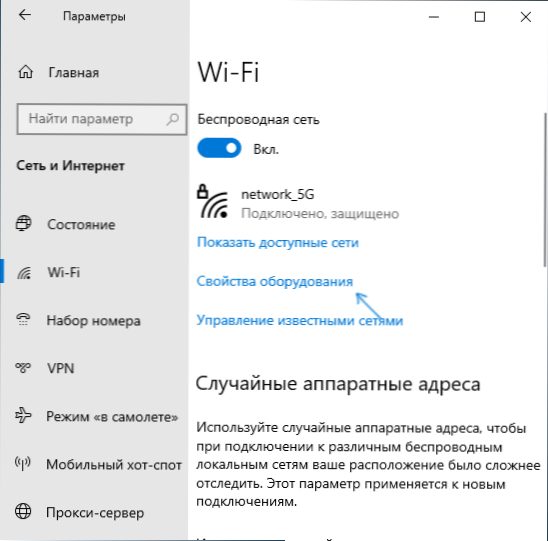
- Кликнете върху „Свойства на оборудването“ и на следващия екран ще видите информация за вашата връзка и свойства на адаптера. Последният елемент "Физически адрес (MAC)" - Това е MAC адресът на съответния мрежов адаптер.
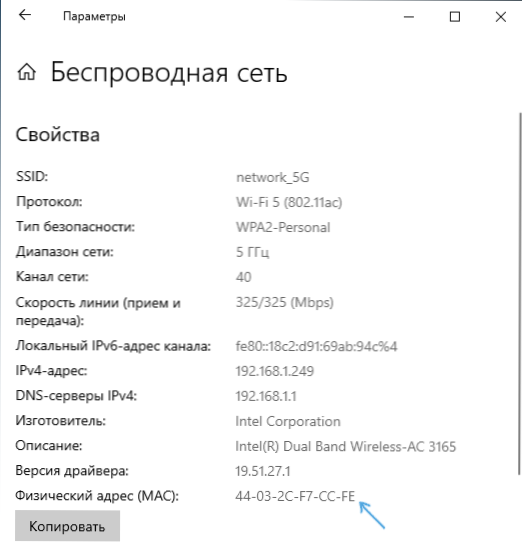
Също така обърнете внимание на момента, в който в свойствата на връзките в параметрите на Windows 10, най -новите версии имат елемента „Използвайте случайни хардуерни адреси“. Ако този елемент е включен, тогава MAC адресът автоматично ще се промени с всяка нова връзка.
MAC адрес в помощната програма „Системна информация“ (MSINFO32)
Windows 10 има вградена помощна програма „Информация за системата“, която ви позволява да се запознаете с основната информация за компютъра, включително да разберете MAC адреса:
- Натиснете клавишите WIN+R На клавиатурата въведете MSINFO32 И щракнете върху Enter.
- В прозореца, който се отваря, отидете в секцията "компоненти" - "мрежа" - "адаптер". Намерете в списъка с адаптери, необходими за вас и разгледайте неговия MAC адрес.
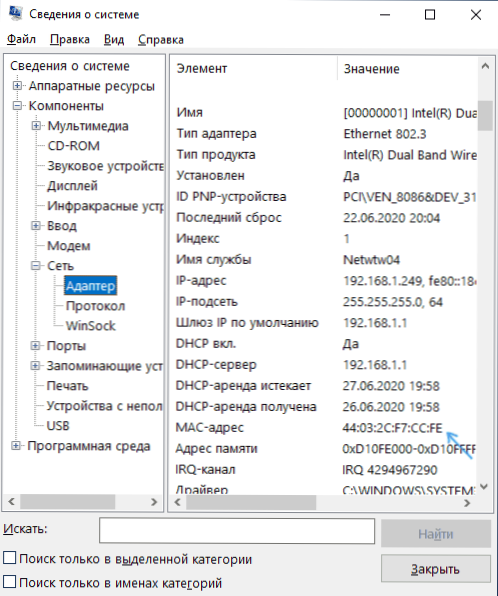
MAC адрес в командния ред на Windows 10
Друг начин за гледане на MAC адреса за всеки мрежов адаптер в Windows 10 е командният ред:
- Изпълнете командния ред. Това е най -бързото за това с помощта на търсенето в лентата на задачите.
- Въведете командата ipconfig /всички И щракнете върху Enter.
- Ще видите списък с мрежови адаптери (включително виртуални, ако има такива) с информация за MAC адреса за тях в раздела „Физически адрес“.

- В по -удобна форма списъкът с MAC адреси може да се види с помощта на командата GetMac /v /fo списък
Преглед на MAC адресите в свойствата на връзката
Можете да влезете в свойствата на интернет връзката и бързо да видите MAC адреса на адаптера там:
- Натиснете клавишите WIN+R На клавиатурата въведете NCPA.Cpl И щракнете върху Enter.
- В списъка с връзки щракнете върху правилния бутон на мишката по връзка и изберете елемента "Свойства" в контекстното меню.
- Изпратете показателя на мишката на името на мрежовия адаптер в горната част на прозореца - в резултат на това MAC адресът на устройството ще се показва в прозореца на въртене.

Освен това, ако не отворите свойствата, а „състоянието“ на активната мрежа (2 -ра стъпка) и след това натиснете бутона „Информация“, ще видите следния прозорец:
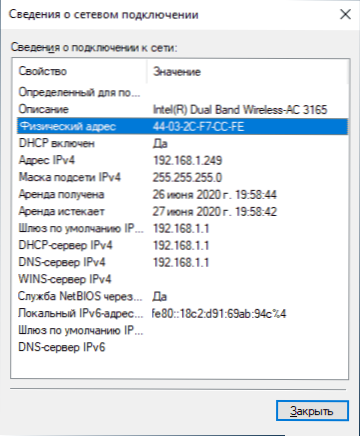
Той също така показва MAC адреса на мрежовата карта или Wi-Fi адаптер в реда "физически адрес".
Видео инструкция
Допълнителна информация
В заключение, две нюанси, които могат да бъдат полезни за начинаещ потребител:
- Ако имате нужда от MAC адрес, за да го предоставите на доставчика, тогава помислете, че когато се свързвате през рутер, доставчикът може да „види“ друг MAC адрес-този, който има Wi-Fi рутер. Може да се гледа в настройките на рутера, обикновено се посочва и на стикера зад (отдолу) рутера.
- Ако трябва да въведете вашия MAC адрес някъде, вземете предвид, че в Windows 10 символите могат да действат между всеки два символа, когато гледате ”-", и когато въведете, трябва да използвате дебело черво или изобщо да въведете MAC адрес без сепаратори.
- В настройките на рутера в списъка на свързаните клиенти можете да видите списък с устройства, които са свързани чрез Wi-Fi и LAN. MAC адресите също са посочени за тях.
- « Как да свържете и използвате DualShock Gamer PS4 на компютър или лаптоп Windows 10
- AdwCleaner 8 за Windows 10, 8.1 и Windows 7 »

