Как да свържете и използвате DualShock Gamer PS4 на компютър или лаптоп Windows 10

- 2094
- 589
- Leslie Jacobi
Ако имате GamePad DualShock 4, можете да го свържете към вашия компютър или лаптоп с Windows 10 или предишни версии на системата и да го използвате в голямо разнообразие от игри, емулатори и по желание, за да контролирате компютър, вместо с мишка.
В тези инструкции, подробно относно свързването на DualShock от PlayStation 4 в Windows 10 с кабел или чрез Bluetooth, както и за това как да накарате GamePad да подражава на контролера на Xbox 360 и защо това може да се изисква.
- DualShock 4 връзка с компютър
- Използване на PlayStation Gamepad за игри в Windows 10
- DS4Windows
- Inputmapper
DualShock 4 връзка с компютър или лаптоп
Можете просто да свържете контролера с USB кабел - той ще бъде автоматично дефиниран като "безжичен контролер" в диспечера на устройството и в списъка с устройства в "параметри".
Вторият метод е Bluetooth връзка. За да направите това, следвайте следните действия:
- Щракнете върху бутона за споделяне на контролера и, задържайки, натиснете и задръжте бутона PlayStation. След известно време гейпадът ще отиде в режима на сдвояване Bluetooth, а индикаторът на него ще започне да мига в бяло.

- В Windows 10 отидете на параметрите - устройства - Bluetooth и други устройства и добавете ново Bluetooth устройство с име Wireless Controller. Ако се появи заявка на код, въведете 0000 (четири нула).
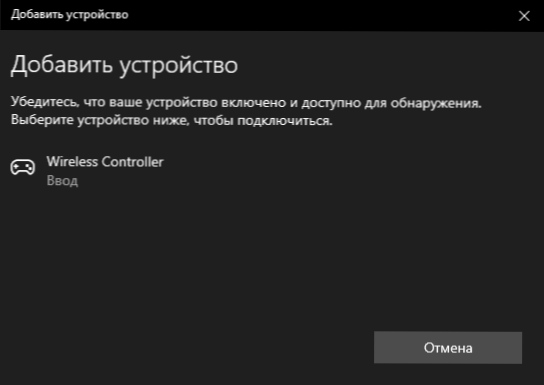
След това DualShock 4 ще бъде свързан към Windows 10 чрез Bluetooth. Внимание: Според потребителите на Bluetooth връзката с DualShock на компютър или лаптоп не винаги работи стабилно. Понякога инсталирането на оригиналните драйвери на BT адаптер и изключване на драйверите за консервация на енергия за контролера в неговите свойства в диспечера на устройството (в Bluetooth и HID устройството), но не винаги.
Използване на PlayStation Gamepad за игри в Windows 10
В някои случаи може да не се изискват някои допълнителни настройки на DualShock 4: например PS4 гейпадите се поддържат и конфигурират в Steam. Някои конзолни емулатори ви позволяват да конфигурирате контрола от свързания геймпад в съответните контролни параметри (случва се, че конфигурацията успешно се осъществява с USB-Bloom, но не работи върху Bluetooth). Но в някои други компютърни игри и емулатори, свързани DualShock 4 може просто да се види и пресите не се записват.
В този случай емулацията на Xbox 360 Gamepad ще ни помогне. Ако направим игрите да „броят“, че Xbox Gamepad е свързан, тогава повечето от тях ще започнат да работят редовно с контролера, при условие че основно поддържат този тип контрол. За да подражавате на Xbox Gamepad на DualShock 4, можете да използвате различни програми за трета страна. Най -популярният и ефективен - DS4Windows и InputMapper.
DS4Windows
Безплатна програма DS4Windows е достъпна за изтегляне на официалния старец https: // github.Com/jays2kings/ds4windows/версии. След като изтеглите, разопаковайте програмата на удобно място, стартирайте файла DS4Windows.exe (предаването на следните действия е по -добре да изключите геймпада от компютъра):
- След стартирането на въпроса ще бъде зададен къде да запазите параметрите - в папката с програмата или AppData. Изберете по ваша преценка, но препоръчвам папката с програмата.
- При първото стартиране ще ви бъде предложено да инсталирате драйвера DS4 за Windows 10, 8.1 или Windows 7 (бутон в горната част на прозореца), а за Windows 7 - също се нуждаете от отделен драйвер на контролера Xbox 360. Инсталирайте необходимите драйвери.
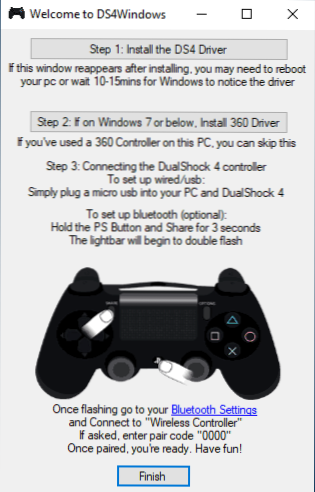
- Свържете вашия DualShock 4 от USB или Bluetooth, както е описано в началото на инструкциите.
- Ако всичко мина успешно, в основния прозорец DS4Windows ще видите състоянието на свързването на вашия контролер и като цяло той вече ще е готов да работи с профила по подразбиране. И може да се използва в игри и емулатори.
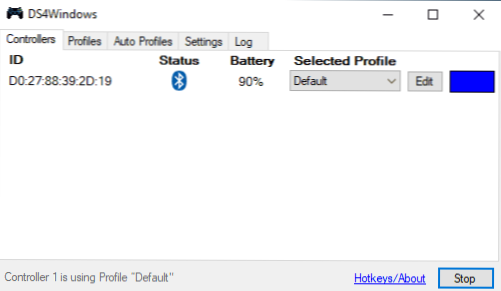
- Контролерът на Xbox 360 за Windows ще се появи в диспечера на устройството.
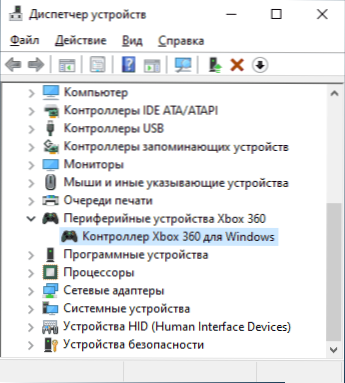
- Ако желаете, можете да изпълнявате настройките на профила в DS4Windows, да създадете няколко профила, да промените параметрите на подсветката и други настройки. Ако настройките не са ви ясни, обикновено е достатъчно да оставите стойностите по подразбиране.
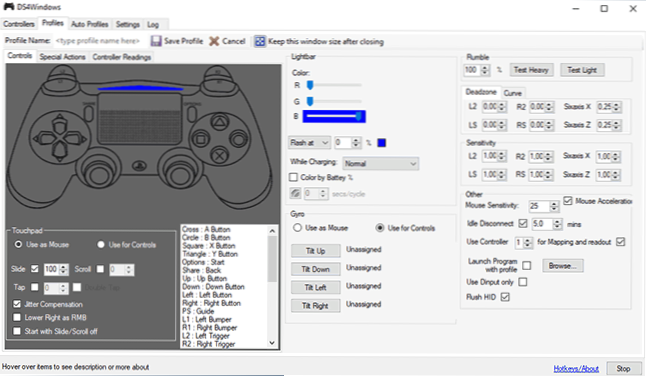
Имайте предвид, че когато затваряте програмата (по подразбиране, тя не се затваря, но се превръща в известията на Windows), геймпадът престава да бъде „контролерът на Xbox 360“ и става обикновен DualShock 4.
Inputmapper
Програма за въвеждане на Mapper (официален уебсайт https: // inputmappper.Com/) по -напреднал, но в същото време може да изглежда по -трудно за някои потребители. Като цяло първоначалната му настройка изглежда както следва:
- Инсталирайте програмата, стартирайте я.
- Ако DualShock 4 е свързан, ще видите съобщение, че е намерено ново поддържано устройство. Натиснете бутона "Започнете конфигурация" (Стартиране на настройка).
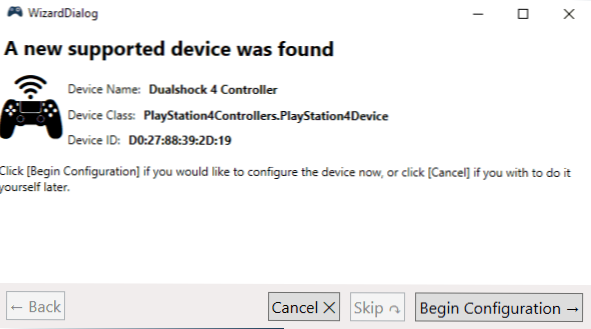
- В следващия прозорец ще трябва да изберете кое устройство ще подражава. За повечето игри трябва да изберете 360 контролер (но ако желаете, можете да подражавате на клавиатурата и мишката на вашия DualShock 4, такъв артикул е наличен, а в някои случаи, например, за игри, които не поддържат GamePad, може да може Бъдете полезни).
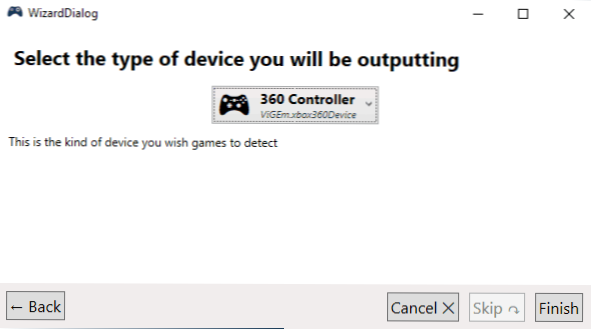
- Процесът ще бъде завършен по този въпрос, в основния прозорец InputMapper ще видите вашия геймпад и профила, който използва. Докато програмата е стартирана или извита в зоната за известия, за игри вашият геймпад ще работи като Xbox Controller.
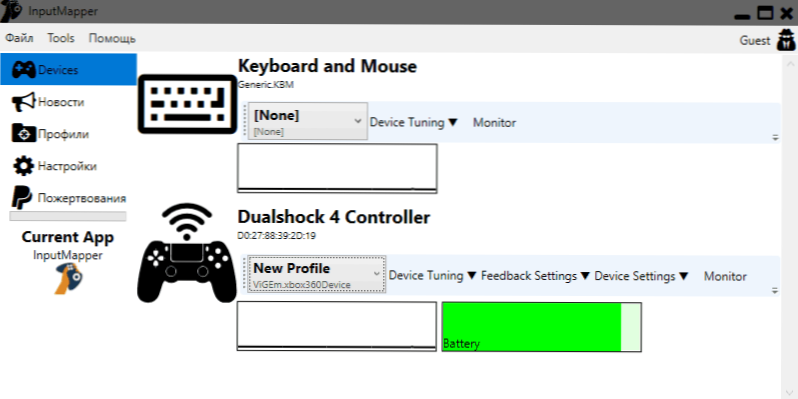
- Настройването на съществуващи профили (преназначаване на бутони и елементи на контрола на геймпада) или създаването на нови може да се направи в съответния раздел на програмата.
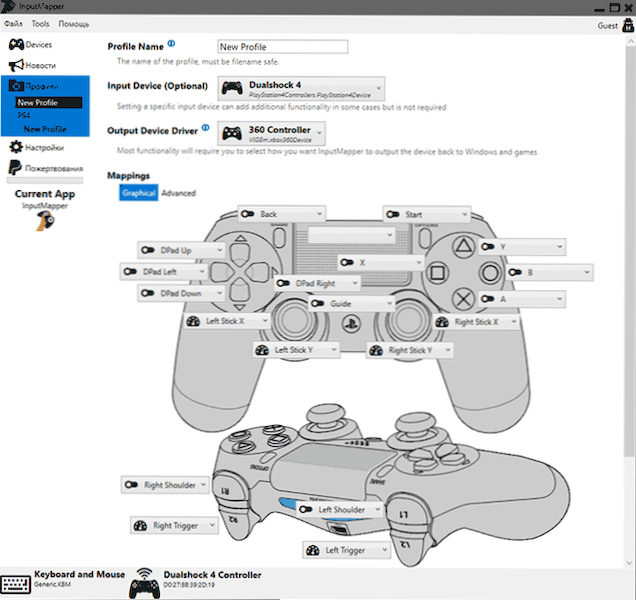
В моя тест и двете опции работеха правилно и всякакви проблеми при свързването на DualShock 4 както кабел, така и използването на Bluetooth не възникнаха.
Ако инструкцията се окаже полезна и всичко работи по очаквания начин, споделете в коментарите какво играете, Bluetooth или USB свързани, независимо дали има проблеми и как сте решени. Ако има въпроси, задайте ги, ще се опитаме да намерим отговора.
- « Възстановяване на файлове на Windows - Безплатна програма на Microsoft за възстановяване на данни
- Как да разберете MAC адреса на компютър или лаптоп Windows 10 »

