Как да разберете дали Wi-Fi 5 GHz се поддържа на лаптоп
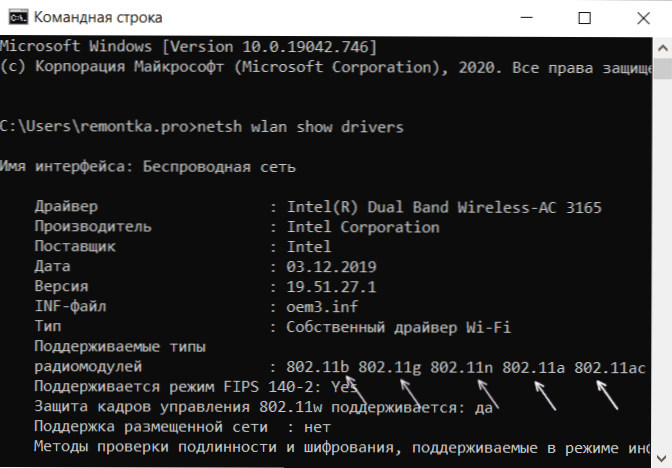
- 2098
- 446
- Dr. Ismael Leuschke
Днес потребителите все повече гледат на Wi -Fi рутери с възможност за работа в обхвата на 5 GHz - въпреки по -малката площ на покритието, тези мрежи могат да осигурят по -висока скорост в сравнение с 2.4 GHz, а самият обхват все още е по -малко зает със съседите.
Оттук и честият въпрос - дали моят лаптоп 5 GHC Wi -FI поддържа и как да разбера. В тези инструкции подробен отговор на него.
- Начини да разберете наличието на поддръжка 5 GHz Wi-Fi
- Определение на Wi-Fi стандарти в командния ред
- Допълнителни методи
- Какво да направите, ако има подкрепа от 5 GHz, но се свързва с 2.4 GHz
- Видео инструкция
Начини да разберете наличието на поддръжка за 5 GHz Wi-Fi адаптер за лаптоп
Най -често предложеният метод е да се определят поддържаните стандарти Wi -FI, използвайки командния ред и заключения за наличието на 5 GHz поддръжка въз основа на тези стандарти.
Този метод ще се счита за първия, но рядко споменава нюанси и не е единственият възможен. Във всички случаи е необходимо оригиналните драйвери да са инсталирани за адаптера на WLAN на лаптопа.
Определяне на поддържаните стандарти и диапазони на безжичните мрежи в командния ред
Windows 10, 8 инструмента за команден ред.1 и Windows 7 ви позволяват да разберете кои версии на стандартния 802.11 Поддържа вашия Wi-Fi адаптер и познавайки тези версии, можете да определите способността да работите в мрежи 5 GHz, стъпките ще бъдат както следва:
- Изпълнете командния ред, не непременно от името на администратора. За начинаещи, отделна забележка: командният ред и прозорецът „изпълнение“ са различни неща, но според коментарите забелязах, че те често са объркани, следователно: начини за стартиране на командния ред.
- Въведете следващата команда и щракнете върху Въведете след въвеждане:
Netsh WLAN Show Drivers
- В резултат на изпълнение в командния ред ще се показва информация за функциите, поддържани от вашия Wi-Fi адаптер.
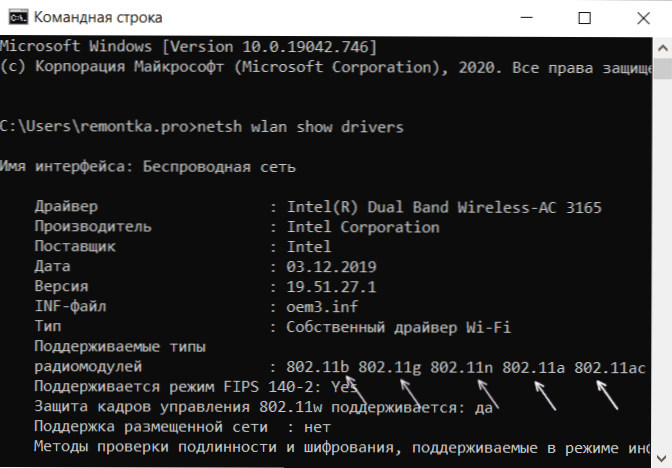
- Ако видите в списъка 802.11а, 802.11ac или 802.11AX - лаптоп или компютър Поддържа 5 GHz мрежи и може да работи в два диапазона (2.4 GHz също ще бъдат подкрепени), а последната опция ще говори за поддръжка на Wi-Fi 6.
- Ако е в списъка 802.11b, 802.11g И 802.11n - Най-вероятно вашият Wi-Fi адаптер Поддържа само 2.4 GHz.
Една от споменатите по -рано подробности е свързана с петия параграф: обикновено се смята, че посоченият списък на поддържаните стандарти ясно показва липсата на поддръжка за мрежи 5 GHz. Въпреки това, стандартният 802.11n може да поддържа работа в този диапазон на Wi -FI, но такива безжични адаптери са рядкост, обикновено не.
Допълнителни начини за определяне на наличието на мрежова поддръжка 5 GHz
Ако предложеният по -горе метод не е подходящ за вас, например, поради факта, че няма достъп до командния ред, можете:
- Отворете свойствата на адаптера Wi-Fi (WLAN) в диспечера на устройствата (можете да натиснете клавишите, за да го отворите за неговото отваряне WIN+R И въведете Devmgmt.MSC) и отидете в раздела „допълнително“. С поддръжката на мрежи 5 GHz можете да откриете точки, свързани с работата на адаптера в два диапазона, например: „Ширина на канала за 5 GHz“, „Предпочитана честота“, „Режим на безжична мрежа 802 802.11ac "или други, зависи от специфичния модел на адаптера.
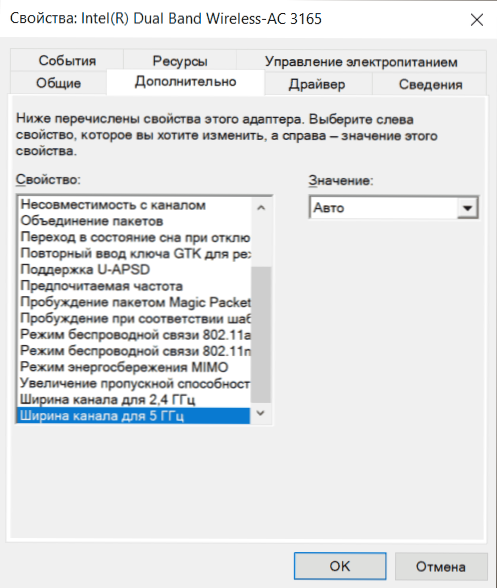
- Намерете точните технически характеристики на вашия модел и променете лаптопа на официалния уебсайт на производителя или в онлайн магазина, обикновено има списък на поддържаните стандарти за Wi-Fi мрежи.
- Преглед в раздела „Мрежови адаптери“ на диспечера на устройствата Името на вашия Wi-Fi адаптер (обикновено името му съдържа безжична или Wi-Fi). Ако името съдържа "Двулентов", Тогава се поддържа 5 GHz. Ако такива думи отсъстват, можете да търсите с името на адаптера в интернет. Намирането на поддържаните стандарти по този начин не винаги е просто, но е възможно.
Какво да направите, ако лаптопът поддържа 5 GHz Wi-Fi, но се свързва с 2.4 GHz
Възможна е ситуация, когато въпреки подкрепата на разглеждания диапазон, лаптопът продължава да се свързва с мрежи 2.4 GHz. Възможни действия за този случай:
- В настройките на вашия Wi-Fi рутер дайте различни имена на мрежи 5 GHz и 2.4 GHz, след това изберете желаната мрежа от лаптопа.
- В мениджъра на устройството влезте в свойствата на адаптера Wi-Fi и отидете в раздела "Допълнително". Проверете списъка с налични точки за конфигурация. Например, ако има „безжичен“ или „безжичен режим“ в състояние на „Auto“, можете да промените стойността с 802.11а. Режимът на безжична комуникация може да бъде настроен отделно за всеки Wi-Fi стандарт, в този случай мрежовата честота е посочена в него. Ако има елемент „предпочитана честота“ или „предпочитана лента“, можете да изберете предпочитан диапазон от 5 GHz в него.

Ако предложените две стъпки не са помогнали или не са приложими, инсталирайте ръчно официалните драйвери на Wi-Fi (WLAN) от производителя на вашия лаптоп точно за вашия модел.
Видео
Има какво да добавите към материала? Ще се радвам на вашия коментар.
- « IFUN рекордер на екрана - безплатна програма за запис на видео таблица
- Как да промените шрифта на Windows 10 »

