Как да промените шрифта на Windows 10

- 2934
- 501
- Johnathan Wilderman
По подразбиране Windows 10 за всички системни елементи използва шрифта на потребителския интерфейс SEGOE и на потребителя не се дава възможност да промени това. Независимо от това, променете шрифта на Windows 10 за цялата система или за отделни елементи (подписи на икони, меню, заглавия на прозореца) е възможен в тези инструкции подробно за това как да го направите. За всеки случай, препоръчвам да създадете точка за възстановяване на системата, преди да извършите някакви промени.
Отбелязвам, че това е редкият случай, когато препоръчвам да използвате безплатни програми за трета страна, а не ръчно редактиране на регистъра: ще бъде по -просто, по -визуално и ефективно. Също така може да бъде полезно: Как да промените шрифта на Android, как да промените размера на шрифта на Windows 10.
- Промяна на шрифта във Winaero Tweaker
- Сменящ се с усъвършенствана система с шрифтове
- В редактора на Регистъра
- Видео инструкция
Промяна на шрифта във Winaero Tweaker
Winaero Tweaker е безплатна програма за настройка на дизайна и поведението на Windows 10, което позволява, наред с други неща, да променя шрифтовете на елементите на системата.
- В Tweaker Winaero отидете в секцията за усъвършенствани настройки за апетитното ниво, той съдържа настройки за различни елементи на системата. Например, трябва да променим шрифта на иконата.
- Отворете елемента на иконите и щракнете върху бутона "Промяна на шрифта" (Променете шрифта).

- Изберете желания шрифт, неговия знак и размер. Обърнете специално внимание на факта, че „наборът от символи“ е избран „Кирилик“.
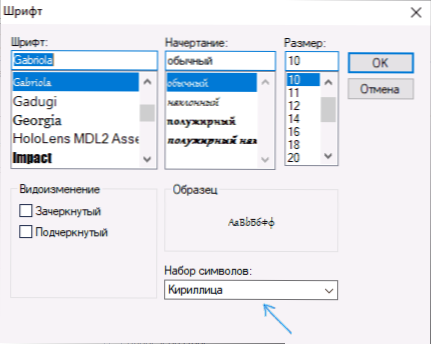
- Моля, обърнете внимание: Ако промените шрифта за иконите и подписите започнаха да „свиват“, t.E. Не се вписвайте в полето, разпределено за подписа, можете да промените хоризонталните разстояния и параметрите на вертикално разстояние, за да елиминирате това.
- Ако желаете, сменете шрифтовете за други елементи (списъкът ще бъде даден по -долу).
- Щракнете върху бутона „Прилагане на промените“ (приложете промени) и след това - Излезте сега (за да излезете от системата за прилагане на промени), или „Ще го направя сам по -късно“ (за да се измъкнете независимо от системата или да рестартирате Компютърът, предварително закрепване на необходимите данни).
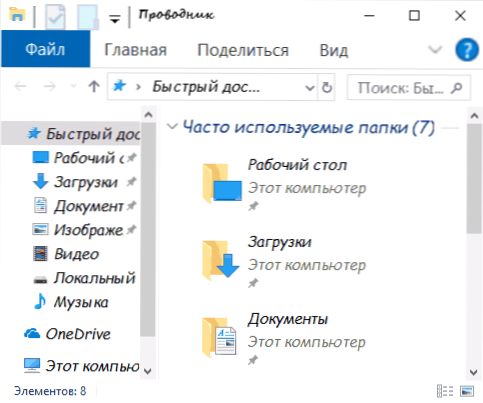
След действията, които сте направили, ще се прилагат промените на шрифтовете на Windows 10. Ако е необходимо, нулирайте направените промени, изберете елемента „Reset Advanced SeeNAntest Settings“ и щракнете върху единствения бутон в този прозорец.
Програмата има промени за следните елементи:
- Икони - икони.
- Менюта - Главно меню от програми.
- Шрифт за съобщения - шрифт от програми на програми.
- Шрифтът на състоянието - шрифт в линията на състоянието (под прозореца на програмата).
- Системен шрифт - Системен шрифт (променя стандартния шрифт на потребителския интерфейс на SEGOE в системата за избрания).
- Барове за заглавие на прозореца - заглавия на прозореца.
Прочетете повече за програмата и къде да я изтеглите - в статията Настройка на Windows 10 в Winaero Tweaker.
Сменящ се с усъвършенствана система с шрифтове
Друга програма, която ви позволява да променяте шрифтите на Windows 10 - Advanced System Changer Changer. Действията в него ще бъдат много подобни:
- Кликнете върху името на шрифта срещу една от точките.
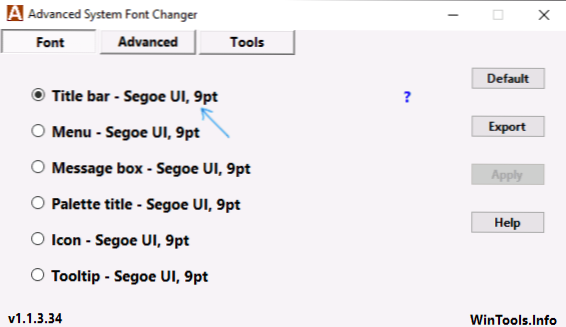
- Изберете необходимия шрифт.
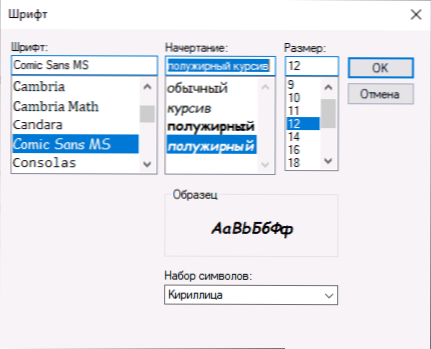
- Повторете, ако е необходимо за други елементи.
- Ако е необходимо, в раздела Advanced променете размерите на елементите: ширина и височина на подписите на иконите, височината на менюто и заглавието на прозореца, размерите на бутоните за превъртане.
- Натиснете бутона Apply, за да излезете от системата и прилагането на промени при повторен вход.
Можете да промените шрифтовете за следните елементи:
- Заглавна лента - заглавие на прозореца.
- Меню - Елементи от менюто в програми.
- Кутия за съобщения - шрифт в съобщения.
- Заглавие на палитрата - шрифт на панелите в прозорците.
- TOULTIP - Панел за състоянието на панела на шрифта в програмите за прозореца по -долу.
В бъдеще, ако има нужда от отпадане на направените промени, използвайте бутона по подразбиране в прозореца на програмата.
Изтеглете Advanced System Changer Bree от официалния уебсайт на разработчика: https: // www.Wintools.Информация/индекс.PHP/Advanced-System-FOLT-CHANGER
Промяна на шрифта на системата Windows 10 с помощта на редактора на регистъра
Ако желаете, можете да промените шрифта на системата по подразбиране в Windows 10, като използвате редактора на регистъра.
- Натиснете клавишите Win+R, въведете regedit и щракнете върху Enter. Редакторът на регистъра ще се отвори.
- Отидете в секцията за регистъра
Hkey_local_machine \ софтуер \ microsoft \ windows nt \ currentVersion \ fonts
и почистете стойността за всички шрифтове за потребителски интерфейс, с изключение на segoe ui emoji.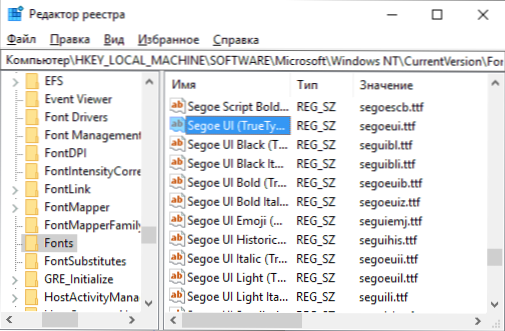
- Отидете на секцията
Hkey_local_machine \ софтуер \ microsoft \ windows nt \ currentVersion \ fontsubsticututes
Създайте в него параметъра SEGOE UI String и въведете името на шрифта като стойност, че променяме шрифта. Имена на шрифтове, които можете да видите, като отворите папката C: \ Windows \ Fonts. Името трябва да бъде въведено със сигурност (със същите главни букви, които се виждат в папката). - Затворете редактора на регистъра и напуснете системата и след това отидете отново.
Можете да направите всичко това по -лесно: Създайте файл Regi, в който трябва да посочите само името на желания шрифт в последния ред. Файл със съдържание:
Редактор на регистъра на Windows Версия 5.00 [hkey_local_machine \ софтуер \ microsoft \ windows nt \ currentVersion \ fonts] "segoe (treutype)" "" segoe ui black "=" "segoe ui black it alic (trueType)" = "" "" Sagoe ui bold (truetype) " = "" SEGOE UI Bold Italic (TrueType) "=" "" SEGOE UI Historic (TrueType) "=" "SEGOE UI ITALIC (TRUETYPE)" = "" SEGOE UI LIGHT (TRUETYPE) "=" "" Sogoe Ui Light Italic (Truetype) "=" "Segoe UI Semibold (Truetype)" = "" Segoe UI Semibold Italic "=" "Segoe Ui Semilight (Truetype)" = "" = "" "=" "" "" "" "" "" "SEGOE UI Semilight Italic (TrueType)" = "" [HKEY_LOCAL_MACHINE \ СОФТУЕР \ Microsoft \ Windows NT \ CurrentVersion \ FontSubstitutes] "SEGOE UI" = "FOLL NAME"
Стартирайте този файл, Съгласете се да направите промени в регистъра и след това да излезете и да влезете в Windows 10, за да приложите промените в шрифта на системата.
Видео
Можете да предложите свои собствени начини? Ще се радвам да прочета за тях в коментарите.
- « Как да разберете дали Wi-Fi 5 GHz се поддържа на лаптоп
- Microsoft Power Automate Desktop е безплатен сега »

