Как да установим или премахнем защита срещу редактиране на клетки, листове и книги в Excel

- 3243
- 2
- Al Breitenberg
Програмата Microsoft Office Excel е проектирана да работи с информация в таблици. Представен е под формата на решетка, която образува колони и линии. В някои случаи авторът на „Книгата“ - Документът на Excel - необходимостта от защита на данните от промяната. Можете да защитите произволен брой клетки от въвеждането на неправилни данни или редактиране. Това е необходимо, за да:
- Ограничете правата на потребителите или групите, като зададете парола в определен списък (или цялата книга);
- Защитете елементите от промяна на клетката и не губите информация.

Статията обсъжда наличните опции в Excel.
Ето как можете да предотвратите намесата в книгата Excel от случайна или умишлена намеса на потребител. Това ще избегне загубата на данни, като същевременно поддържа и затваря документа, както и опитите за възстановяване на стойностите, които отнемат време и не винаги е възможно.
За съжаление, в Excel няма бутон, който незабавно да ограничава достъпа до определена област. Независимо от това, всичко може да се направи с помощта на възможностите на програмата, без да се прибягва до другите. За да установите такава защита срещу въвеждането на неправилни данни или промяна, използвайте един от начините:
- ограничение за въвеждане на неправилна информация;
- защита на селективно количество или определена група стойности от редактиране;
- инсталиране на различни права за различни потребители или групи;
- ограничаване на правата върху една или повече страници на Excel.
Можете също да опаковате функциите на безопасността, като направите промяна недостъпна за хората, които не знаят кода за достъп. Например, това ви позволява да разбиете книгата в района, във всеки от който работи един човек. Комбинирайки различни функции, можете да постигнете желания тип ограничаване на правата за редактиране. Ограничението за промяната също може да бъде отменено (ако паролата е зададена, ще трябва да я въведете).
Ограничение от въвеждане на неправилни данни
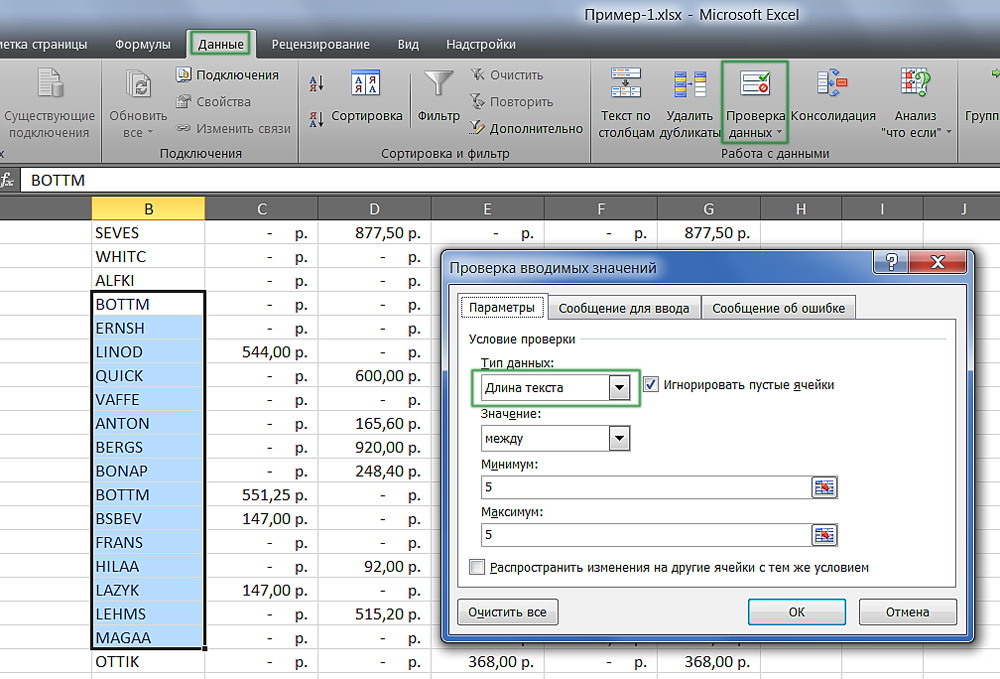
Настройки могат да бъдат направени за различни видове защитени данни.
Посоченият метод е най -лесният за използване. С него можете да контролирате факта, че вие (или друг потребител) влизате в клетката. Можете да очертаете данни, които не преминават според определени критерии, които също могат да бъдат посочени. По този начин, можете да предотвратите приноса на отрицателна цена, частичен брой хора или грешна дата на определено събитие. За да установите защита, трябва:
- Маркирайте елементите, към които ще се прилага функцията.
- Отидете в раздела данни в Excel, след това в полето „Работете с данни“ щракнете върху „Проверка на данните“.
- Прозорецът се отваря - посочете вида на данните от въвеждането на които искате да защитите клетките.
- Можете също така да конфигурирате известия, които Excel ще се покаже преди редактиране и в случай на въвеждане на неправилни данни. Това се прави в раздели "Съобщение за влизане" и "Съобщение за грешка" съответно.
- Тогава е необходимо да запазите настройките, като натиснете OK и те ще влязат в сила.
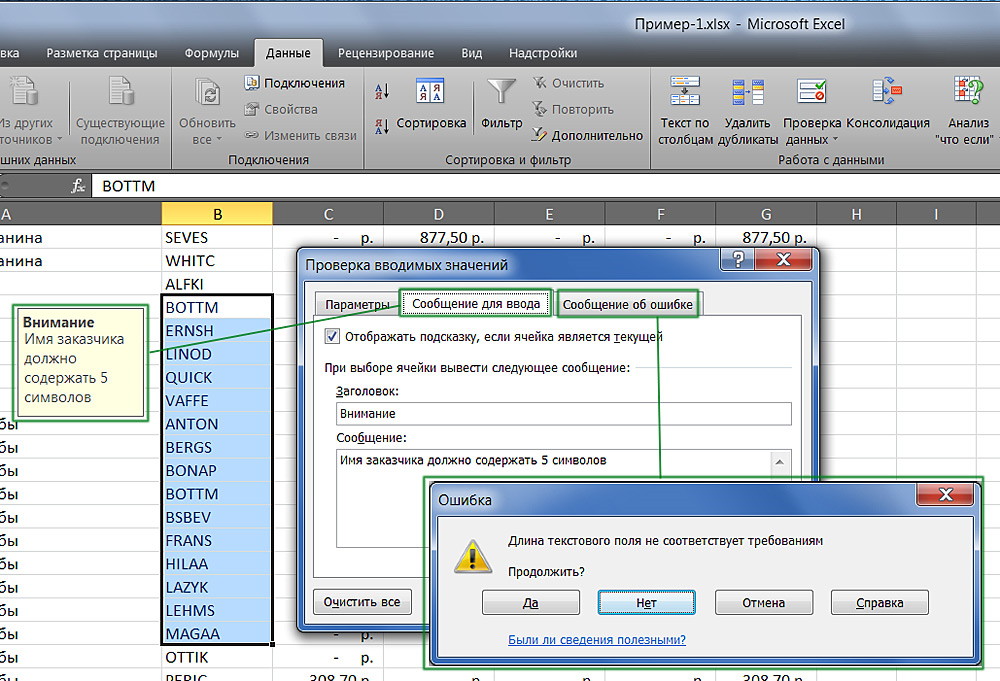
Добавете автоматични известия за работа с клетки.
Редактиране на ограничение
Използвайки тази функция, можете ясно да посочите конкретни клетки или групи, които трябва да бъдат защитени от промени. Това може да се направи за:
- Всички елементи на работната област - щракнете върху Ctrl + "A";
- Специфични - Изберете ги ръчно с помощта на Ctrl, за да добавите клетка към списъка и да се изместите, за да включите няколко хоризонтално, вертикали или през нея наведнъж;
- Определени групи елементи, например, само клетки с формули, бележки или други други.
Ограничение на цялата работна област:
- Изберете всички елементи - щракнете върху Ctrl + "A" или щракнете върху зоната, където номерирането на линии и колони се пресича в рамката на таблицата (празна клетка без цифра и буква).
- В специалната зона натиснете клавиша на десния мишка, за да отворите контекстното меню.
- Изберете „Клетъчен формат“, отидете на „Защита“ в прозореца и активирайте „Защитената клетка“ (зададена по подразбиране, по избор или в замяна), „Скрийте формулите“.
- Щракнете върху "OK", за да приложите настройките.
- След това трябва да активирате функцията на запазената страница.
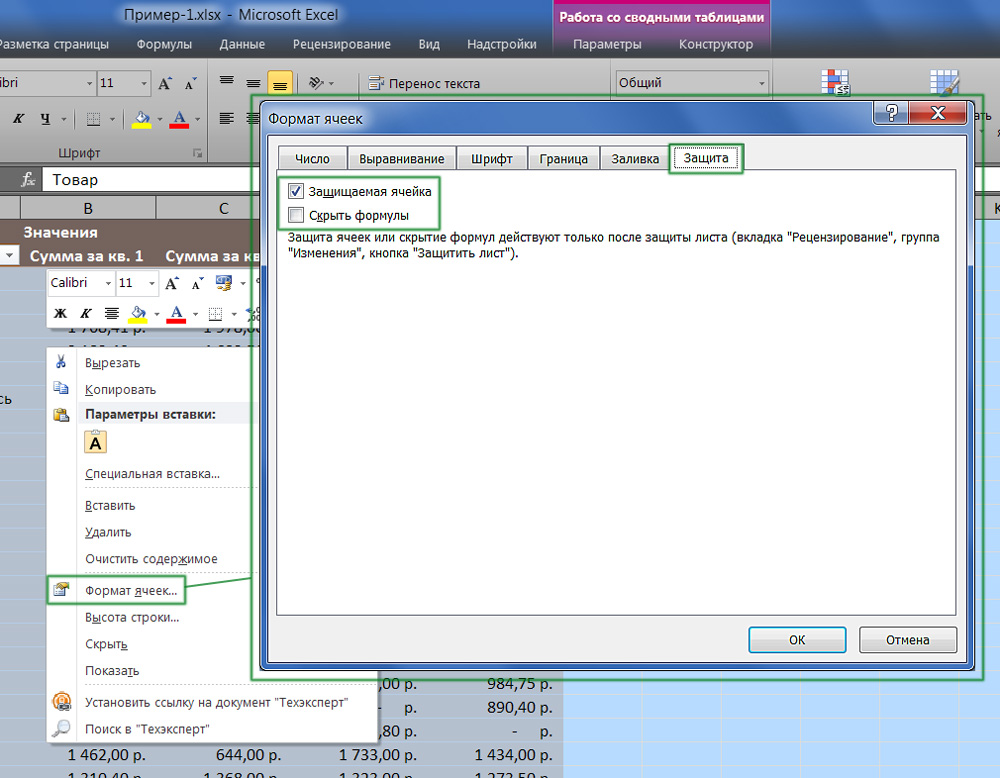
Открояване на цялата таблица или част от нея, ограничете достъпа.
Ограничаване на правата върху клетките, избрани на ръка:
- Маркирайте елементите, които не е необходимо да защитавате, като кликнете върху тях, държите Shift (за да включите в списъка на групата) и CTRL (за да включите конкретна, включително безсърдна клетка).
- В специалната зона натиснете клавиша на десния мишка, за да отворите контекстното меню.
- Изберете „Клетъчния формат“, отидете на „Защита“ в прозореца и премахнете паметта от „защитената клетка“ - всички останали елементи, маркирани, ще бъдат ограничени при редактирането при активиране на защитата на листа.
- Щракнете върху "OK", за да приложите настройките.
- След това трябва да активирате опцията.
Ограничаването на достъпа до определени групи клетки е необходимо, ако е необходимо да се ограничи редактирането на една или повече групи със специфични свойства на съдържанието:
- Посочете елементите, принадлежащи към една или повече групи, които трябва да бъдат защитени. За да направите това, следвайте пътя "Начало" - "Редактиране" - "Намерете и подчертайте" - "подчертаване на група клетки".
- Посочете необходимите опции и щракнете върху „Добре“, така че промените да влязат в сила.
- След това трябва да активирате функцията на защитата.
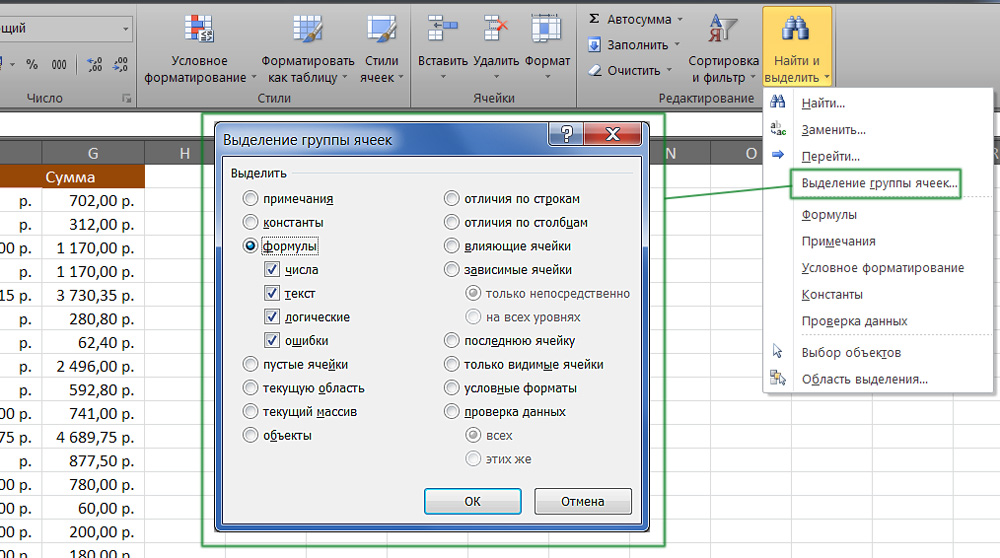
Пример за избор на съдържанието с определени свойства.
Как да установим защита от лист в Excel
Не е достатъчно само да премахнете или зададете знамената в точки за ограничаване на правата за промяна на данните. Защитени (или обратно, ако сте премахнали марката), клетките ще станат след активиране на функцията за цялата страница. Настройките на Excel по подразбиране са активираната точка „защитна клетка“ и изключва „скрий формулите“, но можете да я проверите или да направите изменения, ако е необходимо.
Следващо е необходимо:
- Отидете в раздела „Референтен“, посочете „Защитете листа“ - така че ще ограничите правата на всички клетки, които са маркирани с отметка (останалата част може да бъде променена).
- Можете също да направите допълнителни настройки, преди да приложите опцията, за да посочите какво точно ще се направи с маркираните елементи.
- Потвърдете активирането на ограничението за достъп.
Ако искате да оставите възможността за форматиране на всички елементи на страницата на Excel, маркирайте само първите три точки.
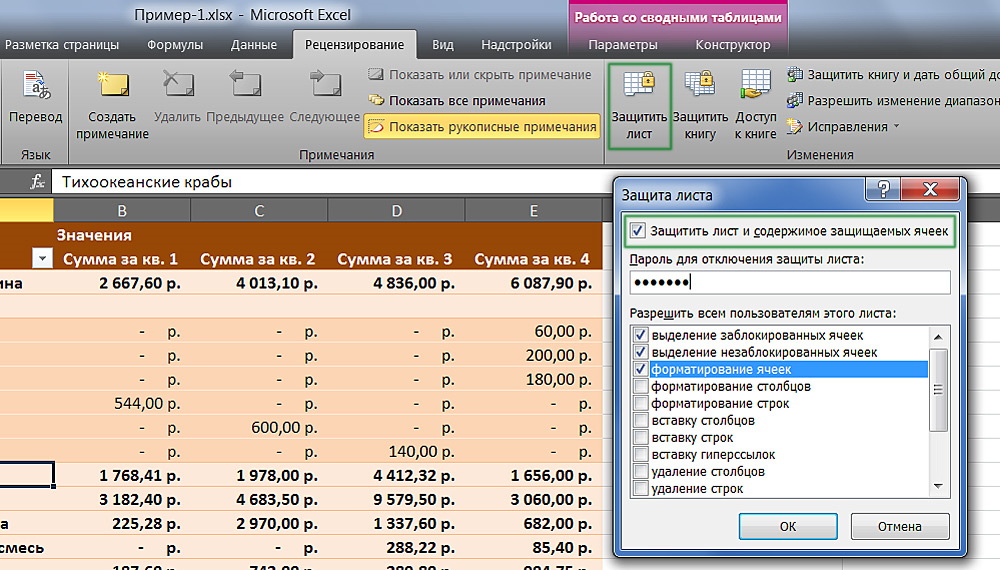
Excel ви позволява да добавите парола при защита на листа.
Ограничаване на различни диапазони за различни потребители
Ако няколко души работят върху документа и трябва да има само определен раздел за всеки от тях, това е необходимо: това е необходимо:
- Отидете в раздела „Справочник“, щракнете върху „Разрешаване на променящите се диапазони“.
- В нов прозорец създайте област - въведете списък със стойности и парола за достъп до тях.
- Направете необходимия брой произволни области и позволете достъп до произволен брой потребители.
- Задайте функция, така че промените да влязат в сила.
Когато показвате такава система от функции, всеки потребител преди редактиране на определен раздел на таблицата ще бъде принуден да въведе парола. Ако той не знае тайния код, той няма да работи за промяна.
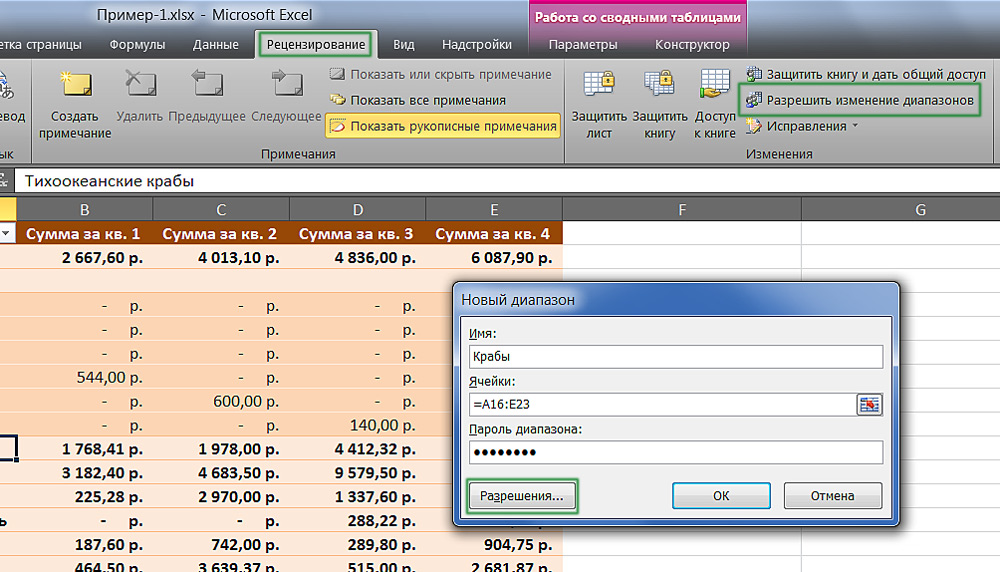
Ограничете или осигуряват достъп до клетките.
Ограничаване на един или повече листа от промени и форматиране
В повечето случаи не е достатъчно да се ограничат правата върху клетките и техните функционални групи. Препоръчително е да забраните редактирането на цялата страница на Excel или няколко. За това се нуждаете:
- Отидете на „Преглед“, посочете „Защитете листа“ в областта на „Промяна“.
- Въведете парола, ако е необходимо.
- Запазите промените.
Използвайки тази функция, можете да избегнете не само промени в определени стойности, но и да редактирате името, "шапки" (фиксирани линии и колони), форматиране и промяна на размерите в прозореца на Excel.
Как да инсталирате парола за защита от редактиране
Ограниченията, инсталирани в документа на Excel, могат да бъдат анулирани от всеки потребител, който има право (по подразбиране). За да лишавате други потребители да деактивират функцията за защита от редактиране или въвеждане на неправилни данни, можете да инсталирате парола. За това:
- Посочете клетките или листовете, на които искате да ограничите достъпа.
- Отидете на „Преглед“ и щракнете върху „Разрешаване на променящите се диапазони“.
- Създайте диапазон в новия прозорец или посочете съществуващите.
- Посочете паролата, запазете настройките.
След активиране на функцията, документът не може да бъде променен от лице, което не знае кода за достъп до файлове. Внимавайте, тъй като е невъзможно да възстановите паролата на Excel - тя ще бъде загубена с всички данни.
Как да премахнете защитата
Този алгоритъм е подходящ както за връщане на правото на целия лист, така и някои от неговите елементи, ако те са единственият блокиран. За това:
- Посочете списъка с клетки, към които трябва да възстановите достъпа (щракнете върху Ctrl + "A", за да изберете всичко).
- Обадете се на прозореца "Клетъчен формат", като щракнете върху десния клавиш на мишката в областта на елементите.
- Отидете на "Защита" и конфигурирайте точките "Скрий формулите" и "Защита на клетката".
- Запазете промените.
След като използват тези функции, документът на Excel отново ще бъде достъпен за всички потребители. За да отмените защитата само на части от книгата, първо направете това за цялото, след което подчертайте елементите, правата, за които трябва да бъдат ограничени отново.
Резултат
Знаейки какви интелигентни възможности предлага Excel, можете доста фино да конфигурирате ограниченията за достъп. Така че можете да се предупреждавате срещу случаен вход на нежелани данни, както и да редактирате книгата от трета страна на потребител. Можете да опаковате клетките, както и да премахнете защитата от нежелан достъп или изменения изцяло или отчасти. Това са най -простите начини за ограничаване на правата, които могат да бъдат конфигурирани в самия Excel.
- « Добавяне на връзки към уеб страница и документи
- Работете с връзки в Excel - Вмъкване, промяна и изтриване »

