Как да инсталирате и актуализирате кодеци в Windows OS

- 1284
- 237
- Leslie Jacobi
Съдържание
- Кога да инсталирате кодеци?
- Къде да получите необходимите кодеци?
- Как да инсталирам пакет K-Lite Codec

Причината за проблема е липсата на кодеци - малки, но изключително важни програми, които се използват за декодиране (и обратното кодиране) на компресирано цифрово аудио и видео на определени формати. Днес ще говорим за това как да инсталираме и актуализираме кодове в Windows, за да можем да слушаме и гледаме всичко, което искаме.
Кога да инсталирате кодеци?
Трябва ли да сложа кодеци на компютър веднага след инсталирането на Windows и драйверите? Някой - да, но на някого - не. Факт е, че кодеците за много общи видео и звукови формати присъстват първоначално в системата. И ако нямате проблеми при отварянето на желаното съдържание, можете да оставите всичко, както е то.Ако, когато се опитвате да пуснете видео или музикална публикация, виждате съобщение "Възникна грешка при отваряне на един или повече файлове" или "Файлът не може да бъде отворен", инсталирането на липсващия кодек ще определи ситуацията.

По -голямата част от аудио и видео кодеци е универсална, тоест може да взаимодейства с различни приложения. Например, достатъчно е да инсталирате веднъж в системата Codec MPEG Layer III, И всички музикални играчи ще могат обикновено да губят звуково съдържание във формат mp3.
Има кодеци, които се използват от една програма. Обикновено те са инсталирани в Windows с него, но в някои случаи мисията за търсене и инсталиране на липсващите компоненти е присвоена на потребителя.
Все още има ситуации, когато мултимедиен файл от определен тип е възпроизведен само в едно приложение, а останалите не го разпознават, въпреки че те трябва да. Причината отново се крие в отсъствието на правилния кодек в системата. Само програмата, която чете този файл, има кодек вътре в себе си и „конкурентите“ не могат да го достигнат.
Къде да получите необходимите кодеци?
Има само два основни източника за попълване на кодеците на кодеците:
- Официални уебсайтове на разработчици на стандарта за компресия на определен тип данни. Това е подходящ вариант, когато в системата липсват един или два редки изложени кодеци.
- Пакетни сглобки на всички основни видео и аудио кодове. Тази опция е по -подходяща за случая, когато компютърът не разпознава много файлови формати.
Най -популярният източник от втория тип е пакетното сглобяване K-Lite Codec Pack. По -точно това е приложение, което не само задава, но и следи актуализациите на кодеците и автоматично ги качва, докато излиза.
K-Lite Codec Pack е безплатен. Последните проблеми, налични на официалния уебсайт, съдържат компоненти за 32- и 64-битови системи и поддържат всички версии на Windows, като се започне с XP и завършва с „Десет“. В допълнение, в пакети (с изключение на минималния - основен) има универсален медиен плейър за възпроизвеждане на видео и музикални файлове.
Днес на рускоезичния ресурс K-Lite Codec Pack 4 са налични версии на приложение:
- Основен - Основен пакет, който включва само най -честите кодеци.
- Стандартът е редовен пакет, който е достатъчен за възпроизвеждане на най -често срещаните мултимедийни файлове.
- Пълен - пълен пакет от аудио и видео кодеци с допълнителни инструменти.
- Мега - Максимален пакет с допълнителни инструменти.
Как да инсталирам пакет K-Lite Codec
Приложението поддържа няколко метода за инсталиране - от автоматично до ръководство, където потребителят има достъп до почти всички настройки на параметъра.Помислете за инсталирането на основния пакет K-Lite Codec пакет в режим на експерт, тъй като той има възможност да зареди само необходимите компоненти в системата и да ги конфигурира според техните предпочитания.
Режим "Експерт"Изберете програмата за инсталиране в първия прозорец.
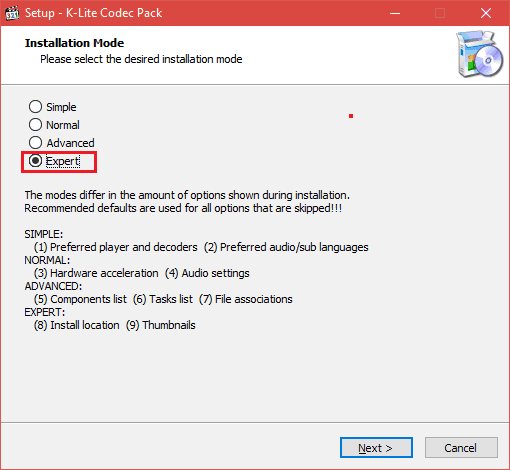
След това инсталаторът предлага да посочи декодери за видео и аудио и предпочитани приложения-играчи за пускане на филми и музика. И също така - изразяване на съгласие за обвързване на мултимедийни файлове с тези приложения (създаване на асоциации).
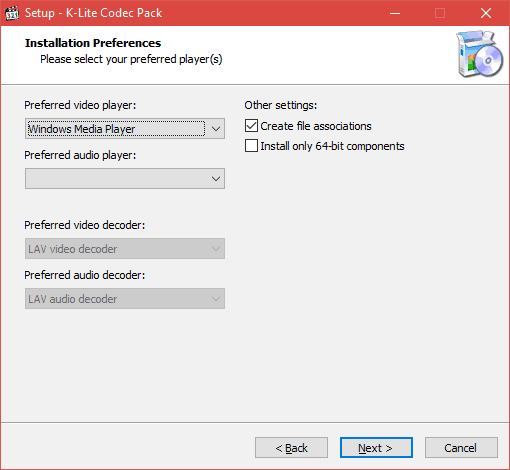
След това определяме мястото на инсталиране на програмата.
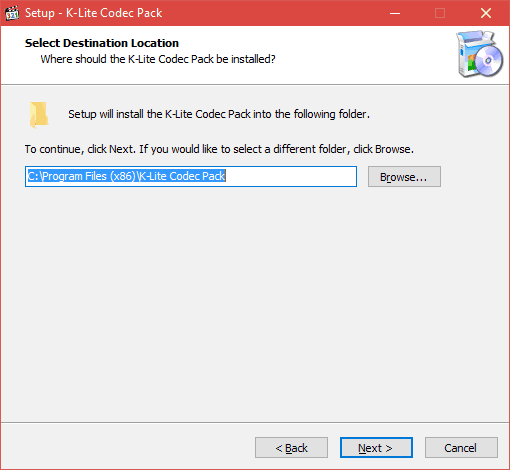
Четвъртата стъпка е изборът на необходимите компоненти за сглобяване. Това, което не планирате да използвате, не отбележете.
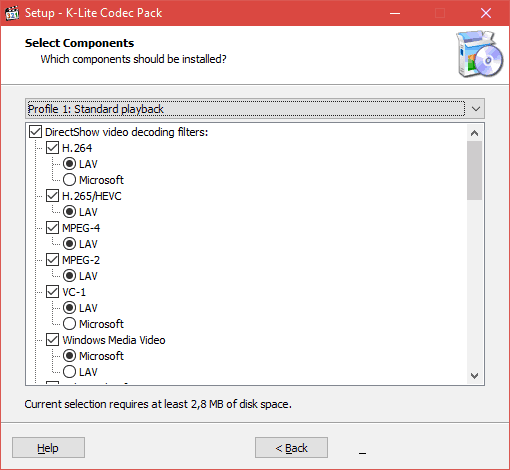
След като изберат компоненти, програмата предлага да конфигурира тяхната конфигурация.
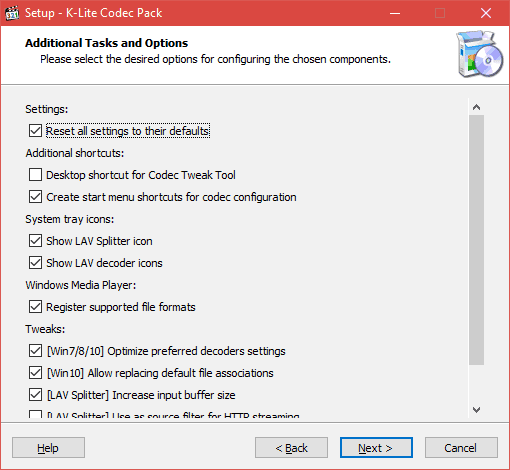
Тогава - методът на хардуерно ускорение.
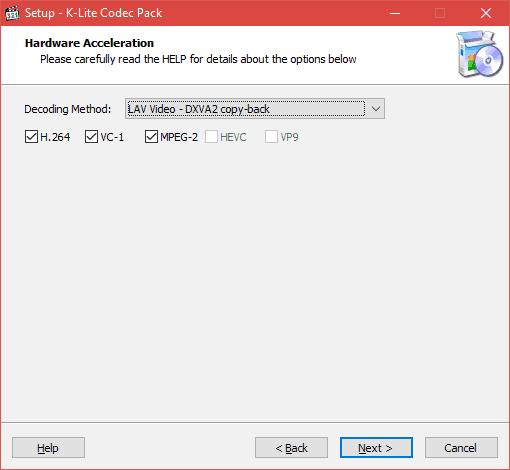
След това определяме основния и допълнителен език за етикети на звукови песни и субтитри към видеото.
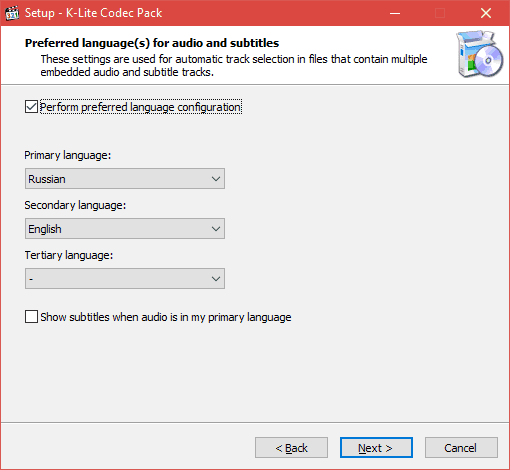
На осмия етап получаваме една от версиите на Windows Media Player, която човек ще използва.
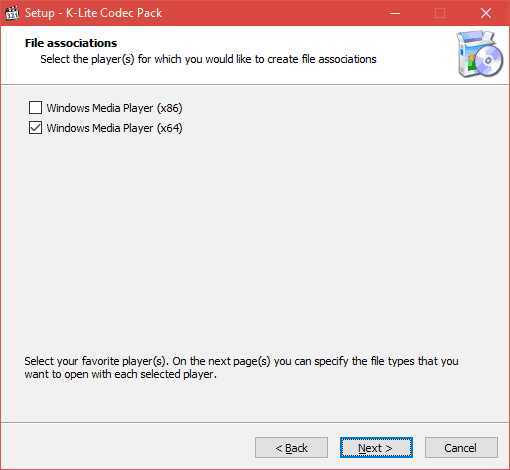
Посочете видовете файлове, които ще се отворят в Windows Media Player по подразбиране.
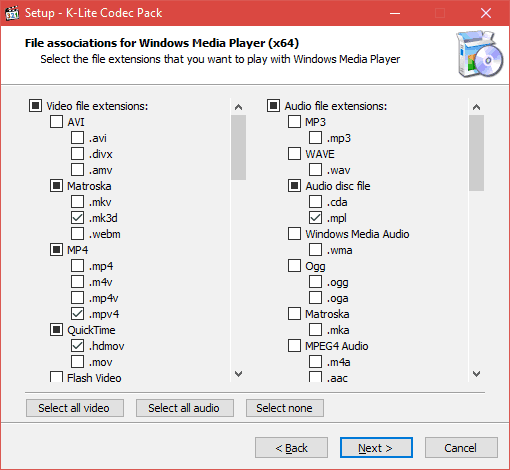
Определете конфигурацията на устройството за възпроизвеждане.
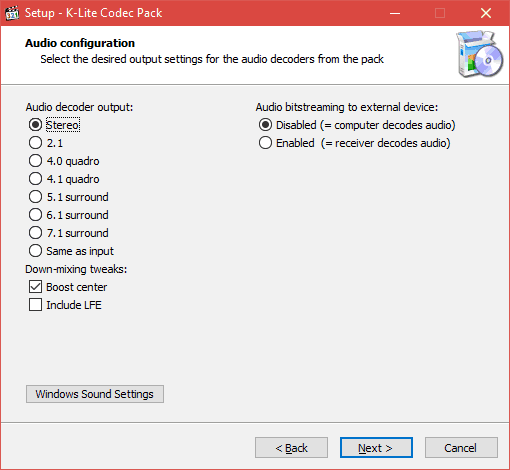
Отбелязваме разширенията на файловете, за които ще бъде създадена миниатюра в проводника на Windows.
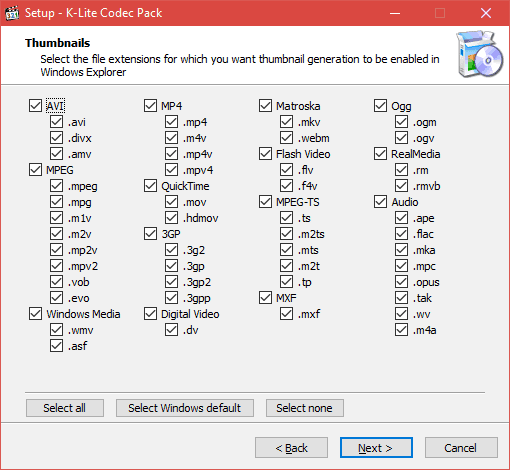
Проверете избраните настройки и щракнете върху "Инсталирай"За да започнете да инсталирате кодеци.
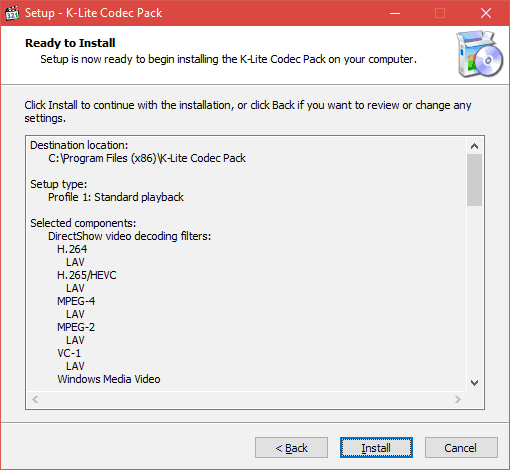
Ако не разбирате същността на нито един параметър, оставете го по подразбиране или следвайте препоръките на програмата.
Изборът на опции в други пакети K-Lite Codec Pack е малко по-обширен, но разликите не са толкова глобални, че да ги живеят отделно. Сблъскахме се със задачата да инсталираме кодеци в системата и успешно се справихме с нея и много малко са необходими допълнителни функции.
За да могат Windows да използва установените кодеци според вашите предпочитания, просто рестартирайте компютъра.
- « Как да редактирате регистъра на Windows, необходимо ли е да го направите и кога?
- Не можем да ни заблудим как да изберем захранване за компютър и да не плащаме твърде много »

