Как да инсталирате драйвер за Wi-Fi на лаптоп

- 3486
- 371
- Al Breitenberg
Има определен брой проблеми, с които всички потребители на Windows трябва да се сблъскат. Например може да дойде момент, когато вашият лаптоп откаже да работи с безжична мрежа или дори просто да получи сигнала си. Какви действия ще помогнат в тази ситуация, какво си струва да познаете и разберете потребители на начинаещи, как да инсталирате драйвер за Wi-Fi на лаптоп, ще разгледаме по най-подробния начин в тази статия.

Драйверът на устройството е отговорен за правилното му функциониране
Какво трябва да знаете
За правилната работа на всеки компонент в нашите лични устройства, работещи с прозорци, е отговорен специален тип софтуер, наречен драйвер. Определя как ще функционира конкретното оборудване, как ще взаимодейства с ОС и инсталираните програми в него. Драйверът на производителя, произвеждащ лаптопа, може да инсталира драйвера на всеки отделен компонент, но в някои ситуации ще е необходимо да се направи това на самия потребител. Това се отнася за всички, дори и най -малкият компонент на вашия компютър. Wi -fi адаптер - няма изключение. Той е този, който е отговорен за свързването и висококачествената работа на компютър с Wi-Fi мрежа.
- Ако сте инсталирали ново оборудване на лаптоп или добавихте допълнителен компонент, който не е доставил в стандартната конфигурация.
- Ако сте инсталирали нова операционна система.
- Ако производителят е пуснал по -нова версия на драйвера.
Във всички тези ситуации инструкциите, описани в тази статия, могат да ви бъдат полезни. Във всяка от тези ситуации ще трябва да инсталирате нов драйвер. Ще разгледаме инсталирането на драйвера на примера на адаптера Wi-Fi, тъй като потребителите са изправени пред проблеми при извършване на тази процедура.
Как да проверите е инсталиран и дали Wi-Fi драйверът работи
Щом потребителите имат проблеми с свързването на лаптоп към безжична мрежа, препоръчваме ви да се уверите, че съответният адаптер в компютъра е инсталиран и устройството работи правилно.
За това първото нещо е да се опитате да включите Wi-Fi на лаптоп механично. Факт е, че при много модели, работещи с прозорци, бързото изключване и включване на Wi-Fi със специален физически превключвател на корпуса или комбинация от клавиши на клавиатурата е осигурено за допълнително запазване на батерията в лаптопа. Някои производители използват комбинация от бутоните FN F2 или F3 и бутоните F3. Можете да разберете тази информация от ръководството до конкретен модел на лаптоп.
Когато се направи опит за механично включване, е необходимо да проверите оперативния капацитет на този компонент във вашия лаптоп, както и да се изясни дали драйверът е отговорен за правилната Wi-Fi мрежа и дали работи правилно в системата . Можете да получите цялата тази информация и. Намерете мрежови адаптери в този диспечер и проверете техните свойства. Ако някой от тях е изключен програмно или подходящият софтуер не е инсталиран за него, ще видите информационно съобщение и предупредителни икони.
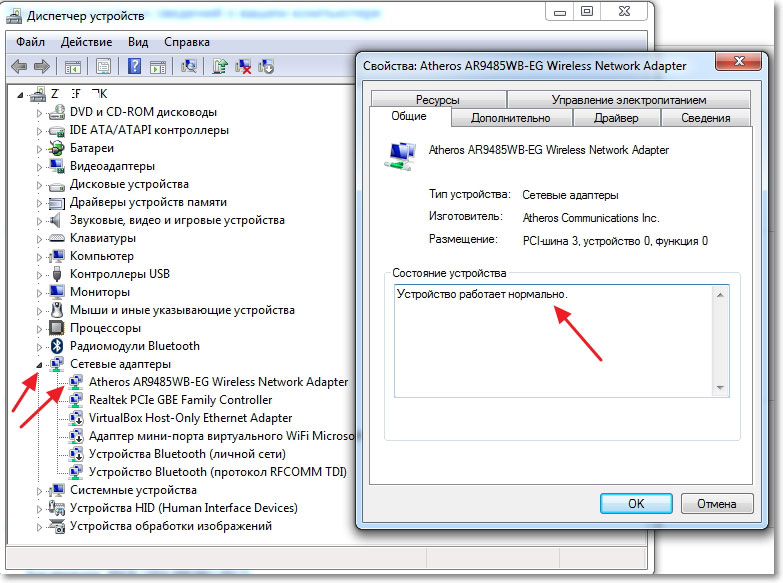
Във която и да е от тези ситуации е необходимо да преминете към следващата точка, която ще премахне проблемите с свързването на Wi-Fi и ще инсталира необходимия драйвер.
Как да търсите подходящ съвместим драйвер
За да намерите най-подходящия драйвер за Wi-Fi безжичната мрежа, инсталиран във вашия лаптоп, препоръчваме да се запознаем с най-пълните спецификации на модела на уебсайта на производителя или да използваме специален софтуер.
Лаптопите на един и същи модел, пуснат в различно време, могат да имат Wi-Fi мрежов адаптер от различни производители и доставчици и това автоматично означава, че е необходимо да се инсталират напълно различни драйвери. За да разберете адаптера Wi-Fi производител, е най-лесно и най-бързо да използвате безплатната помощна програма за Windows за Windows. Не изисква инсталиране и е доста лесно да се намери в мрежата. След като полезността показва производителя на мрежовия адаптер, трябва да отидете на неговия сайт и, след като сте избрали версията на операционната система, инсталирана в лаптопа, изтеглете най -новия драйвер до момента.
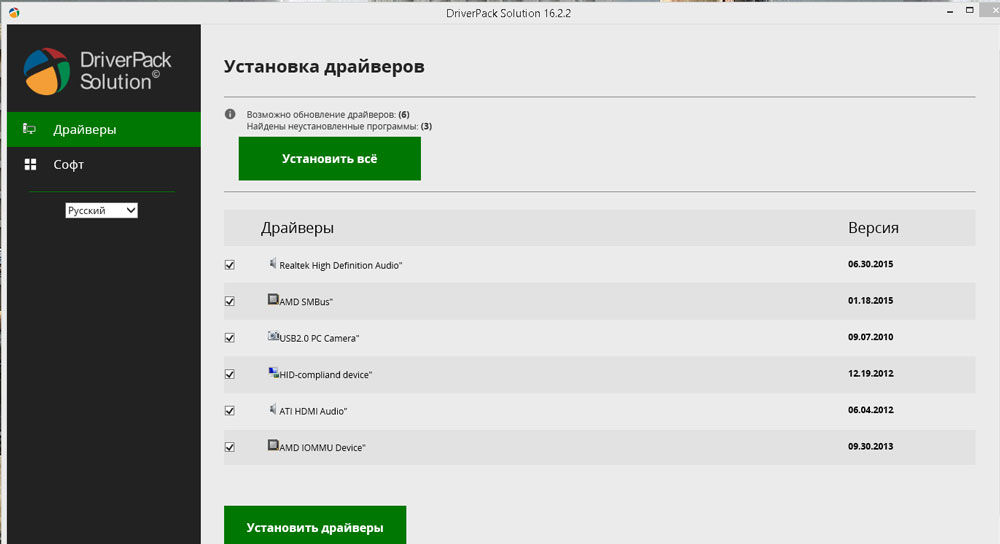
При изясняване на модела на оборудването, търсене на съвместим софтуер и автоматично инсталиране на драйвера, всички видове софтуерни решения могат да стигнат до спасяването. Те са известни повече като колекции от шофьори или драйвери. Най -често те предлагат независимо търсенето, изтеглянето, инсталирането и актуализацията на софтуера за различни компоненти на оборудването, но го правят абсолютно автоматично. Понякога това може да доведе до факта, че ще бъде инсталиран не съвсем подходящ драйвер или изобщо няма да бъде намерен. Подобна система на автоматично разпознаване на модела и изтеглянето на драйвера действа в самата ОС, като се започне от Windows 7, но не винаги има правилната версия на софтуера и работата на оборудването може да не е доста стабилна.
Ето защо препоръчваме да търсите водача на ръчно и да го направите за предпочитане на уебсайта на производителя. Най-големият и най-уважаващите се, че производителите произвеждат актуализации доста редовно, подобрявайки работата на оборудването, включително Wi-Fi адаптери.
Как да инсталирате или актуализирате Wi-Fi драйвер
Ако използвате специален софтуер за инсталиране на драйвери, най -вероятно нямате нужда от специални умения, за да инсталирате драйвер за безжичен адаптер. Такива програми правят всичко независимо и в бъдеще много от тях са в състояние да проверят появата на актуализации на заден план и да уведомят потребителите за тях. За съжаление (или за щастие), само най -големите и изключително платени софтуерни продукти могат да се похвалят с такава функционалност и надеждната му правилна работа. Безплатни аналози понякога могат да установят несъвместима версия на софтуера, те не знаят как да уведомяват наличието на актуализации и претоварени с реклама.
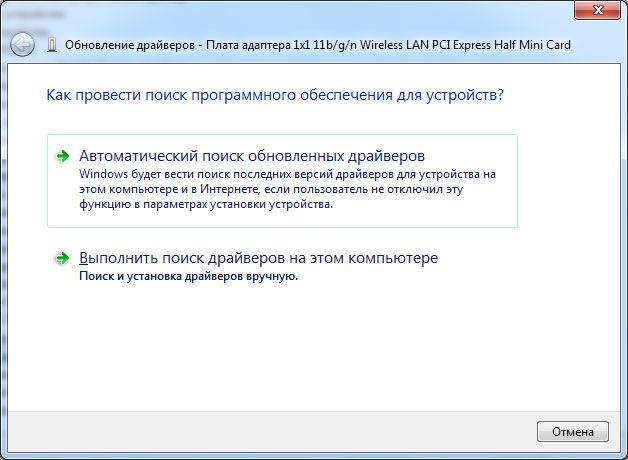
Ако не сте били твърде мързеливи и сте посетили производителя на вашия лаптоп или мрежов адаптер и сте изтеглили най -новата версия на софтуера за Windows, инсталацията се случва чрез стартиране на изпълним файл .Exe и строги следващи инструкции за инсталатора. В този случай можете да сте сигурни, че инсталирането на най -новата версия, адаптирана специално за вашия сглобяване на Windows, което означава, че адаптерът ще работи с високо качество. Минусът на този метод е само, че трябва сами да наблюдавате нови актуализации, посещавайки уебсайта на производителя с известна честота.
Инсталиране на водача ръчно
Ако след изтегляне на софтуера за вашия безжичен мрежов адаптер, ще намерите в изтегляния Zip архив с маса от не-чисти файлове или няма изпълним файл сред изтеглянията .Exe, най -вероятно, имате нужда от ръчна инсталация на шофьор. По -долу даваме стъпка -by -step инструкция, показваща как точно това може да се направи.
- Премахнете всички файлове от изтегления архив и ги преместете в една папка, подписвайки го с всяко най -удобно и разбираемо име.
- Стартирайте мениджъра на устройството на Windows.
- Изберете мрежов адаптер, който няма драйвер или работи неправилно.
- Отворете контекстното меню (десен клавиш на мишката) и изберете Премахване. Тази процедура ще премахне съществуващия драйвер и ще помогне да се избегнат конфликтите на стария и нов софтуер по време на процедурата за ръчна инсталация.
- Изберете отново целевия адаптер, щракнете върху него (трябва да направите това с правилния бутон на мишката) и изберете опцията „Актуализиране на драйвери“.
- Сред двете предложени действия изберете „Намерете драйверите на този компютър“.
- Системата ще предложи да посочи конкретно място във файловата система на Windows за работа на драйвер. Посочете папката създаде няколко стъпки по -рано, така че системата да може независимо да инсталира чрез.
След инсталирането на всякакво актуализиране на софтуерните компоненти, ние ви съветваме да рестартирате компютъра. Това ще помогне на системата да се настрои по оптимален начин, да активира оборудването, което е деактивирано. С несъвместими версии на или неправилна работа оборудването може да бъде изключено от самия Windows и ще започне само след рестартиране.
Резултат
Основната препоръка при изтегляне и инсталиране на софтуера за мрежовия адаптер и всяко друго оборудване във вашия лаптоп е или уебсайтът на производителя, или най -надеждните и доказани източници. Това ще спести много време и в крайна сметка ще получи най -ефективната работа на компютъра. Самият процес на инсталиране може да бъде ръчен или автоматичен, но когато използвате инструкциите, дадени тук, той ще стане прост и разбираем.

