Добавяне и премахване на сянката от обекта във Photoshop

- 4752
- 711
- Jordan Torp
Снимките на предмети, които твърдата светлина попада в процеса на фотография, винаги са придружени от дълбоки сенки, които в някои случаи просто развалят естетическото възприятие на изображението. За щастие, Photoshop са изградени във функциите, които са насочени към елиминиране на подобни естетически дефекти.

Ще ви кажем как да премахнете или обратно добавяне на сенки от обекти
След като се запозна с препоръките как да премахнете сянката във Photoshop, дори неопитен графичен дизайнер веднага ще може да направи всичко практически. Особено лесно е да се изпълни такава задача, ако сянката на обекта не затвори напълно равнината, върху която пада.
Начини за премахване на сянката
Adobe Photoshop съдържа много инструменти, умело да управлява, които е възможно да се извърши успешна корекция на изображенията. В процеса на извършване на подобни действия изобщо не е трудно да се елиминира не само сенките, но, ако е необходимо, отделни обекти, които влошават качеството на самия образ.
Опитните графични дизайнери предлагат да използвате препоръки как да направите сянка във фотохоп на невидим. Има два варианта за решаване на такъв графичен проблем.
Приложение на инструмента „Печат“
Инструментът „Печат“ във Photoshop ви позволява да клонирате една секция и незабавно да го прехвърлите в друга. Като се имат предвид подобни възможности, някои дизайнери често използват печат, ако е необходимо да премахнете сянката на обекта.

Нека се опитаме насилствено да премахнем силуета вдясно
Първоначално трябва да отворите снимка в графичен редактор, след което да увеличите мащаба, за да подобрите визуалното гледане на частта от изображението, върху която се намира потъмняването.
След това на лентата с инструменти е избран печат, необходимите промени се правят в неговите настройки. Когда Врбана Форма, попараметр -н. За да направите това, като натиснете бутона ALT, щракнете върху бутона на лявата мишка на мястото, който е на минимално разстояние от сенките. По този начин ще бъде възможно да копирате този сайт с помощта на печата. Сега, натискайки левия клавиш на мишката, ще бъде лесно да се „рисува“ върху цялата сянка.

Отколкото текстурата е по -малко подредена, толкова по -лесен за постигане на желания ефект
Прилагането на инструмента "печат" за премахване на затъмнението е наистина лесно. Такива действия обаче не винаги са придружени от висока ефективност. По -специално, преходите остават доста забележими в изображението и процесът на елиминиране на затъмнените зони може да бъде дълъг, така че е по -добре да използвате алтернативни и по -ефективни начини.

Не отне много време
Алтернативно премахване на премахване
Не е трудно да се разбере в алтернативен алгоритъм как да направите сянка във фотохоп на невидим. Първоначално трябва да отворите и снимка, като увеличите веднага скалата.
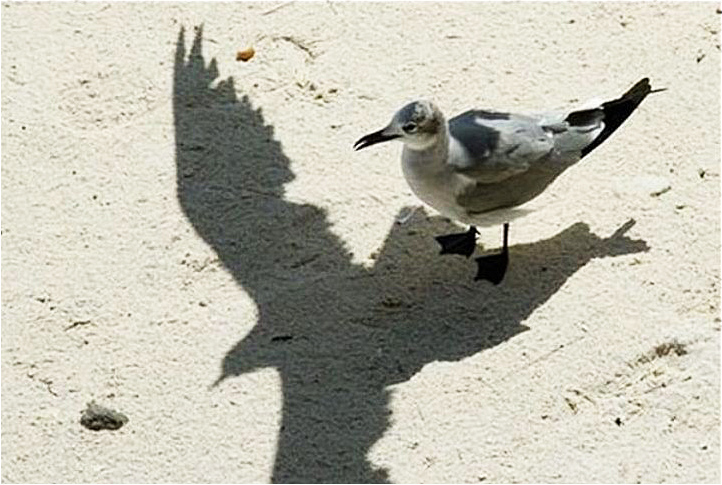
Сянката върху пясъка се смущава с неточните си
Освен това е много важно да се подчертае напълно сянката на обекта. Просто е да го направите достатъчно, ако използвате инструмента за инструмент Magic Back. След успешното подчертаване е важно да намерите параметъра „изображение“ и след това първо да преминете към точката „Корекция“, а след това към подпаляването „Яркост на нивото“, която е последната в списъка за отваряне.
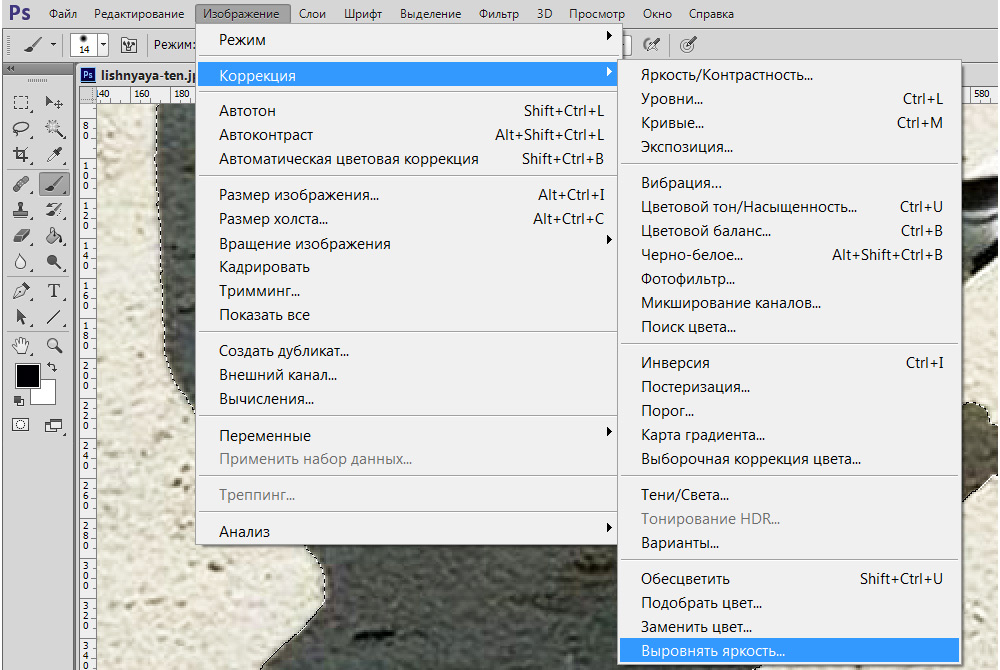
Отиваме в подменюто „Корекция“
След като изберете този параметър, ще се покаже изскачащ прозорец, в който ще бъде разположен линията „Leve rely realied Quain“, и добавете знамето близо до него. Веднага след извършване на толкова прости действия, яркостта на затъмнението ще се промени, но тя все пак ще се различава значително от основната равнина.
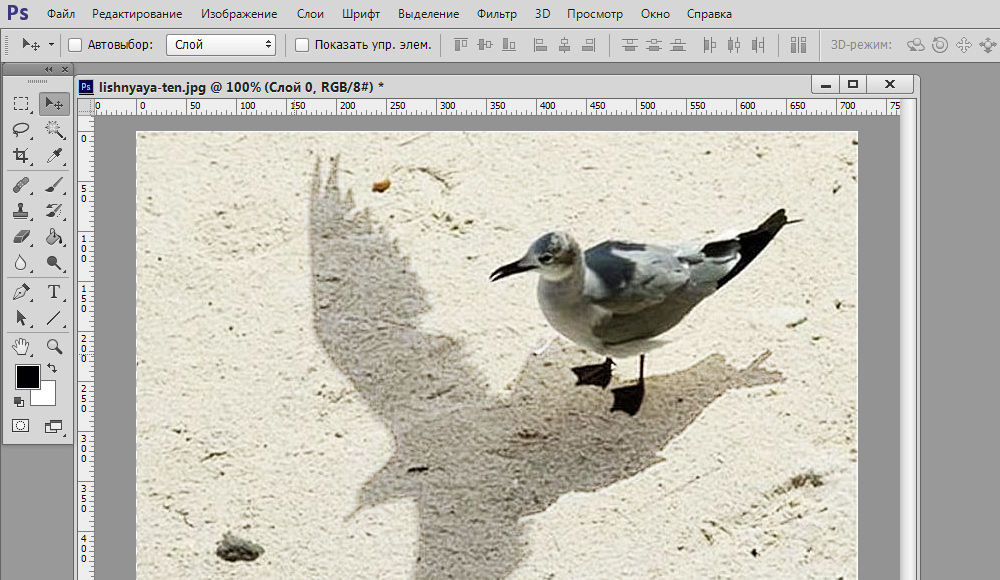
Междинен резултат (цветът на цвета може да варира)
За да премахнете затъмнението, направете го невидимо, трябва да направите промени в параметрите на яркостта, наситеността на цветовете, контраста.
В Adobe Photoshop можете да използвате функцията „наливане, като се вземат предвид съдържанието“, което ще ви позволи почти незабавно да премахнете всякакви сенки. Трябва обаче да се отбележи, че за съжаление подобна функция е достъпна само в нови версии на програмата, така че опитни дизайнери винаги проследяват външния вид на актуализации и ги изпомпват своевременно.
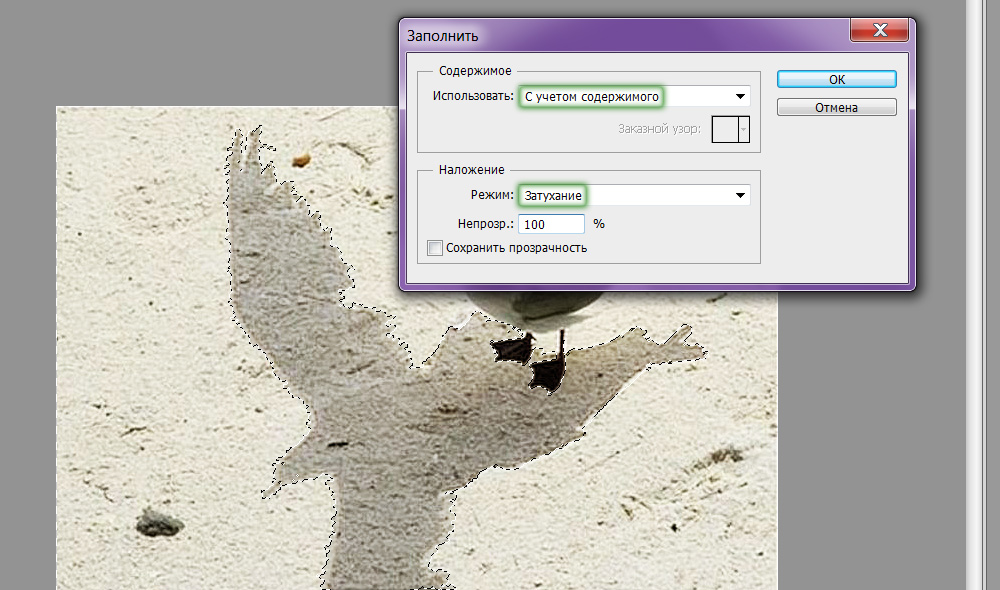
Доста мощна функция
Първоначално той също трябва да се разграничи с помощта на инструмента „Magic Wand“, след това в списъка за отваряне „Редактиране“, за да се намери параметърът „Следвай“. След като щракнете върху този параметър, ще се отвори прозорец, в който трябва да изберете елемента „вземане на предвид съдържанието“ и режим „затихване“. След подобни действия е възможно да се премахне сянката напълно.
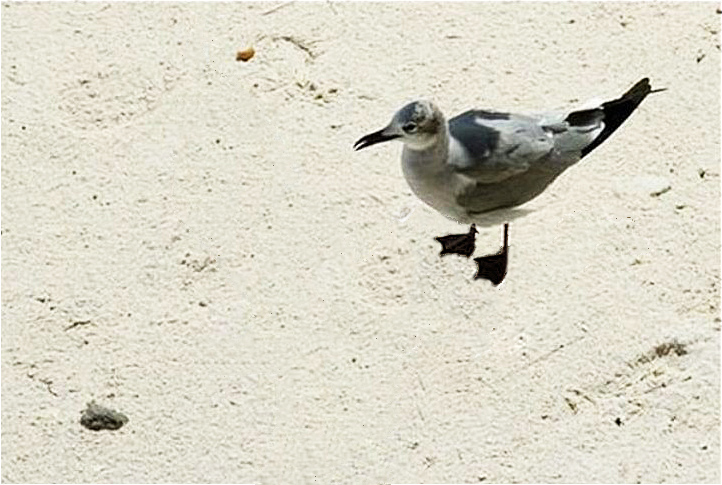
Ето резултата от работата
Добавяне на сянка
В процеса на коригиране на снимката често има нужда да не се премахва затъмнението, но, напротив, нарисувайте сянка. Именно поради тази причина много потребители, които извършват първите си практически стъпки в графичния редактор, се опитват да намерят информация как да направят сянка от обекта във Photoshop.
Техниката на добавяне на сенки
За да нарисувате сянка към обект, който вече е на снимката, тази тема трябва първоначално да подчертае. Тогава е важно да се дублират слоя. Сега на горния слой можете да нарисувате сянка, като използвате няколко функции и инструменти на Photoshop.
В менюто "Редактиране" трябва да намерите параметъра "трансформиране", след щракване върху който около избрания обект ще се появят особени граници с малки квадрати. Ако вземете централния горен квадрат и го издърпате отстрани, ще бъде възможно да наклоните обекта, който се редактира. След това натиснете клавиша Enter, за да завършите работата с този параметър, след което следният параметър "безплатна трансформация" също трябва да бъде намерен в менюто "Редактиране".

Комбинирайте различни видове трансформация
След това границите с площади отново се появяват около бъдещата сянка. По същия начин трябва да вземете централния горен квадрат, но сега този път го издърпайте надолу. Благодарение на подобни действия е възможно малко да се изравнят обекта. Можете да завършите работата с параметъра за безплатно трансформиране, като натиснете клавиша Enter.
Всичко, което беше направено, направи възможно добавяне на нов подобен обект на снимката, но тъй като задачата беше посочена преди дизайнера, трябва да продължите да работите, получавате нова част от информацията как да нарисувате сянка във Photoshop.

Все още има малко повече към крайния резултат
За да превърнете сплескания и наклонен обект в сянка, е необходимо значително да се намали яркостта му и след това да се използва командата „разпределение по протежение на Гаус“, като зададете предшествания радиус на размазване.
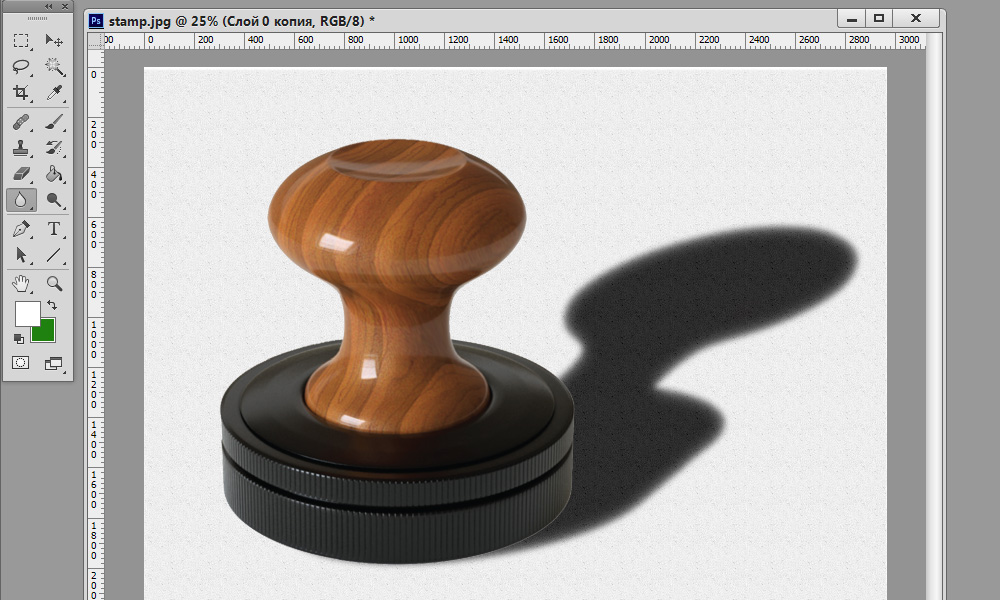
За реализъм можете да добавите текстурата на заден план
Сега слоят със сянката трябва да бъде преместен във втората позиция, след което процесът на редактиране на снимки може да бъде завършен.
И така, разбрахме, че принципът за добавяне на сянка във Photoshop е прост, така че дизайнер с всякакъв опит в практическите дейности може да го овладее. Процесът на редактиране на изображението ще бъде успешен, ако не само усърдие, но и творческо въображение, за да се привърже към него.

