Как да управлявате мишка от клавиатура в Windows
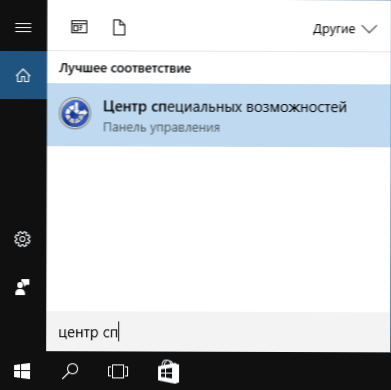
- 5007
- 1017
- Ray Ward
Ако изведнъж сте спрели да работите за мишката, Windows 10, 8 и Windows 7 предоставя възможност за контрол на показалеца на мишката от клавиатурата, а за това не са необходими допълнителни програми, необходимите функции присъстват в самата система.
Въпреки това, все още има едно изискване за контрол на мишката с помощта на клавиатурата: ще ви е необходима клавиатура с отделен цифров блок вдясно. Ако не е така, този метод не е подходящ, но в инструкциите, наред с други неща, ще бъде показано как да стигнете до желаните точки на настройките, да ги промените и да изпълнявате други действия без мишка, като използвате само клавиатурата: Така че дори и да нямате цифрова единица, вероятно представената информация ще ви бъде полезна в тази ситуация. См. Също така: Как да използвам Android телефон или таблет като мишка или клавиатура.
Важно: Ако все още имате мишка, свързана с вашия компютър или се включи сензор, няма да има мишка от клавиатурата (t.E. Те трябва да бъдат изключени: мишката е физически, сензорният панел CM. Как да деактивирате тъчпада на лаптоп).
Ще започна с някои съвети, които може да са полезни, ако трябва да работите без мишка от клавиатурата; Те са подходящи за Windows 10 - 7. См. Също така: Windows 10 горещи клавиши.
- Ако натиснете ключа с изображението на емблемата на Windows (клавиш WIN), менюто за стартиране се отваря, за да се движите, за да можете да използвате стрелката. Ако веднага след отварянето на "Старт", за да започнете да въвеждате нещо на клавиатурата, ще бъде направена желаната програма или файл, които могат да стартират с помощта на клавиатурата.
- Ако се окажете в прозорец с бутони, полета за марки и други елементи (това също работи на работния плот), тогава можете да използвате клавиша Tab към прехода между тях и да „натиснете“ или зададете марката - празнината или въведете.
- Клавишът на клавиатурата в долния ред вдясно с изображението на менюто извиква контекстното меню за избрания елемент (този, който се появява с десния бутон с мишката), което след това може да бъде преместено с помощта на стрелки.
- В повечето програми, както и в диригента, можете да влезете в главното меню (ред отгоре), като използвате клавиша ALT. Програмите на Microsoft и Windows диригент след щракване върху ALT също показват маркерите на клавишите, за да отворите всеки от елементите от менюто.
- Alt+Tab Keys ще ви позволят да изберете активен прозорец (програма).
Това е само основна информация за работата в Windows с помощта на клавиатурата, но ми се струва най -важното, за да не се „изгуби“, да бъде без мишка.
Включване на контрола на показалеца на мишката от клавиатурата
Нашата задача е да активираме контрола на курсора на мишката (или по -скоро от индекса) от клавиатурата, за това:
- Натиснете клавиша Win и започнете да набирате „Центърът за специални възможности“, докато възникне възможността да изберете такъв елемент и да го отворите. Можете също да отворите Windows 10 и Windows 8 Window Win+S клавиши.
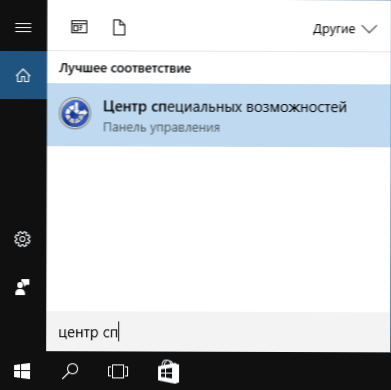
- След като отворихте центъра на специалните възможности, използвайки клавиша Tab, изберете „Опростяването на работата с мишката“ и натиснете Enter или Space.

- С помощта на клавиша раздела изберете елемента „Настройки за контрол на подписването“ (не включете веднага контрола на индикатора от клавиатурата) и щракнете върху Enter.

- Ако елементът "Активирайте контрола на показалеца на мишката от клавиатурата", натиснете празнината, за да го активирате. В противен случай изберете неговия ключ ключ.
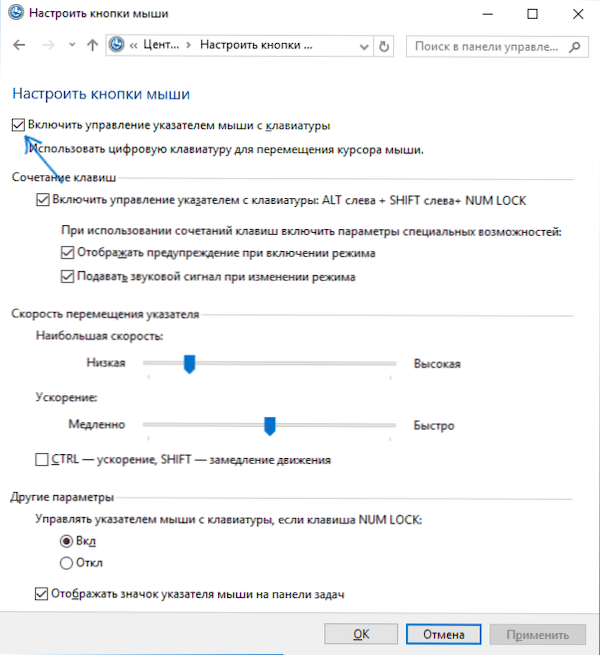
- Използвайки клавиша Tab, можете да конфигурирате други опции за контрол на мишката и след това да изберете бутона „Прилагане“ в долната част на прозореца и да натиснете празнината или да въведете, за да активирате контрола.
Налични опции за настройка:
- Включване и изключване на контрола на мишката от клавиатурата на комбинацията от ключове (ляво Alt + Shift + Num Lock).
- Настройки на скоростта на курсора, както и ключове за ускоряване и забавяне на движението му.
- Контрол за това, когато ключалката е включена и когато сте деактивирани (ако използвате цифровата клавиатура вдясно за входа на цифрите, инсталирайте „OPE“, ако не го използвате, оставете „VKL“).
- Показване на иконата на мишката в областта на известията (може да е полезно, тъй като показва избрания бутон на мишката, който е около по -късно).

Готов, контрол на мишката от клавиатурата. Сега за това как да го управлявам.
Контрол на мишката от клавиатурата в Windows
Целият контрол на показалеца на мишката, както и кликванията върху бутоните на мишката се извършва с помощта на цифрова клавиатура (Numpad).
- Всички клавиши с числа, с изключение на 5 и 0, преместете показалеца на мишката в посоката, в която този ключ е сравнително "5" (например ключът 7 премества показалеца вляво нагоре).
- Натискането на бутона на мишката (избраният бутон се показва от известието в зоната на уведомяване, ако не сте изключили тази опция по -рано) се прави чрез натискане на клавиша 5. За двойно щракване натиснете клавиша "+" (плюс).
- Преди да щракнете, можете да изберете бутона на мишката, към който ще бъде произведен: левия бутон - ключът "/" (наклонена), десния - " -" (минус), два бутона наведнъж - "*".
- За да плъзнете елементите: Потопете показалеца към това, което трябва да се влачи, натиснете клавиша 0, след това преместете показалеца на мишката до мястото, където трябва да плъзнете елемента и натиснете клавиша "."(точка) да го пусне.
Това е всичко управление: нищо сложно, въпреки че не може да се каже, че е много удобно. От друга страна, има ситуации, когато не е нужно да избирате.
- « Безплатен антивирусен Bitdefender безплатно за Windows 10
- Как да премахнете тестовия режим на Windows 10 »

