Как да премахнете диска, запазен от системата в Windows 10

- 1039
- 156
- Randall Lind
Много потребители, обикновено в резултат на операции със строг диск или след прехвърляне на Windows 10 в SSD, намерете нов диск е запазен от системата в проводник на Windows 10 и се чуди как да го премахнете или изтрийте.
В тази инструкция подробно за два начина за премахване на диска е запазено от системата в Windows 10 - за да я скриете, така че да не се показва или при определени условия дори изтрива напълно изтриване.
- 2 начина за отстраняване на диска е запазено от системата
- Какъв диск е това и дали е възможно напълно да се изтрие този раздел
- Видео инструкция
2 начина за отстраняване на диска е запазено от системата

За да премахнете просто диска е запазено от системата Windows 10, без да го отстранявате - тоест скрийте в проводника и други места, можете да използвате два метода: Помощната помощ или командния ред за управление на дискове - в дискове. Помислете и за двете опции, започнете с управлението на дисковете:
- Натиснете клавишите WIN+R На клавиатурата (Win - емблемата на Windows), въведете Diskmgmt.MSC И щракнете върху Enter.
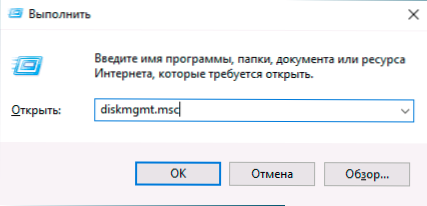
- Помощната програма „Управление на дисковете“ ще се отвори. В него натиснете десния бутон на мишката в секцията (диск), „Отстранена от системата“ и в контекстното меню изберете „Променете буквата или пътя към диска“.
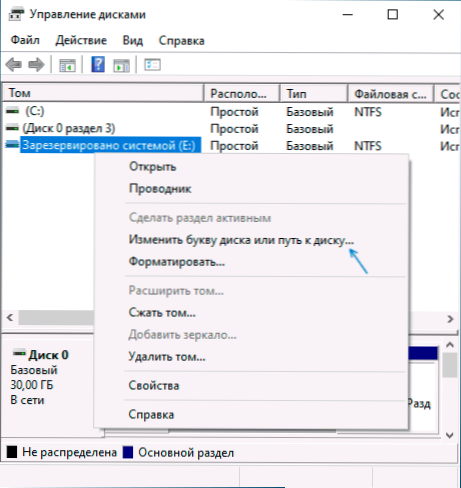
- В следващия прозорец с избраната буква от буквата щракнете върху бутона „Изтриване“ и потвърдете премахването на буквата на диска, без да обръщате внимание на предупреждението.
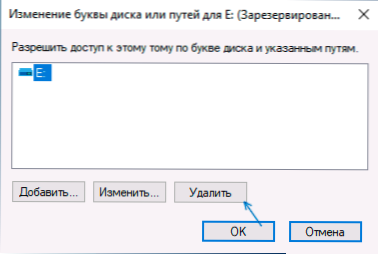
Процесът ще бъде завършен в това: Дискът „Запазено от системата“ ще престане да бъде показан.
Ако по някаква причина да извършите описаните действия в контрола на дисковете на Windows 10, можете да скриете диска с помощта на командния ред:
- Стартирайте командния ред от името на администратора. В Windows 10 можете да използвате търсенето на панела на задачите за това: Въведете командния ред и след това да изберете точката за стартиране от администратора в списъка с действия вдясно или в контекстното меню на десния бутон на мишката върху резултат резултат.
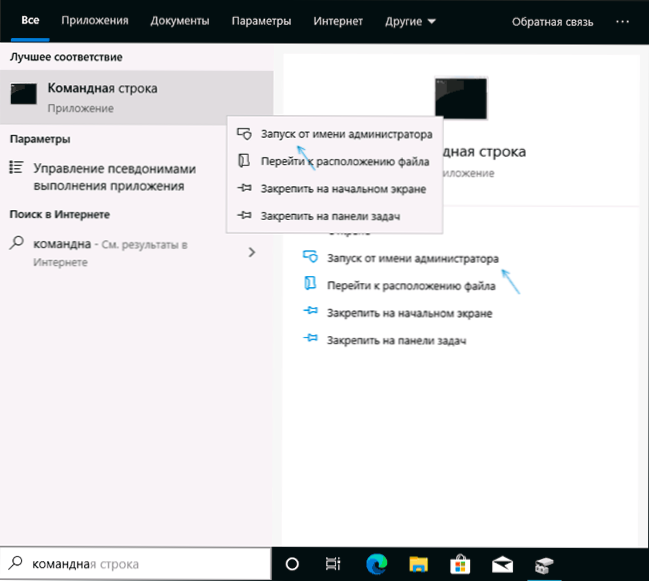
- Въведете командния ред в командването на екипа:
Обем на списъка на DiskPart
- След като завършите втората команда, обърнете внимание на номера на силата на звука, който съответства на диска „запазен от системата“, след това - n и въведете команди (замествайки n с желания номер на силата на звука и буквата с вашата диска буква , което трябва да бъде премахнато):
Изберете том n Премахване на буква = буква изход
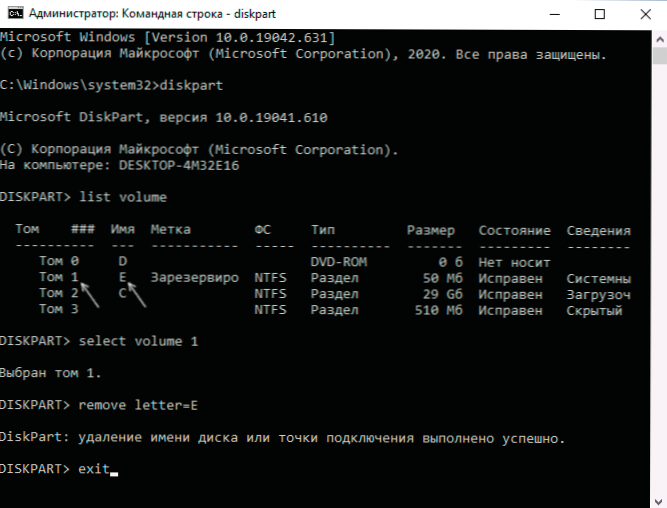
След извършване на тези стъпки, командният ред може да бъде затворен, премахнахме диска от проводника.
Какъв вид диск е „запазен от системата“ и дали може да бъде премахнат напълно
Дискът „Резервирана система“ се създава при инсталиране на Windows 10 (и предишни версии на системата) на HDD или SSD с таблицата на MBR Sections и е скрит по подразбиране. Той съдържа:
- Зареждащ мениджър и конфигурация на BCD зареждане.
- Може да съдържа файловете, необходими за изтегляне от системния диск, криптиран BitLocker.
Въз основа на посоченото: Ако това е единствената и наистина използвана система е „запазена от системата“, не си струва да я изтриете, в противен случай ще трябва да се свържете с инструкциите как да възстановите Windows 10 Bootloader.
Възможен е обаче сценарий, при който потребителят премести Windows 10 на друг твърд диск или SSD, а секцията „Responseure“ остава на първоначалния диск, който вече не се използва.
В този случай (Внимание: Вземете това само при условие, че сте уверени във вашите действия и че тези действия се извършват в неизследвана секция), той може да бъде премахнат и прикачен към обичайния раздел с данни, използвайки трети програми за тази работа С секции на дискове (използвайки вградените системи на системата, без да почиствате напълно всички секции на диска, това не винаги е реализирано), от безплатните инструменти, налични днес за тези цели, мога да препоръчам Diskgenius.
Видео
Ако нещо не се получи или има въпроси - готов съм да помогна с решението в коментарите.
- « Как да деактивирате Hyper-V в Windows 10
- Създаване на горещи клавиши на Windows 10 в безплатната програма HOTKEYP »

