Как да деактивирате Hyper-V в Windows 10
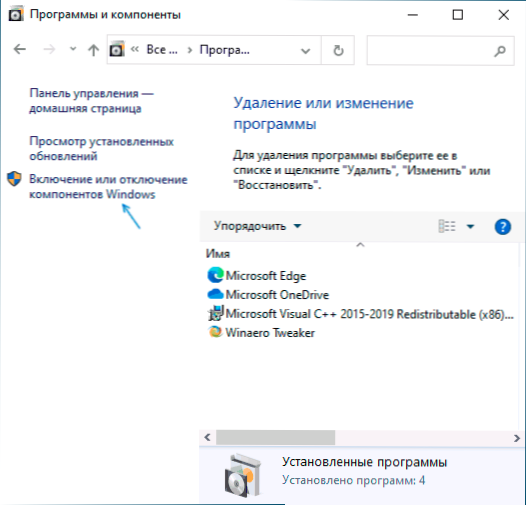
- 4583
- 1419
- Ray Ward
Hyper-V компоненти в Windows 10 ви позволяват да създавате виртуални машини на системата (повече подробности: Hyper-V виртуални машини в Windows 10), а също така служи за работата на компонентите като пясъчна кутия Windows 10. В някои случаи обаче включените компоненти на Hyper-V могат да се намесват: например за стартиране на VirtualBox Virtual Machines или Android Emulators.
В тази инструкция, подробно за това как да деактивирате Hyper-V в Windows 10 по два начина: Първият включва прекъсване на съответните компоненти на системата, вторият е изключването на хипервизора, без да се отстраняват самите компоненти на Hyper-V.
- Изключване Hyper-V чрез отстраняване в компоненти
- Как да деактивирате Hyper-V без отстраняване
- Видео инструкция
- Допълнителни начини за изтриване на Hyper-V
Диагониране на Hyper-V в компоненти на Windows 10
Първият начин за изключване на Hyper-V включва използването на подходящия раздел на „програмата и компонентите“ в контролния панел, стъпките ще бъдат както следва:
- Отворете контролния панел, за това можете да използвате търсенето в лентата на задачите или щракнете върху WIN+R На клавиатурата въведете Контрол И натиснете Enter.
- В контролния панел отидете в раздела „Програми и компоненти“ или „Изтриване на програмата“.
- Вляво щракнете върху точката „обръщане или изключване на компонентите на Windows“.
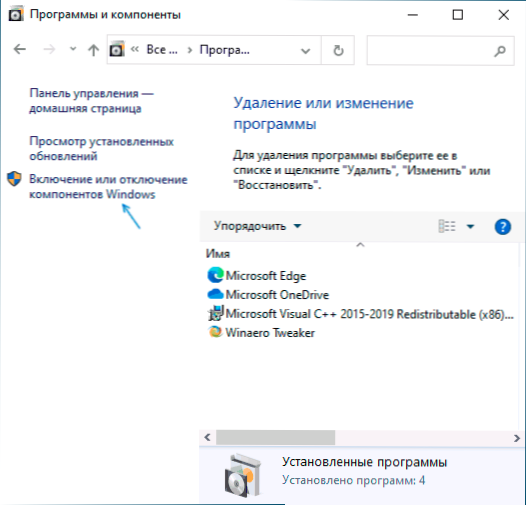
- Извадете маркировката от елемента "Hyper-V" и приложете настройките.
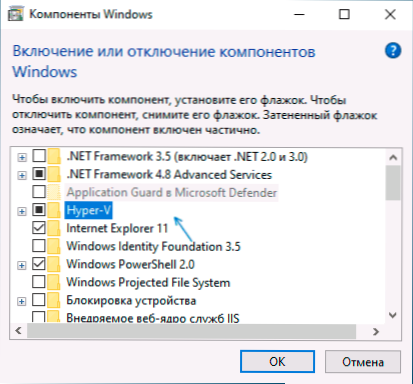
- Когато се появи заявка за рестартиране, презаредете Windows 10, за да влезе в сила.
Обикновено тези действия са достатъчни за премахване на проблеми, които понякога могат да бъдат причинени от наличието на Hyper-V в системата.
Ако тези стъпки не са помогнали, опитайте се да изключите „пясъците“ и също така рестартирайте компютъра в компонентите там в компонентите.
Как да деактивирате Hyper-V, без да премахвате компонентите
Предишният метод за изключване на Hyper-V включва премахване на съответните компоненти от системата, но можете да направите без него:
- Стартирайте командния ред от името на администратора, за това можете да използвате търсенето в лентата на задачите и след това да изберете „Стартирането от името на администратора“. Други начини за стартиране на командния ред от името на администратора.
- Въведете командата
Bcdedit /set hypervisorlaunchtype off
И щракнете върху Enter. - Презаредете компютъра.
След рестартиране Hyper-V (Hypervisor) ще бъде изключен и няма да повлияе на старта на други виртуални машини, докато самият компонент ще остане активиран.
За да включите Hyper-V, използвайте същата команда, но променете Изключване На Автоматичен И рестартирайте компютъра. Възможно е също така да се създаде меню за изтегляне за избор на режим, в който системата ще бъде стартирана с Hyper-V включена или деактивирана, за това в инструкциите как да стартирате Hyper-V и VirtualBox Virtual Machines на един компютър.
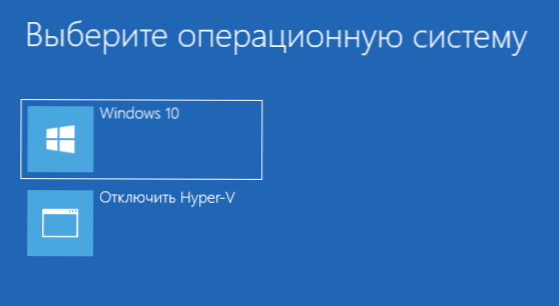
Видео
Допълнителни начини за изтриване на Hyper-V
В допълнение към описаните методи можете да изтриете Hyper-V компоненти в PowerShell, като използвате команда
Disable-WindowsoptionAlfeature -online -featureName Microsoft-Hyper-V-Hypervisor
Или, когато използвате командния ред, използвате командата:
Disc /online /disablefeure: Microsoft-Hyper-V
Надявам се материалът да е помогнал да го разбера. Ако има въпроси - Попитайте в коментарите. Не забравяйте също, че за работата на виртуални машини и емулатори трябва да се включи хардуерна виртуализация.
- « Как да деактивирате спестяването на трафик на Android
- Как да премахнете диска, запазен от системата в Windows 10 »

