Как са колоните в програмата на Word Office

- 2799
- 613
- Kerry Zieme
Когато работите с текстови документи, не винаги е достатъчно да има редактирано платно на текста преди нейното печат, публикуване и т.н. Понякога писменият текст трябва да бъде превърнат в високоговорители.

Можете да направите това чрез най -популярната програма на Word Office, разработена от Microsoft. Той е стандартен редактор на компютри с операционни системи на Windows, независимо от версията.
Колоните са свързани главно с печатни медии, списания и вестници, където текстът често се намира под формата на колони.
Защо се нуждаете от колони
Преди да направите дума, трябва да разберете защо те са необходими изобщо и къде могат да бъдат използвани.
Използването на колони в документи най -често може да се наблюдава при подготовката на договори, документи и други материали, извършвани на два езика. Това опростява превод на линия, можете лесно да сравните данните, като преместите очите си от лявата колона надясно и обратно.
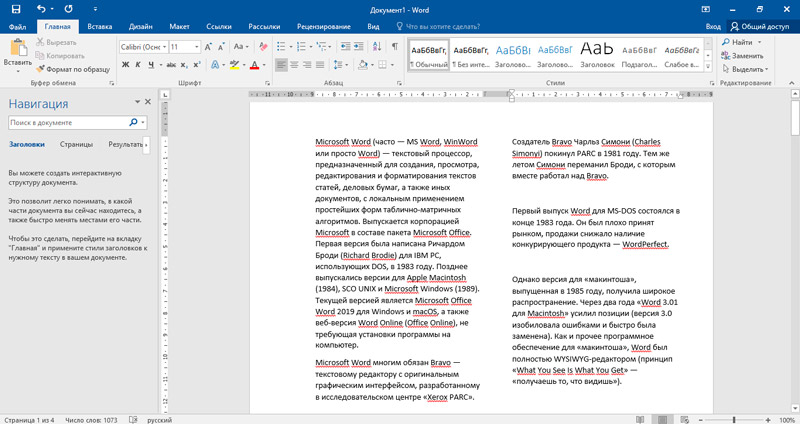
Също така, инструментът "колони" може да бъде полезен при кандидатстване за изявление, заглавен лист, когато текстът трябва да бъде разположен в лявата или дясната част на документа.
Повече колони са уместни в случаите, когато текстовата информация се допълва от графики, изображения, снимки и т.н.
Експертите на профила отбелязват, че от гледна точка на зрението, четенето на текста под формата на колона е по -удобно и по -лесно. Така че нивото на натоварване върху очите се намалява.
Пропускане в колони
За да направите готовия текст в колони, за това Word предоставя функция на автоматичната повреда. В зависимост от това какво точно е редактирано и какъв резултат трябва да се получи, тази функция може да се приложи във връзка с целия текст наведнъж или само неговата част.
Освен това тези 2 ситуации трябва да се разглеждат отделно.
Разделяне на целия текст
Като начало, как да разделите целия текстов документ на необходимите колони.
Това е доста често срещан случай, когато потребителят трябва да превърне целия текст в високоговорители. Това помага да се разгради листа в същите структурирани колони върху цялата ширина на листа. Такава функция се използва вече във факта на наличието на завършен текст или преди да го напишете.
Това не е важно, първо пишете нещо и след това ще разделите високоговорителите или ще започнете да отпечатвате документа и той автоматично ще попълни и изравнява в колоните.
За да извършите необходимото разбиване на готовия или създаден текст в колони в Word, трябва да направите някои манипулации. Но те до голяма степен зависят от това коя версия на редактора на офиса се използва.
За да структурирате и създавате високоговорители от целия текст в думата 2003 версии, това е необходимо:
- Отворете главното меню;
- Отидете на панела на менюто;
- Намерете инструмента за колона;
- Кликнете върху него с мишката;
- Чрез отворения списък изберете правилния брой колони.
Също така се извършва разделяне на текста на необходимите структурни високоговорители. Ако това е завършен текст, той първо трябва да бъде подчертан. Ако планирате да започнете да отпечатвате и автоматично да превърнете текста в високоговорители, тогава просто кликнете върху началото на страницата, откъдето наборът ще дойде от символ през клавиатурата.
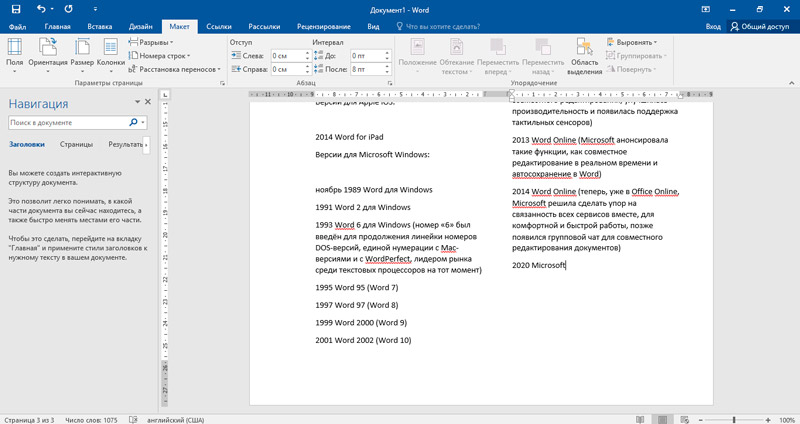
Процедурата изглежда малко по -различна във версиите на Word 2007, 2010, 2013 и 2016. Тук е необходимо:
- Изберете раздел, наречен „маркиране на страници“;
- Отидете в групата от екипи „Страница на страницата“;
- Кликнете върху точката "колони";
- От отворения списък изберете необходимия брой колони.
Ако вашият лаптоп или настолен персонален компютър използва офис програмата на редакционната програма за примерни 2016 г., тогава тук ще отсъства раздела „Маркиране на страницата“. Вместо него се използва "оформление".
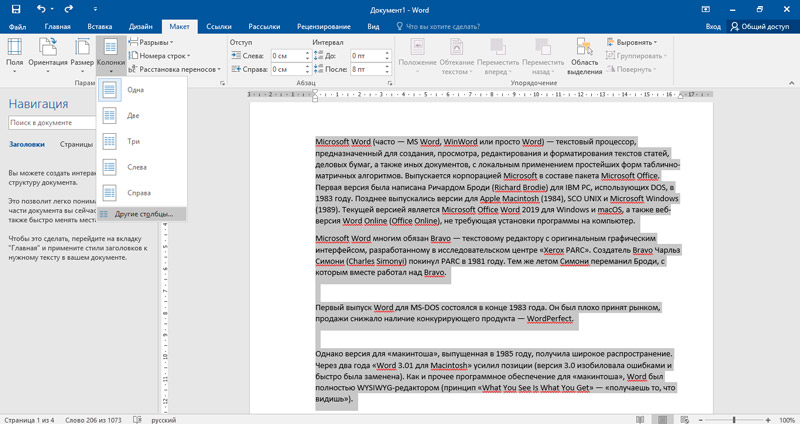
Направените манипулации ви позволяват да разделите текста на необходимия брой колони. Можете да започнете да печатате. След това символите ще започнат автоматично да запълнят една колона първо, след това следното и така нататък. Ако готовият текст е редактиран, алгоритъмът ще бъде подобен.
Съвет. За да прехвърлите курсора в следващата колона, можете да използвате комбинацията CTRL, Shift and Enter Control за клавиатура на клавиатурата.Но се случва да се направи високоговорителите само за текста, подчертан в документа.
Избраният текст
Това е по -рядка ситуация, но има и някои потребители. Не е необходимо да редактирате целия документ наведнъж. Възможно е също така да се разграничи част от него и да се създаде на своя основа необходимия брой структурирани колони.
Това са главно чисто дизайнерски моменти.
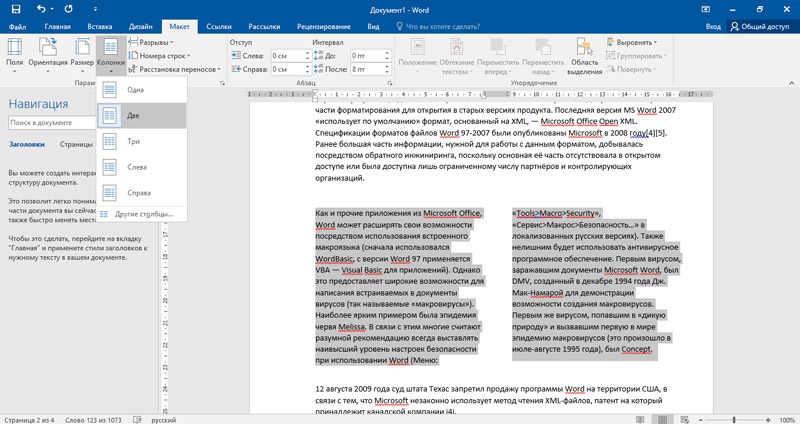
Ако само определена част от текстовия документ подлежи на редактиране, тук потребителят ще трябва да направи следното:
- Маркирайте преминаването на текста, който трябва да се превърне в високоговорители;
- Не забравяйте да спрете курсора на последния символ пред празнината;
- Извършете процедурата за редактиране, описана за разбиване на целия документ.
Тоест разликата е, че първо трябва да изберете част от документа. В противен случай алгоритъмът е идентичен.
Разделяне на текст в 2 колони
Най -често в думата програма, когато използвате функцията „колона“, става необходимо да се разделят текста на 2 части. Може просто да е текст като списание или вестник. Или чрез такова редактиране, те създават документ на два езика. Всеки има различни задачи.
Но проектът се изпълнява според същия принцип. Тук алгоритъмът е следният:
- Изберете необходимия текст, вмъкнете изображения или графики, ако е необходимо;
- Отворете раздела „Маркиране на страницата“;
- след това „колони“;
- И в броя на колоните изберете 2.
Кратка, но разбираема инструкция как да направите текст в двама високоговорители в редактора на Word.
Тъй. В разглеждания случай това е 2.
Ако продължите да въвеждате текст в редактора след това, тази страница, като следната, ще бъде автоматично представена под формата на двойка колони.
Ако предварително изберете текста, тогава само избраният раздел на документа ще бъде разделен на правилния брой колони.
По същия принцип можете лесно да разберете как да направите три колони, тъй като няма специални ограничения за техните числа в Word.
При отваряне на менюто „колона“ потребителят може да избере броя на колоните в документа за текстови думи. Само това не е същото като високоговорителите в таблицата. Това е малко по -различна функционалност, която е отговорна за работата с таблици.
Изравняване в 2 колони
Някои потребители забелязаха, че когато започнат да пишат с дума и в същото време страницата е разделена на 2 колони, текстът не винаги е равен и красиво структуриран. Функцията за подравняване ще помогне тук.
При разпространение на текстов документ, разбит на колони, един от тях първо се попълва до края на страницата и едва след това попълва следващия.
Проблемът е, че на последните страници текстът обикновено се разпределя неравномерно. Това се проявява под формата на завършване на колоните, които не са на същото ниво.
За равномерно разпределение е необходимо да предприемете няколко стъпки:
- Поставете курсора в края на документа;
- Отворете прозорец, наречен „Gap“, или „Page Gap“ (можете да влезете в мен от менюто „Вмъкване“);
- Намерете блока „Нов раздел“;
- Поставете етикет в ред със стойност на текущата страница;
- Потвърдете промените с бутона OK.
Всичко, сега текстът ще изглежда спретнато и структурирано.
Настройки
Функционалността на думата редактор е много по -обширна, отколкото някои потребители могат да мислят.
Програмата дава възможност не само да разградите готовия или формиран текст в различен брой колони, но и да ги конфигурирате според техните нужди.
За да се редактира и адаптира високоговорителите към личните нужди, е осигурен прозорец с разширени настройки. За да го отворите, трябва да направите няколко стъпки. Но това зависи от версията на използвания текстов редактор:
- За Word версия 2003 трябва да кликнете върху „Формата“, след това „високоговорителите“ и оттам до прозореца на разширените настройки.
- Ако това е дума от 2007, 2010 и 2013, тогава изберете секцията „Маркиране на страницата“ („Матей“), оттам до „колоните“, тогава елементът „Други колони“ и вече има прозорец с разширени настройки.
Сега отделно за това какво точно може да конфигурира потребителят.
Броят на колоните
Първо е даден необходимия брой колони. Тази функция вече е частично разгледана. Но само там е избран броят на елементите с помощта на лентата. Сега същото, но вече чрез настройките.
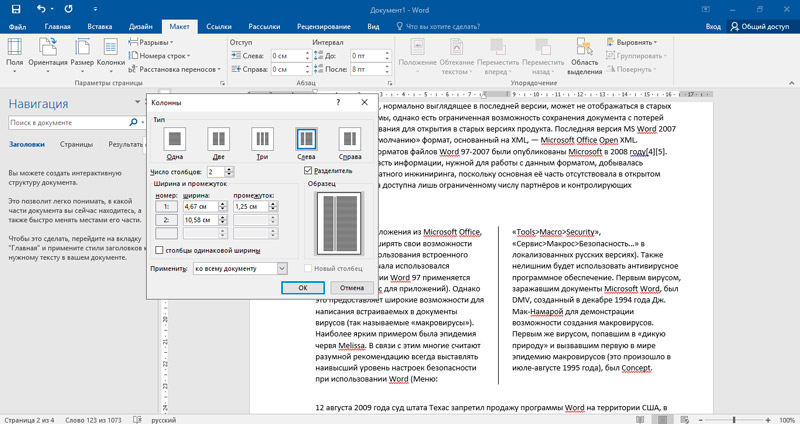
В този прозорец на настройките трябва да отворите типа "Тип" и там вече можете да изберете необходимия номер. По подразбиране това е от 1 до 3, както и отляво и отдясно.
Ако позициите не са достатъчни, можете да въведете правилния номер в съответното поле, като използвате клавиатурата.
Ширина и пропаст
Също така, потребителите на достъп са инсталирани желаната ширина и интервалът между колоните.
За да адаптирате текста за себе си, ще трябва да премахнете знамето, което по подразбиране стои в точката на колоната със същата ширина. Ако флагът остане, тогава може да се конфигурира само първата колона. По подразбиране същите настройки ще бъдат приложени към останалите.
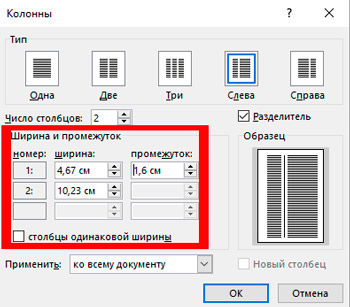
Можете да конфигурирате параметрите, като въведете числени стойности или чрез промяна на характеристиките, като натиснете стрелката с помощта на мишката.
Разделител
Ако е необходимо, може да се инсталира разделител в създадените колони. За да направите това, потърсете линията "развод". Трябва да поставите отметка върху него или да премахнете.
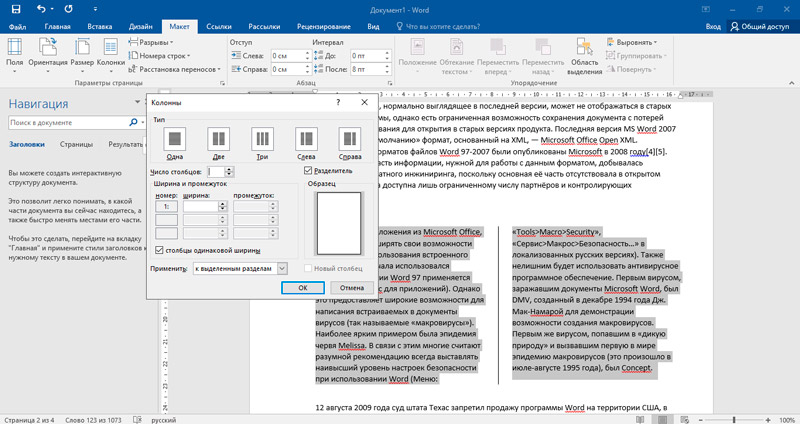
С активен сепаратор между две или повече колони ще се появи вертикална функция, визуално да ги отделя един от друг. Съответно, ако премахнете отметката, сепараторът няма да се показва.
Пропаст
Повече потребители може да се интересуват от въпроса как да направят разкъсване на създадената колона в Word. В края на краищата, когато са създадени, възниква автоматичен преход на текста от колоната към колоната.
Но редакторът ви позволява да определите къде точно ще започне тази или тази колона. Именно за тези цели се използва празнината. За това се нуждаете:
- Поставете курсора на сайта, който трябва да бъде преместен, направете празнина;
- Отворете раздела "Матей";
- Кликнете върху функцията „прекъсва“;
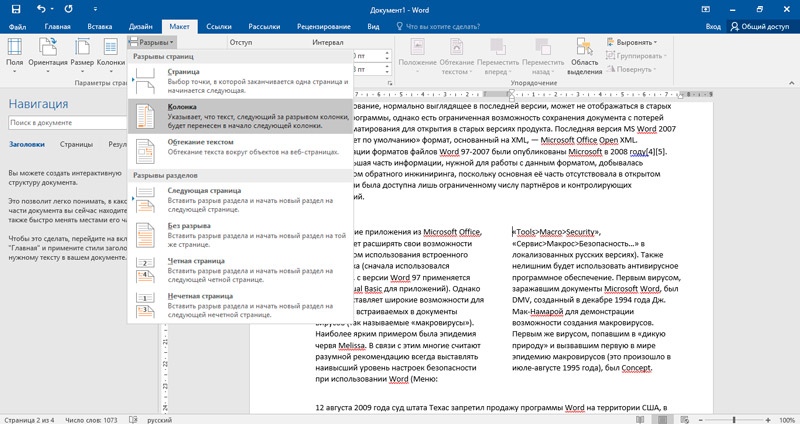
- В менюто, което се отваря, изберете опцията "Колона".
Всичко, празнината е готова.
Премахване на колоните
Ако има нужда от премахване на високоговорителите, ще бъде изключително лесно да го направите.
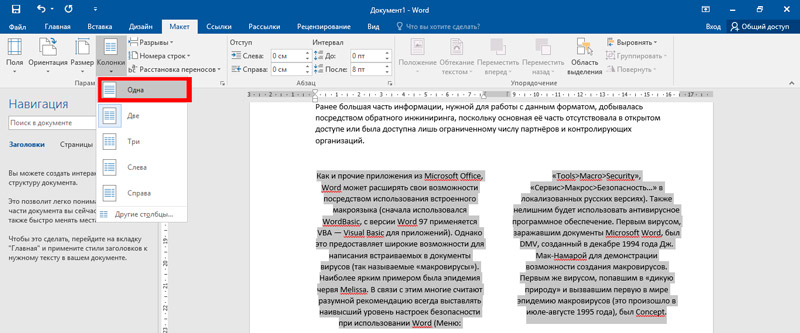
Тук е достатъчно, за да отворите "секцията на колоните" и да изберете номера "един". Всъщност това е обичайният текст.
Независимо от първоначалния си номер, редакторът ще комбинира текста в една и съща колона, а всички останали ще изтрият.
В много ситуации такава функция като "колона" може да се окаже изключително полезна и необходима. Не е трудно да го използвате и затова дори начинаещ може да овладее тази тема.
Благодаря на всички за вниманието!
Абонирайте се, задавайте въпроси, оставете коментари и кажете на приятелите си за нашия проект!
- « Какво е градиент в Photoshop и как да го направите
- Подобряване на качеството на фотографията - методи за обработка и графични редактори »

