Какво е градиент в Photoshop и как да го направите

- 2574
- 242
- Ray Ward
Редица потребители искат да подобрят, подобряват готови снимки и изображения, да създадат нещо ново, оригинално и необичайно.
Обективно, един от най -добрите редактори на снимки е Photoshop. Този софтуер има много изградени инструменти за редактиране на изображения, прилагане на различни ефекти, преходи и много други.

Доста чест проблем е как да направите градиент във Photoshop и какво трябва да разберете първо. Задачата не е най -трудната, но някои нюанси все още имат. Следователно си струва да се запознаете с цялата процедура и да се опише процеса стъпка по стъпка.
Това най -накрая ще разбере как да инсталирате различни визуални градиенти във Photoshop и защо изобщо се нуждаят от тях.
Какво е
Преди да създадете градиенти във Photoshop, трябва поне да разберете за какво става въпрос.
В индустрията на компютърната графика един и същ градиент се нарича гладки преходи от един цвят, избран към друг, или преходът от един или друг цвят към завършен или частична прозрачност.
Градиентът в редактирането на снимки се използва много често при създаване на различни визуални ефекти, когато обработва всички видове изображения.
На практика добавянето на градиент, който харесвате в популярния Photoshop, не е толкова трудно.
Как да го направим
Един потребител трябва да направи прозрачен градиент във Photoshop, друг трябва да направи плавен преход от един цвят в друг, а третият е напълно да се стреми да играе с нюанси.
Във всички тези случаи трябва да научите как да използвате такъв инструмент като "градиент", който се предлага във Photoshop. Ако отворите програмата, тогава този инструмент може да бъде намерен под името „Градиент“ или „Градиент“. Зависи от наличието на руско -говорещо меню.
Сега на етапи как да използвате съответната функция във Photoshop. Самият инструмент за „градиент“ е сравнително лесен за работа. Потребителят е длъжен да направи следното:
- Изтъкна се районът, който ще бъде попълнен в бъдещото пълнене на градиент. Ако не направите избора на зоната, тогава целият слой ще се излее. Не винаги е необходимо.
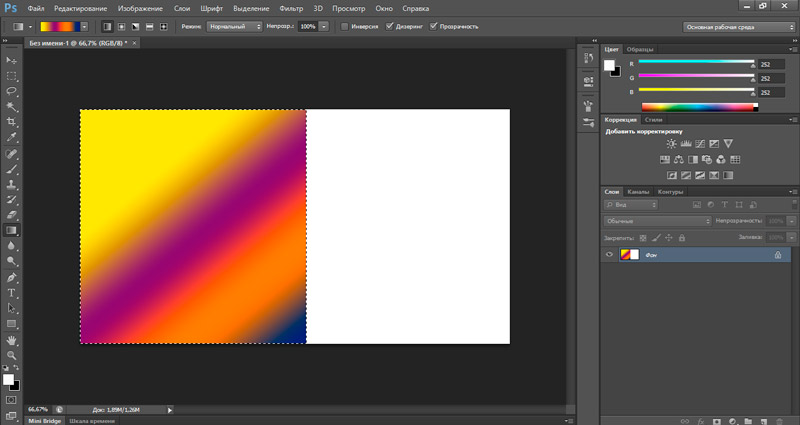
- След това се активира инструментът, наречен градиент. Можете да направите това през лентата с инструменти или да използвате клавиатурата. Във втория случай се натиска ключът.
- Сега са избрани необходимите параметри. За да направите това, ще трябва да използвате панела на панела за настройки на прехода.
- На мястото, където ще започне преходът, щракнете с мишката и след това го издърпайте до крайната точка. В същото време не можете да освободите левия бутон на мишката.
Но ако направите всичко според тези инструкции, пълнежът ще се използва със стандартни цветове и с ефекти, използвани по подразбиране. Това не е подходящо за повечето потребители.
За да приложите необходимия градиент във вашия Photoshop, добавяйки необходимия преход към снимката, трябва да използвате възможностите на панела за настройка.
Панел за настройки
Тъй.
За това панелът за настройка идва на помощ.
Внимание. Панелът за настройка на прехода става активен и достъпен след включване на инструмента за градиент.Този панел за регулиране на параметрите се намира под менюто в горната част на екрана на програмата. Няколко елемента са разположени тук наведнъж.

Като начало това е "поле" или "карта" на градиента. Необходим компонент във Photoshop. Ако го използвате правилно, можете да получите необходимите преходи и ефекти. Този инструмент за настройка се използва за контрол на характеристиките на градиента и е представен под формата на лента. Като кликнете върху този елемент, можете да използвате една от опциите за преход, налични във Photoshop. Програмата предоставя няколко готови колекции от интегрирани градиенти. Ако по някаква причина никой от тях не е подходящ, тогава можете да щракнете върху стрелката, разположена в горния десен ъгъл. В този случай Photoshop ще отправи искане за желанието на потребителя да замени избраната от него палитра. Трябва да се съгласите и след това да изберете от списъка с отворени. Научете всички предложени опции. Това ще даде да се разбере, че те могат да предложат Photoshop и това, което ви липсва.
За да конфигурирате независимо градиентната функция в работеща версия на Photoshop от типа CS6, обърнете внимание на няколко бутона, разположени в близост до градиентното поле.
За всички потребители са предоставени няколко опции за създаване на градиенти чрез програмата Photoshop:
- Линеен. Създава преминаващ наводнение с промяна в цвета или нивото на прозрачност в права плоска линия по посоката, зададена от потребителя. Този бутон е активен по подразбиране и именно линейният градиент ще бъде приложен, ако този параметър не се промени.
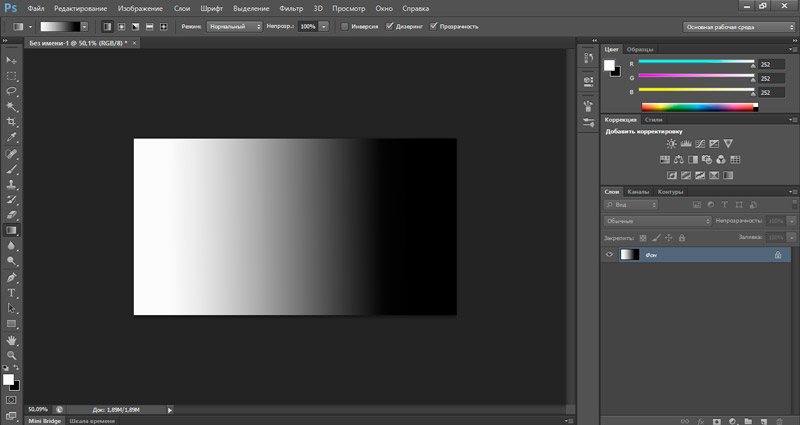
- Радиален. Също така допринася за прехода на избрания цвят или степента на прозрачност. Но това се случва равномерно и във всички посоки. Потребителят трябва да зададе началната точка.
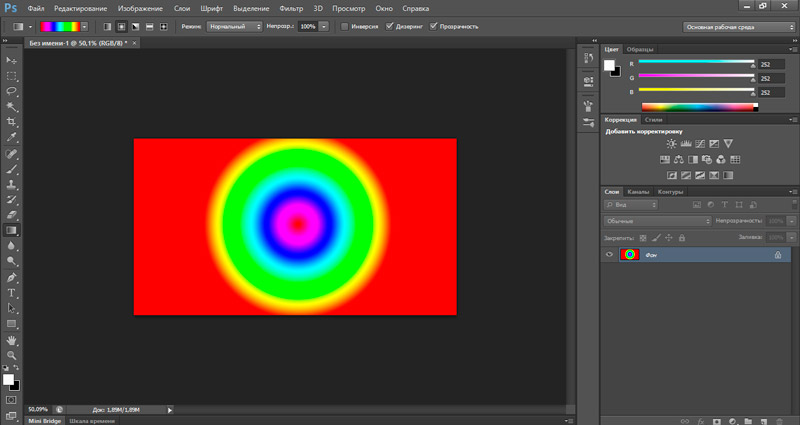
- Конус. Когато избирате тази опция, преходът ще се случи в спирала.
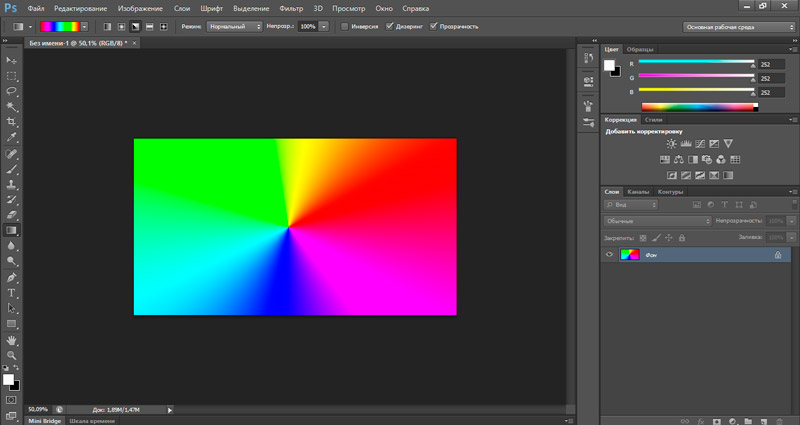
- Огледало. Извършва прехода на ефекта по права линия. Разликата е, че тук ще има огледално отражение спрямо началната точка на използвания преход (градиент).
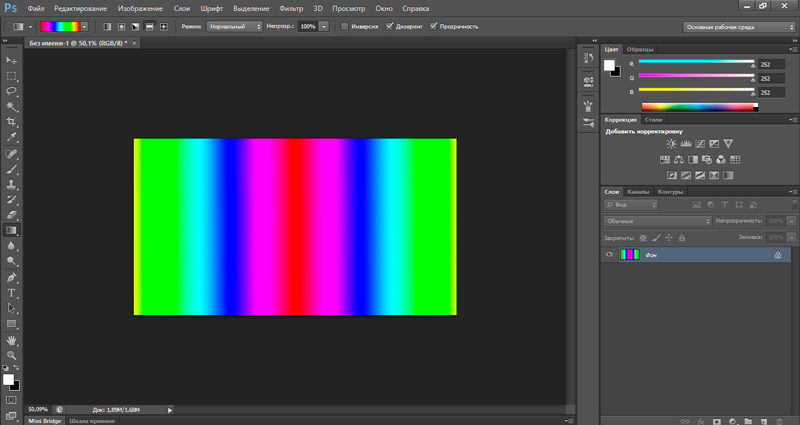
- Разпределение. В този случай използваният ефект се реализира според диагоналите на ромбите, като се започне от неговия център.
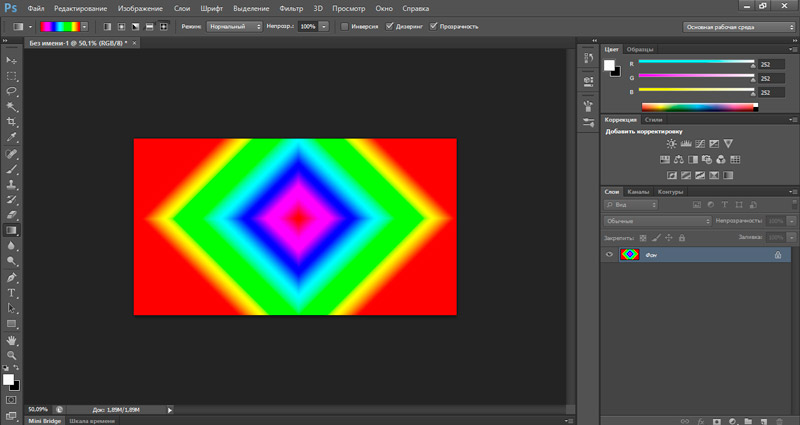
В допълнение, панелът за настройка предлага и няколко допълнителни инструмента, пряко свързани с градиентите.
Говорим за следните бутони:
- Режим (режим). Позволява ви да определите приложения метод за налагане на ефекта от пълненето върху цветовете на съществуващите редактирани пиксели. Потребителят получава възможността да избере един от режимите от списъка с отпадане.
- Непрозрачност (Opages). Контролира показателите за непрозрачността на изливането, използвано във Photoshop. Тоест с неговата помощ можете да определите нивото на видимост на градиента, наложен на редактираното изображение. Стойностите варират в диапазона от 1 до 100%. Потребителят може да посочи стойностите, от които се нуждае чрез клавиатурата, или като щракне върху мишката от бутона на регулатора.
- Инверсия (обратна). Инструмент, който се използва за деактивиране и активиране на режима на инверсия. Полезно допълнение. Долната линия се крие във факта, че е възможно да се промени посоката на промяна на цветовата палитра или прозрачността на обратното (противоположно) на този флаг.
- Обединяване (DITHR). Активира и деактивира режима на изглаждане. Ако знамето е активно, тогава Photoshop ще предотврати появата на ленти, когато цветовете на градиента се променят.
- Прозрачност). Активира и изключва начина на създаване на прозрачност. Ако знамето е активно, полупрозрачните и прозрачни области в изображението ще бъдат добавени към градиента.
Това не означава, че работата с градиент във всеки фотошоп, независимо от версията, е много сложна. Тук просто трябва да се справите с панела за настройка и редактора.
Ако все още не знаете как да изтеглите нови градиенти на използвания Photoshop или искате да създадете свой собствен нов градиент, за това ще трябва да се справите с функциите и устройството на редактора във Photoshop.
Редактор
Някои потребители не са доволни от списък на наличните готови градиенти (преходи), въпреки доста впечатляващият списък във Photoshop.
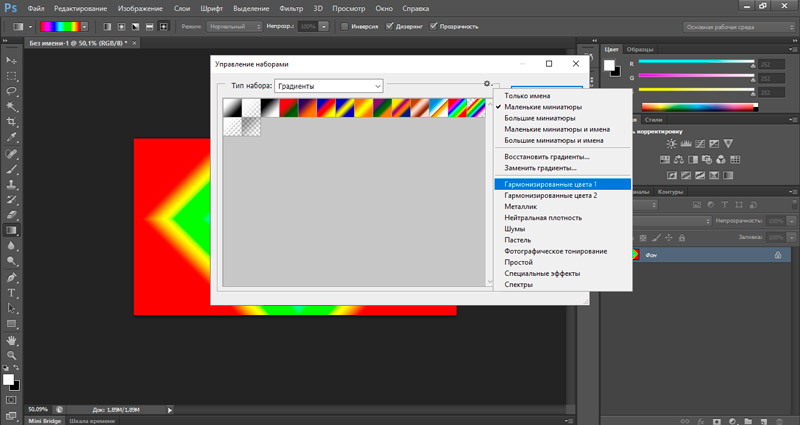
Това разработчици са предвидили. Следователно те предоставиха възможност за създаване на нови, собствени градиенти за авторски права. За да направите това, ще трябва да изучавате възможностите на вградения редактор.
Градиентният редактор е диалогов прозорец, чрез който се формират необходимите настройки на прехода. Преди да използвате този редактор, създайте свой собствен красив, гладък преход, приложите интересен и оригинален ефект, трябва да разберете къде трябва да се намира този инструмент.
Стартирането на редактора е доста просто. Тук трябва да щракнете върху левия клавиш на мишката в изображението на градиента, разположен на тунинг панела на използвания инструмент. Това ще отвори прозореца за редактиране.
Сега повече за това как работи редакторът:
- В горната част на активирания прозорец на редактора е списък на дадените градиенти.
- От дясната страна спрямо бутона за поддържане и зареждане. Потребителят може да запази градиента, създаден независимо във файла, или да го изтегли от файла.
- Под палитрата и бутоните за запазване и зареждане е набор от параметри на градиента, който е избран в момента.
- В централната част на изследвания прозорец на редактора разработчиците поставиха цветната лента. Той показва текущата цветова схема и прехода в обхвата на избрания градиент.
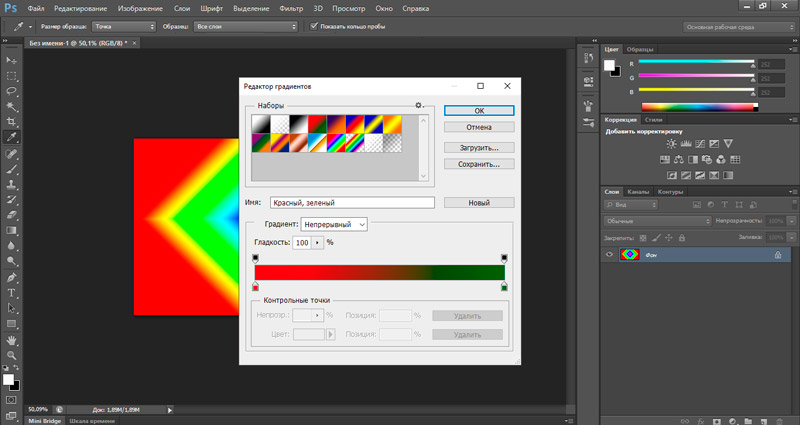
- Маркерите са предоставени под лентата. С помощта си потребителят може да зададе цвета и позицията на използвания нюанс на градиента. Между тези два маркера има плавен и постепенна прехода от един избран цвят в друг.
- По аналогия параметърът за прозрачност се регулира. Само регулаторът на тази характеристика вече е над цветната лента.
- Позицията се използва за въвеждане на процентната позиция на маркера, тоест контролната точка, върху цветната лента на прехода.
- Ако потребителят трябва да промени цвета, който отговаря на определен маркер, просто щракнете върху него с мишката. Това ще ви позволи да отворите настройките в долната част за необходимия цвят.
- По аналогия параметърът за прозрачност на маркера се променя, само бутоните в горната част на прозореца на редактора. Трябва да щракнете върху маркера с мишката и след това да зададете степента на непрозрачна. Процентната стойност се използва и тук.
За да добавите нов маркер към лентата, е достатъчно да щракнете върху ръба на лентата, където потребителят иска да постави този маркер.
Важно. Създаването на нови собствени градиенти може да бъде изключително въз основа на вече готови. Тук трябва да изберете един от тях, който ще действа като основа и след това щракнете върху бутона „Нов“ (нов).Само по този начин във Photoshop има възможност за създаване на нови преходи-грамофири.
Зареждане на готовите градиенти
След като се справи с всички настройки и достъпни възможности за редактиране, остава само за да се отговори на последния въпрос.
Той се отнася до възможността за зареждане на готови градиенти от различни колекции. Те са достъпни в интернет, разпространяват се от различни потребители. Плюс всеки потребител има възможност да поддържа свои собствени колекции. За да направите това, след като приключите с редактирането, просто трябва да кликнете върху бутона "Запазване" (Запазване).
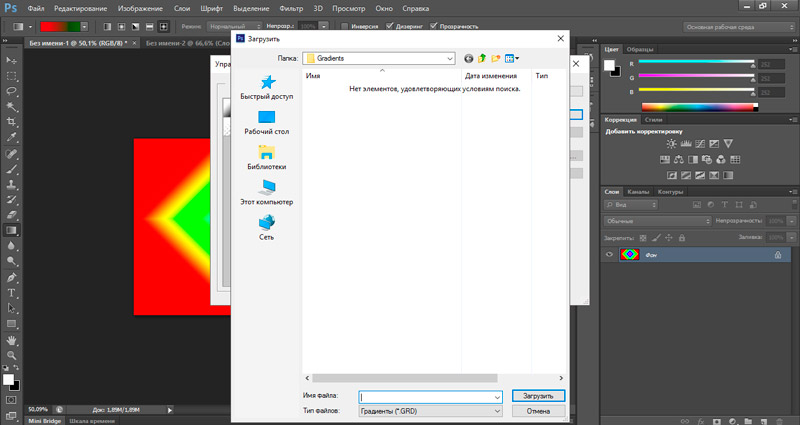
Ако потребителят е качил готовите колекции от градиенти и иска да ги използва в своя Photoshop, има 2 начина за постигане на желания резултат.
Първият метод изглежда както следва. Тук е необходимо:
- Отворете редактора на градиентите на програмата;
- Натиснете в прозореца на редактора бутон с името "зареждане" (зареждане);
- След това изберете файла, разположен на компютъра през менюто за отваряне.
Най -често градиентните колекции се зареждат на компютър под формата на архиви. Следователно, първо, преди да ги добавите към Photoshop, архивът ще трябва да бъде разопакован.
Или има алтернативен вариант за добавяне. Тук се нуждаете:
- Намерете раздела в главното меню на програмата, наречена „Редактиране“ (редактиране);
- Натиснете бутона "Prespet Manager Control";
- В списъка изберете "Type Presset);
- След това щракнете върху „Градиенти“ (градиенти);
- Сега на бутона "зареждане";
- Изберете файл, разположен на компютър.
Не е трудно да се работи с градиенти. Просто трябва да изучавате характеристиките на този инструмент, да се справите с устройството на редактора и на тунинг панела.
Но все пак без практика, разчитайки на голата теория, да се научи как да работи с която и да е програма, включително мощен редактор на снимки на Photoshop, е почти невъзможен. Следователно, най-правилното решение би било да стартирате програмата и да започнете да се опитвате, експериментирате, създавате нещо ново и овладяване на готови решения.
Успех и благодаря за вашето внимание!
Абонирайте се, оставете коментари, задайте съответните въпроси и говорете за нашия проект на вашите приятели!
- « Начини за създаване на GIF файлове от видео на компютър или телефон
- Как са колоните в програмата на Word Office »

