Как да премахнете защитата от флаш устройство
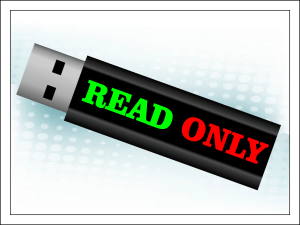
- 773
- 46
- Lowell Altenwerth
Съдържание
- Защо Flash Drive спря да поддържа данни
- Извадете заключването на ключалката
- Проверете настройките на защитен софтуер и редактирайте политиките за сигурност на ОС
- Почистваме системата и сменяемите дискове от вируси
- Правилни настройки за достъп
- Изтриваме атрибута на Том „Само четене“
- Елиминирайте грешките на файловата система
- Ние форматираме флаш устройството
- Какво да направите, ако фърмуерът и физическият повреда на флаш диска са повредени
„Дискът е защитен от записа“, „Нуждаете се от разрешение за извършване на тази операция“, „Дискът е пълен“ - такива „радостни“ известия понякога завършват опити за запазване на файла на флаш устройството. Останалите функции се отварят, премахват, копират данни в друг носител, докато работят правилно.
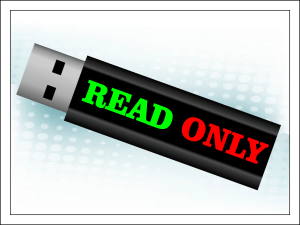
Ще разберем защо се появяват такива „трикове“ и как да премахнем защитата от флаш устройство с различни версии на тази неизправност.
Защо Flash Drive спря да поддържа данни
Причините могат да бъдат:
- Преминаване към забраната за запис на лост в случая на устройството. Функцията се използва за защита от вируси и червеи, които се копират на преносими дискове от заразени компютри. Всъщност това не е проблем и за премахване на ключалката е достатъчно да преместите лоста на другата страна. Флаш устройства, оборудвани с такава защита, днес малко. Те се срещат главно сред евтини безименни устройства от Средното кралство. И тъй като качеството им съответства на цената, лостовете се счупват доста бързо. Ако изместването на лоста в нормално положение не помогна, опитайте се леко да извлечете устройството от кутията, свържете се с компютъра и проверете дали проблемът е решен. Ако не, може би във вашия случай проблемът е причинил нещо друго.

- Програми за сигурност и защитни програми на операционната система. Забраната за копиране на данни за преносими дискове съществува в много предприятия, целта му е да се предотврати изтичането на корпоративна информация. Ако вашето флаш устройство функционира нормално на всички компютри, с изключение на един, например работник, тогава причината е в това. Ако имате достатъчно права да управлявате настройките на ОС, тогава ще ви кажа как да ги поправите.
- Вирусна инфекция. Следното казва в полза на тази версия: Известия за невъзможността за поддържане на данни за сменяем диск поради преливането му (въпреки че има достатъчно свободно пространство); Появата му върху него не се знае откъде са дошли файловете, включително с името Autorun.Inf; прикриване на подвижен диск от потребителски файлове и папки; появата на същите симптоми на други флаш устройства след свързване към един компютър (източник на вируси); Други признаци на PC инфекция.
- Неправилни настройки за сигурност за потребители и групи, които имат достъп до устройството. Това се проявява от факта, че когато се опитвате да запазите файла на флаш устройството, системата съобщава, че нямате право на това.
- Промяна на атрибутите на силата на звука на „само четене“.
- Грешки в файловата система.
- Повреда на фърмуера и хардуерна неизправност на устройството.
Извадете заключването на ключалката
Проверете настройките на защитен софтуер и редактирайте политиките за сигурност на ОС
Неправилните антивируси и програми, предназначени за защита на подвижните носители, могат да пречат на данните на флаш устройството.
За да проверите тази версия, изтеглете компютъра в безопасен режим - автостът на защитните програми в него е деактивиран, съответно, те няма да се намесват в запазващите файлове на USB устройство. Ако проблемът е преминал в безопасен режим, внимателно прегледайте настройките на антивирусните и защитните комунални услуги, които ги използвате и коригирате.
Ако проблемът остане, ние ще редактираме политиката за сигурност на операционната система.
Внимание! За достъп до редактора на Регистъра и груповите политики са необходими правата на администратора.
Нека започнем с проверка на политиката на местната група на ОС чрез оборудване Gpedit. Ако сте потребител на една от домашните версии на Windows, пропуснете тази стъпка, тъй като това приложение не е във вашата ОС. Незабавно отидете на корекцията на регистъра.
- И така, за да стартираме редактора на местна групова политика, ще кликнем върху клавиатурата Win+R, ще я използваме в полето „Отворено“ Gpedit.MSC и щракнете върху Прибл.
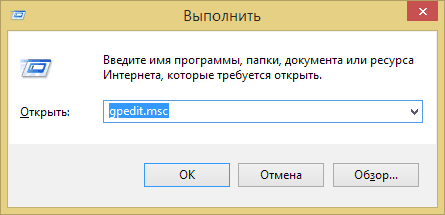
- Да вървим по пътя "Конфигурация на потребителя" ->"Административни шаблони" ->"Система" И "Достъп до премахване на сменяеми устройства".
- В дясната половина на прозореца ще намерим линия "Подвижни дискове: Забрана за записи"И нека да видим какво условие е присвоено на този параметър. Ако "Включени", Щракнете върху линията 2 пъти и инсталирайте"Не е дадено"Или"Изключен".
- Чрез натискане на "ОК" ще спестим промени.
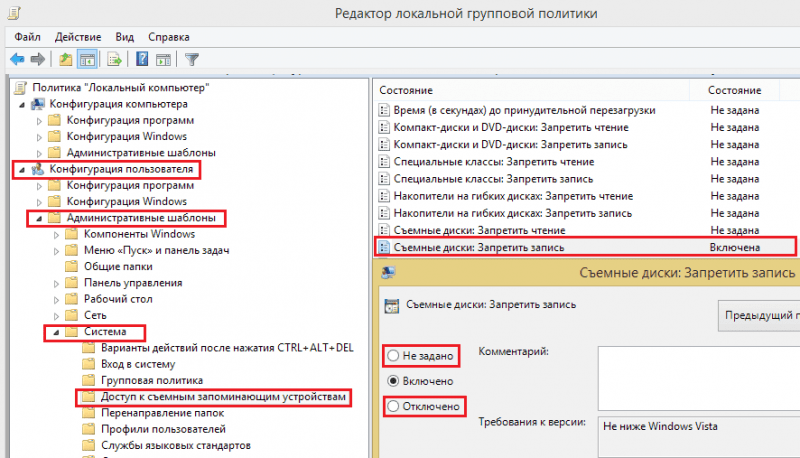
След това, да отидем в секцията "Компютърна конфигурация" ->"Административни шаблони" ->"Система„И ще проверим същото там.
Когато на компютъра се използва криптиране на BitLocker, забраната може да бъде инсталирана само за флаш устройства, които не са защитени от тази система. За да проверите дали тази опция е включена във вас, но в същото време го поправите, ние ще преминем към "Компютърна конфигурация" ->"Административни шаблони" ->"Компонентите на Windows". Да слезем в долната част на списъка и да отворим секцията "Този параметър ви позволява да конфигурирате криптирането на BeatLock". Избирам "Сменяеми превозвачи с данни". В другата половина на прозореца нека да видим какъв статус е присвоен на елемента "Този параметър ви позволява да забраните записването на сменяеми носители, който не е защитен от Bitloker". Ако е включен, изключете.
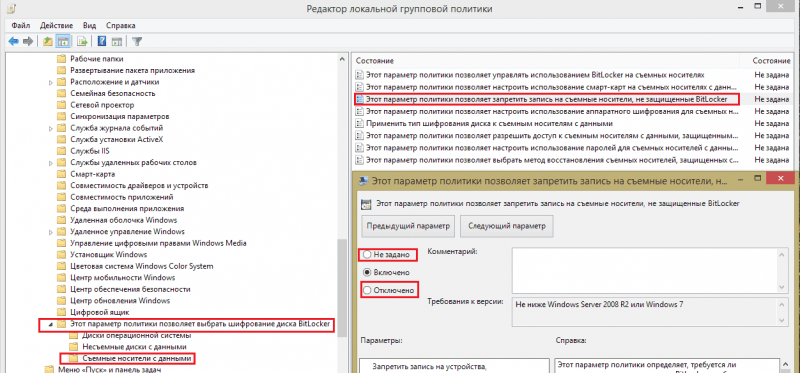
След това ще напуснем редактора на местната политика и ще разгледаме регистъра.
- Натиснете отново Win+R и попълнете командата Regedit.
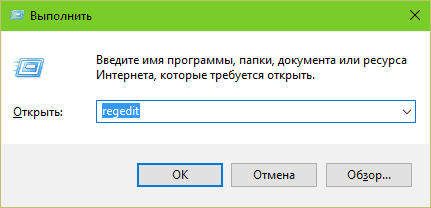
- Придвижвайки се по папките с лявата половина на прозореца, отворете клона Hkey_local_machine \ system \ currentControlset \ control \ Storagevicepolyicies. Ако отсъствате, пропуснете тази точка и продължете да проверявате следващия клон.
- От дясната страна на прозореца на програмата ще намерим параметър WriteProtect. Може да му бъде присвоена стойност 1 или 0. Единицата забранява писането на данни за сменяеми дискове, нула - позволява съответно, трябва да коригираме устройството с 0. Как да го направим:
- Щракнете върху "дясната мишка" на линията на WriteProtect и изберете команда в менюто "Промяна".
- В поле "Значение„Ще влезем в нолика и ще запазим настройката.
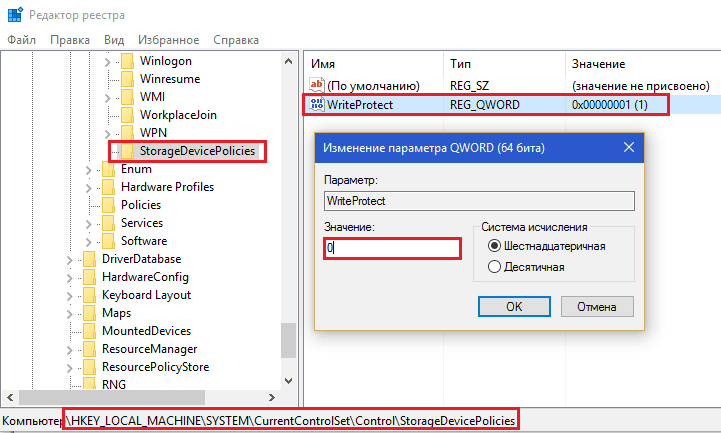
Между другото, ако колата не се използва от защитата на автомобила, можете да изтриете напълно секцията StorageEdeviceporkis. За да направите това, щракнете върху него с „дясната мишка“ и щракнете върху командата “Изтрий".
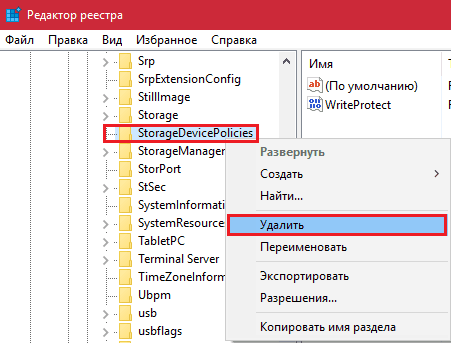
- Следвайте същите операции с клон Hkey_current_user \ system \ currentControlset \ control \ storageedeviceporkies. Подобно на предишния, също може да не е, но ако политиката е зададена, трябва да присъства поне един от тези клонове.
- Ако използвате Windows XP, проверете клона Hkey_Местен_Машина \Система \CurrentControlset \Услуги \Usbstor: Горният параметър WriteProtect може да бъде тук. Попитайте го стойност 0.
Тези от вас, които не обичат да се задълбочават в регистъра с ръцете си, могат автоматично да преконфигурират тези параметри - използвайки reg -file или пакет от команди.
Рег-файл:
Редактор на регистъра на Windows Версия 5.00
; празна линия
[Hkey_current_user \ system \ currentControlset \ control \ storageDevicepolicies] "writeprotect" = dword: 00000000
[Hkey_local_machine \ system \ currentControlset \ control \ storageedevicepolicies] "writeprotect" = dword: 00000000
[Hkey_local_machine \ system \ currentControlset \ services \ usbstor] "writeprotect" = dword: 00000000
Прехвърлете тези редове в тетрадка и запазете документа под всяко име. Докато запазвате, добавете към името на удължителния файл .Рег и посочете типа „Всички файлове“.

След като запазите, щракнете върху него 2 пъти и се съгласете да направите промени в регистъра.
Найлонов плик Екипи:
@Cho off
reg Добавяне на "hkey_local_machine \ system \ currentControlset \ control \ storageedevicepels" /v writeprotect /t reg_dword /d 0 /d 0 /d 0 /d 0 /d 0 /d 0 /d 0 /d 0 /d 0 /d
reg Добавяне на "hkey_current_user \ system \ currentControlset \ control \ storageedeviceplicies" /v writeprotect /t reg_dword /d 0 /d 0 /d 0 /d 0 /d 0 /d 0 /d 0 /d
Reg Добавяне на "hkey_local_machine \ system \ currentControlset \ services \ usbstor" /v writeprotect /t reg_dword /d 0 /f
Също така копирайте това в тетрадка, запазете, като добавите разширение към името на файла .Прилеп, и посочете типа „Всички файлове“.

За да направите пакет пакет, щракнете върху файла с правилния бутон на мишката и стартирайте от името на администратора.
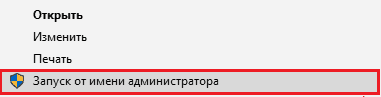
След това рестартирайте компютъра.
Почистваме системата и сменяемите дискове от вируси
Ако подозирате инфекция, това трябва да стане първо, в противен случай манипулациите с регистъра и редактора на груповите политики няма да ви помогнат: Активният вирус ще ги промени отново, тъй като той се нуждае.
За сканиране използвайте всеки антивирусен продукт с пресни основи. Проверете не само флаш устройства, но и всички твърди дискове на компютъра.
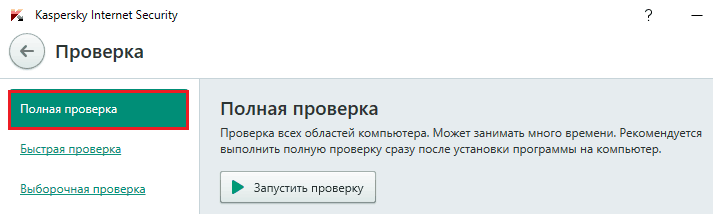
Правилни настройки за достъп
Отворете свойствата на проблемното устройство и отидете в раздела "Безопасност". Вижте дали функцията за запис е разрешена за групата, която въвеждате. В моя пример, той е забранен за всички.
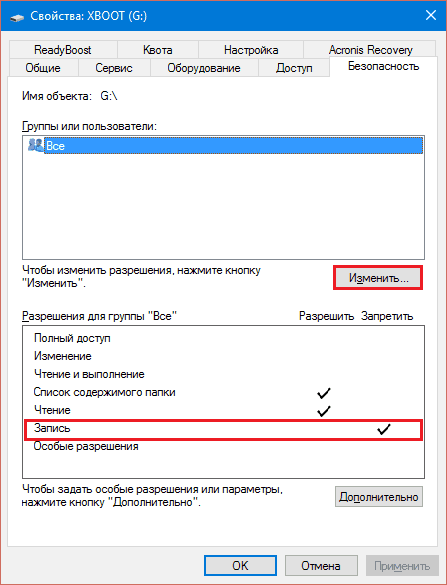
За да го поправите, щракнете върху бутона "Промяна"И в следващия прозорец поставете пред елемента"Запис"Тест"Позволява".
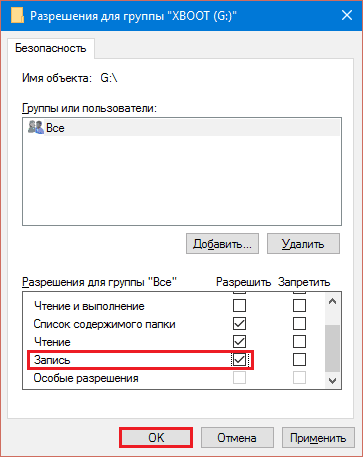
Запазете настройката, като натиснете "Добре". Влиза в сила веднага - без рестартиране на компютъра.
Изтриваме атрибута на Том „Само четене“
Променете атрибутите на томовете и цели дискове - най -често резултатът от ефектите на вируси или грешки при работа с програми като Disk Direction Acronis. Когато инсталирате атрибута „само четене“ на операционната система няма да ви позволи да запишете нищо на това устройство, можете да го видите само.
За да нулираме атрибута, ще използваме полезността на Built -in Windows Disk - DiskPart. Стартирайте го на командния ред с администраторски права.
По -долу ще дам списък с екипи, които трябва да изпълним алтернативно:
DiskPart (Стартиране на полезността).
След появата на линейния DiskPart>:
Обемът на списъка (Показване на списъка на всички обеми дискове на този компютър).
Изберете Сила на звука # (Избор на флаш диск: Вместо #дайте серийния номер на обема).
Атрибути Сила на звука Ясно Само за четене (Анулиране на атрибута "само четене" за избрания том).
Изход (Завършване на DiskPart).
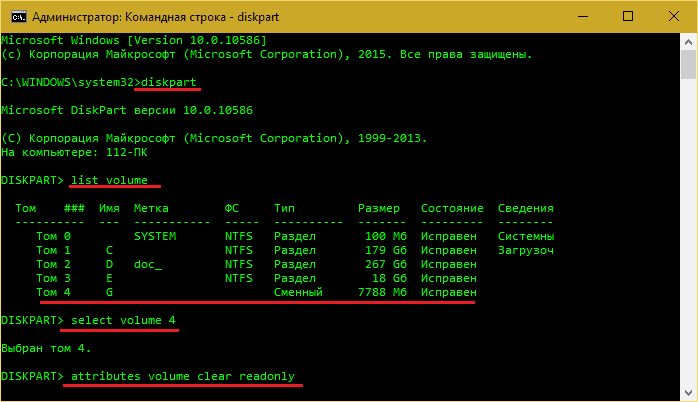
Ако проблемът беше разгледан при инсталирането на неправилен атрибут, той ще бъде безопасно разрешен.
Елиминирайте грешките на файловата система
Грешки на файловата система на флаш дискове-Следствие от прегряване, износване, рязко изключване от USB порта, особено когато данните обменят, провалят драйвери и т.н. P. Командният ред също ще ни помогне да се справим с тях друга помощна програма за Windows - Chkdsk (Chekdisk).
Така че, нека стартираме командния ред (от администратора или потребителя - няма значение) и ние ще въведем инструкциите в него Chkdsk x: /f /r, Където Х: - буква за флаш устройство, параметър / /е означава „потърсете грешки и автоматично ги коригирайте“ и параметъра / /r - "Възстановяване на съдържанието на повредени зони". Щракнете върху Enter.
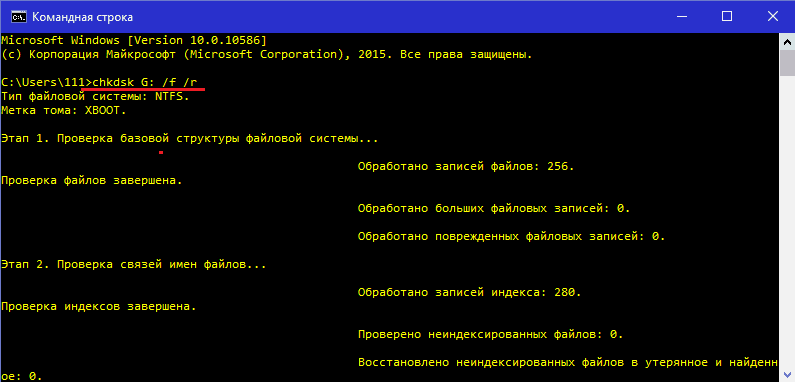
Резултатът от проверката ще бъде показан в прозореца на конзолата след края на Chkdsk.
Ние форматираме флаш устройството
В случаите, когато инструментът за тестване открива проблеми, но не може да ги коригира, форматирането на превозвача помага. Понякога - само ниско ниво, с измиване и пренаписване на сервизни зони, включително тези, при които се съхранява информация за защита. Как да извърша втора операция, ще покажа на инструмента за формат HDD LLF Lowl - помощна програма за форматиране на ниско ниво на дискови устройства от различни видове.
- Прехвърляне на данни от USB устройство до компютър.
- Стартирайте програма с администраторски права. За да го използвате без плащане, щракнете върху "Продължете безплатно".
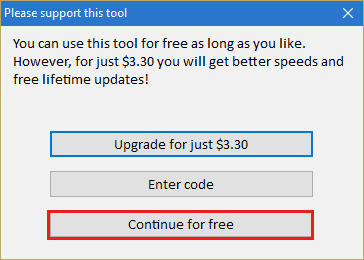
- Изберете проблемно устройство в списъка и щракнете върхупродължи" (продължи).
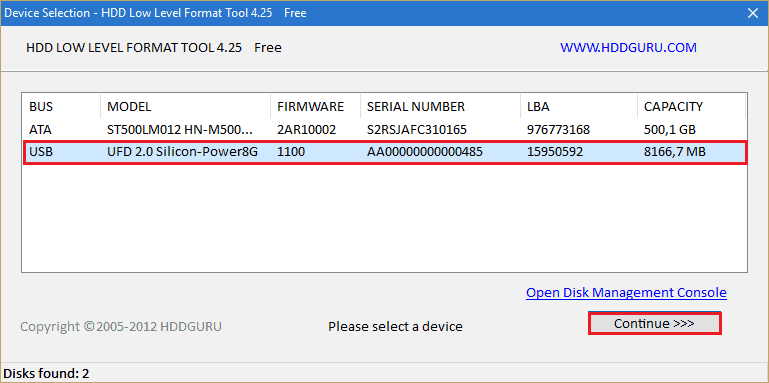
- Отворете страницата "Формат на ниско ниво"И щракнете върху бутона"Форматирайте това устройство".
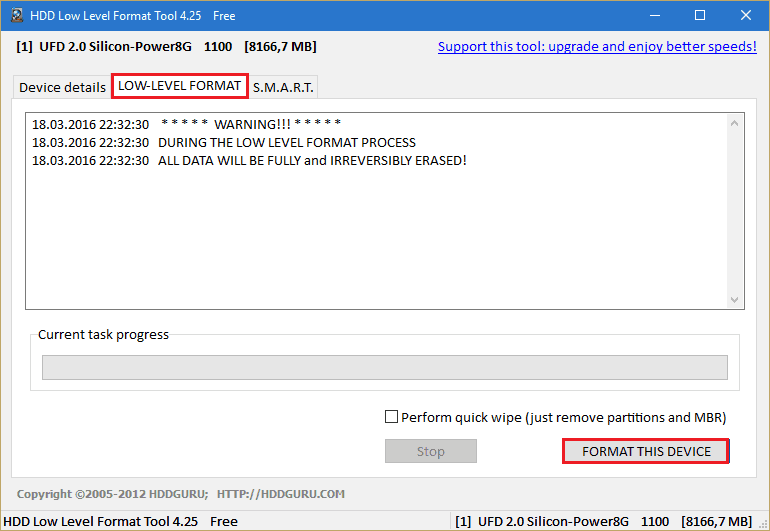
Не изключвайте USB флаш устройството от компютъра, докато форматирането върви. Изчакайте завършването и проверете резултата.
Какво да направите, ако фърмуерът и физическият повреда на флаш диска са повредени
F1comp.RU вече е казал как да възстановите флаш дисковете с помощта на маркови комунални услуги, събрани на специализиран ресурс на Flashboot.ru или техните производители, натоварени от сайтове. Вкъщи това е последната възможност да накара устройството да работи както трябва.
Възстановяването на физически разваления флаш устройство има смисъл само при незначителни дефекти. Сложните ремонти е малко вероятно да струват сумата, в която това ще ви струва. И е малко вероятно някой да го вземе. По -лесно е и по -евтино да хвърляш проблемното устройство и да си купиш ново. Защото те стоят по днешните стандарти много евтини.
- « Преглед на програмата Evernote - най -добрият вратар на електронните бележки
- Онлайн генератори на пароли на 7 най -добри руски уеб услуги »

