Как да скрием границите на таблиците в думата

- 4358
- 28
- Al Breitenberg
Когато работите с дума, много често възниква ситуация, в която трябва да се скриете в създадената таблица или като цяло да премахнете краищата. Това може да го направи по -привлекателно или по -лесно, отколкото възприеманото. Какви стъпки трябва да се предприемат, за да се направи това?

Текстовият редактор има много полезни настройки
Основните параметри на промените в лицето
Преди да промените нещо, горещо препоръчваме да извлечете мрежата, в противен случай просто ще загубите таблета си на листа. За да направите това, подчертайте го, като натиснете кръста, който се появи в горната лява част, и там намери полето „граница“. В менюто за падане -е опцията „Показване на мрежа“. Изберете го. Сега линиите на вашата таблица се заменят с пунктирана линия, която няма да се вижда при печат, но ще осигури удобна работа със схеми и клетки.
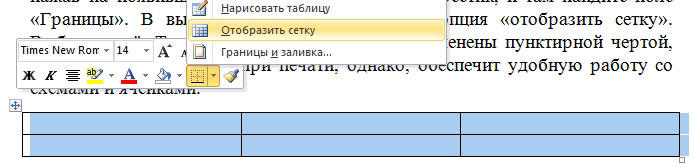
Нека преминем към основното нещо - превръщането на вашата схема в „Невидима“. Можете да промените тези параметри в същото меню, което срещнахме по -горе. Менюто за падане -изброява всички промени, които можете да приложите. Сред тях ще намерите опцията „Без граници“, които напълно ще ги премахнат от масата.
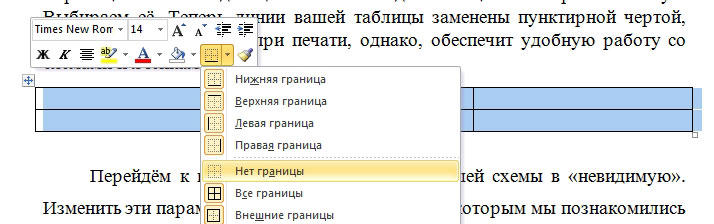
Промяна на отделни настройки на линията
За по -дълбока настройка при избора на табела обърнете внимание на лентата с инструменти, в която ще се появи зоната на „дизайнера“. Отивайки там и след това се отваряте в дясната си част, прозорецът „рамкиране“ (Word 2013) или „рисуване на границите“ (Word 2010) ще имате достъп, за да скриете определени лица (например, само вдясно или вляво) , конфигурирайте дебелината и цвета им.
Първият регулируем параметър ще бъде „Тип“, сред който ще видите: „рамка“, „всички“, „мрежа“ и „други“.
Следващата функция ще ви позволи да конфигурирате типа, цвета и ширината на определен ред. Имате възможност да правите рамки с една проста функция, пунктирана линия с различен интервал, няколко реда едновременно мазни и прости и т.н. Д. Малко по -долу е възможността да промените цвета на границите и тяхната ширина.
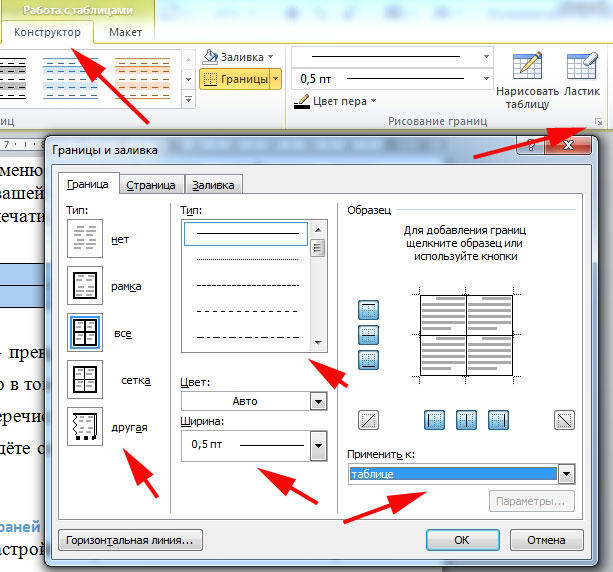
След това ще видите извадка от вашата схема и различни параметри, като използвате, които можете да видите конкретни промени.
След като направихте всички необходими операции, не забравяйте да кликнете върху функцията „Приложи се към ...“ и изберете да „Таблица“.
Е, сега сте запознати с процеса на превръщане на масата в "невидим", криейки и премахвайки границите му. Днес също знаете, че можете също да работите с тях, като ги промените и превръщате масата си в много удобен инструмент за работа.

