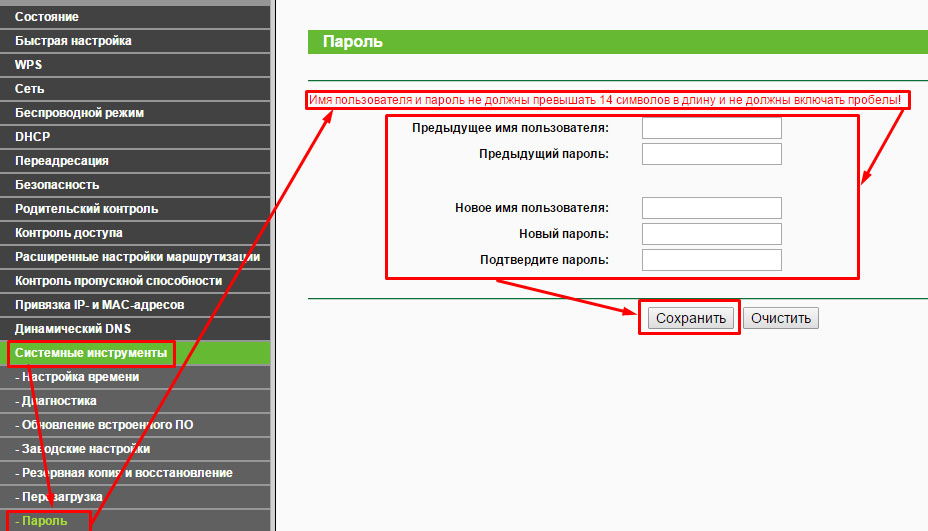Как да конфигурирам TP-Link TL-WR841ND

- 3487
- 236
- Ray Ward
Преди нас е добре балансиран, евтин рутер, който се е доказал сред потребителите. TP-Link TL-WR841ND устройството се счита за едно от най-известните в линията на TP-Link. Той ще помогне за организирането на Wi-Fi-точка с подкрепа за 802.11n или се свържете с мрежата на всеки доставчик. Как да конфигурирате този рутер за ефективна работа? Нека се опитаме да го разберем.

Рутерът е проектиран да изгражда мрежи с всякаква сложност
Характеристики:
- RRROE поддръжка, L2TP;
- 2, 4 GHz;
- За липсата на конфликти на каналите, украинският SSA е отговорен;
- Рутерът е оборудван с две антени;
- 300 Mbps/s;
- Прехвърлянето на информация се ускорява от технологията 2*2 MIMO;
- Четири LAN порта.
Рутерът е подходящ за мрежово подреждане в малки офиси и частни къщи. Декларираните характеристики позволяват да се получи надежден сигнал. Ако разгледаме недостатъците, тогава отбелязваме, че понякога потребителите се оплакват от рядко висящи и проблеми с безжична мрежа. Можете да се отървете от подобни проблеми с TP-Link TL-WR841ND, като актуализирате микропрограмата.
Връзка
TP-Link TL-WR841ND Router е включен в мрежата и свързан с проводници: Използвайки проводника, маршрутизаторът е свързан към компютъра (той е вмъкнат в LAN конектора), а също така е свързан към него кабела на доставчика ( Поставете го в гнездото на WAN).

Настройки
Първоначално трябва да влезете в черупката на устройството, интерфейсът "лъже" по пътя 192.168.1.1 ". След като влезете в тези параметри, ще се появи нов прозорец, където системата ще поиска да попълни полета за влизане/преминаване. Ако рутерът е нов, въведете администратор/администратор. Вторият начин - Върнете се към оригиналните настройки, задържайки няколко секунди от клавиша с ограничен ключ.
Две настройки са разграничени - бързи и ръчни. С бърза настройка всичко се прави за няколко минути, но има риск да пропуснем важен детайл, така че ще разгледаме по -подробна опция.
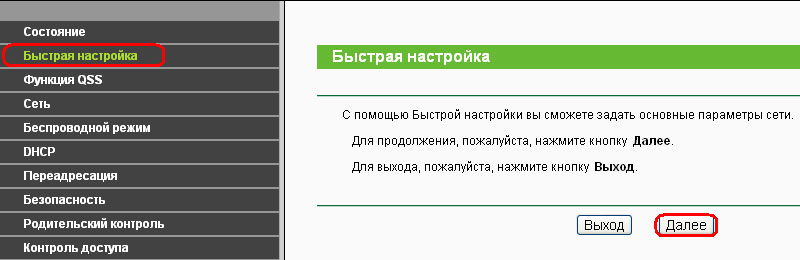
Prrro Connerction
Rrroro е необходим за работа с къщата.RU и оператор Rostelecom. Отидете в мрежата "WAN" секция "и попълнете полетата по този начин:
- Тип - PRRO/RRRO Русия;
- Изключване на вторичната връзка;
- Вход/PASS - Въведете данни от договора;
- Потвърдете паролата - Потвърдете ключовата дума;
- Режим на връзка - Свържете се автоматично.
Не сменяйте други полета за TP-Link TL-WR841ND, прилагайте нова конфигурация на рутера ("Запазване").
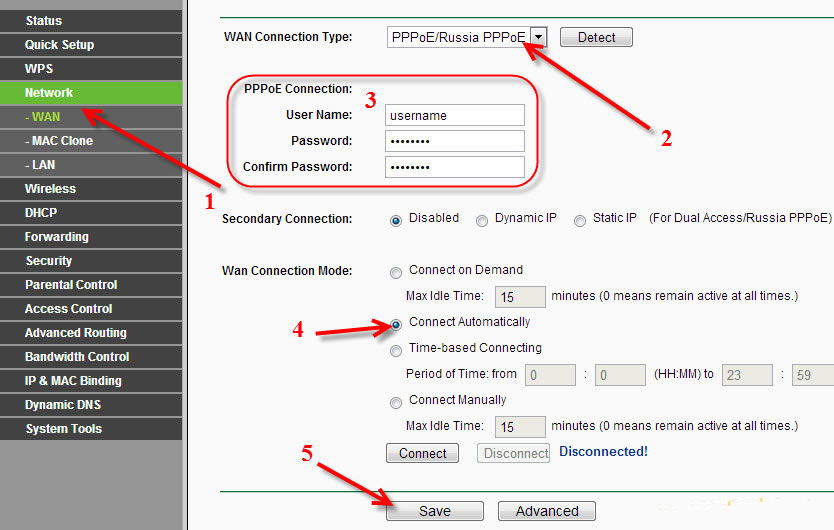
VPN L2TR връзка
Следните настройки ще бъдат полезни за всички, които използват beeline. И така, в WAN, опитайте се да зададете следните параметри на рутера:
- Име - Tp.интернет.Beeline.ru;
- Вход/PASS - Въведете информацията, представена в договора;
- WAN тип - L2TP;
- Режим на връзка - Поставете знамето срещу „Свържете автоматично“;
- Изберете параметъра "Dynamic IP".
След това проверете данните за коректността и поддържайте промените.
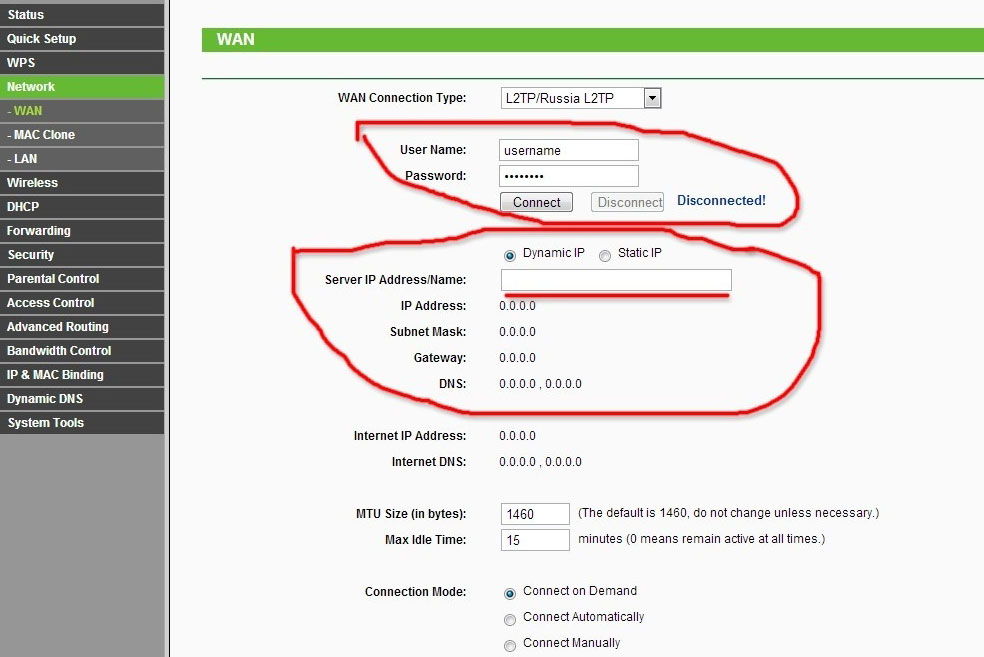
Задаване на Wi-Fi
Характеристиките на този рутер ви позволяват да го конфигурирате като Wi-Fi точка. За да направите това, отидете в секцията „Безжични настройки“ на безжичните настройки. Сега измислете име за нова точка, изберете региона - Русия и задайте автоматичния параметър срещу полето "канал".
На следващия етап е важно да зададете знамената срещу „Activate SSID излъчване“ и „Activate Router Radio“. Друго необходимо условие е да се посочи срещу параметъра на полето на режима 11 BGN смесен.
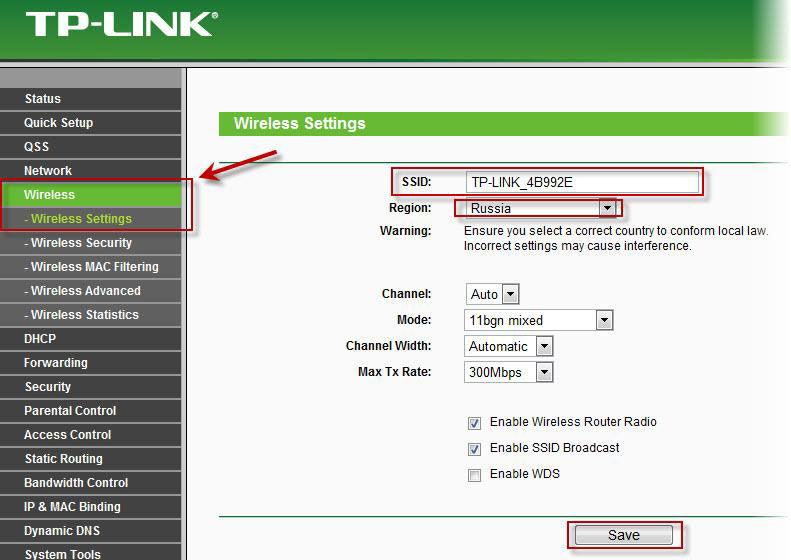
Паролата за точката е настроена на елемента „Безжична сигурност“. Тук полетата са запълнени така:
- Тип спецификация - WPA/WPA2 -Пернален;
- PSK Парола - измислете надеждна ключова дума;
- Шифроване/версия - Автоматично.
По -добре е да запишете парола някъде, след което да запазите нова конфигурация.
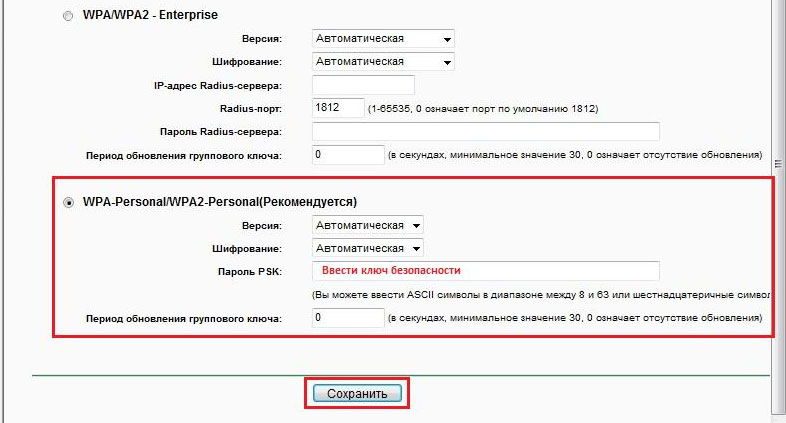
Промяна на фабричната парола
Ако сте закупили ново устройство, за да въведете интерфейса, ще трябва да въведете администратор/администратор. Проблемът е, че всеки от потребителите, свързан с Wi-Fi рутера, ще може да направи същото. Ако не искате да отваряте настройките на никого, препоръчваме ви да промените стандартните данни за разрешение. Това се прави в секцията „Системни инструменти“. Тук трябва да посочите старата парола и вход, след което да излезете и да въведете нови параметри. Чрез прилагане на промени можете да влезете в интерфейса само след въвеждане на нов вход/преминаване.