Как да изтеглите Wi-Fi драйвер за лаптоп Dell и да включите Wi-Fi?
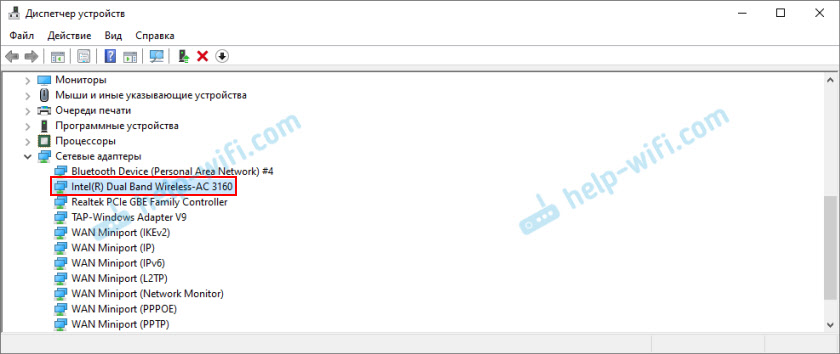
- 2802
- 397
- Al Breitenberg
Как да изтеглите Wi-Fi драйвер за лаптоп Dell и да включите Wi-Fi?
В тази статия ще разгледаме два основни въпроса на Wi-Fi, свързани с лаптопите Dell. Това изтегляне и инсталиране на желаните драйвери за Wi-Fi адаптера и включването на безжична мрежа. Много често след закупуване на нов лаптоп, инсталация или Windows преинсталиране на лаптоп Dell, Wi-Fi не работи. Лаптопът не вижда безжични мрежи и съответно няма начин да се свържете с интернет. От моя собствен опит мога да кажа, че за потребителите е много трудно да определят причината, поради която няма безжична връзка на лаптопа. На първо място, бих ви посъветвал да се опитате да свържете моя лаптоп с Wi-Fi, може би не сте го разбрали и всичко работи там, просто трябва да се свържете с определена мрежа.
Причините са най -често две:
- Dell лаптопът не е инсталиран на Wi-Fi драйвер. Windows не винаги автоматично инсталира правилните драйвери. И ако драйверът не е инсталиран на безжичен адаптер, тогава Wi-Fi няма да работи, тъй като системата просто не вижда Wi-Fi адаптер. Този проблем е най -често в Windows 7 и Windows 8. Тъй като Windows 10 обикновено автоматично инсталира правилните драйвери. Вярно е, че те не винаги работят правилно, поради които други проблеми с Wi-Fi се появяват на лаптопите на Dell. Решение - Изтеглете драйвера от официалния уебсайт на Dell и го инсталирайте.
- Втората причина - wi -fi е изключена. Необходимите драйвери са инсталирани, безжичният адаптер работи добре, но той е деактивиран. Или в мениджъра на устройството, или чрез превключвател, комбинация от клавиши на лаптоп. Решение - Включете Wi -FI на лаптопа на Dell.
Разбира се, не е необходимо напълно да се изключи разбиването на Wi-Fi модула, изключването на безжичния модул в BIOS, неправилната връзка на антените или самия модул (в процеса на разглобяване на лаптопа), криви От драйверите, системни грешки в прозорците и т.н. Д. Това също се случва, но не толкова често.
Ще демонстрирам и двете решения по -подробно в тази статия. С екранни снимки и снимки, така че да успеете да възстановите независимо работата на безжична мрежа на вашия лаптоп. Но първо трябва да определите кой проблем е конкретно на вашия лаптоп Dell, за да преминете към определено решение и да поправите всичко. За да направите това, отидете на мениджъра на устройството. Отворете "този компютър" (Моят компютър), щраква с мишката на десния бутон към празната зона и изберете "Свойства". Отляво се преместваме в "мениджъра на устройството". Или щракнете върху комбинацията на клавиша Win + R и изпълнете командата mmc devmgmt.MSC.
В диспечера на устройството отворете раздела „Мрежови адаптери“ и потърсете безжичен адаптер там. Можете да го определите чрез наличието на такива думи в заглавието: „802.11 "," wi-fi "," wlan "," wireless "," ac "," dual band ". Ако има такъв адаптер, тогава драйверите са инсталирани. Не фактът, че са работници, а са инсталирани. Например:
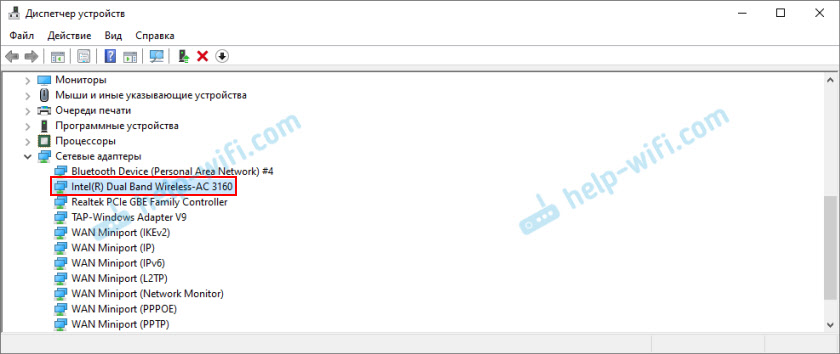
Ако има Wi-Fi модул, тогава трябва да опитате Включете Wi-Fi (ехо на част от тази статия). Или да инсталирате отново драйверите, вижте свойствата на адаптера, проверете настройките в Windows. Ако такова Няма адаптер (Писах за това подробно тук), тогава първото нещо, от което се нуждаете Изтеглете правилния драйвер от уебсайта на Dell и го инсталирайте. Обикновено има раздел „други устройства“, който има неизвестни устройства, или нещо като „мрежов контролер“. Най-вероятно това е Wi-Fi модул, той просто не е инсталиран, системата не знае как да работи с него.
Моите инструкции са подходящи за всички лаптоп линии на Dell: Inspiron (3582, 3581, 1525, 5110, G5 15 5587, G3 17 3779, G3 15 3579), Dell G, Alienware, XPS, Precision, Latitro, Vostro.
Wi-Fi драйвер за лаптопа на Dell: Как да изтеглите и инсталирате?
Всичко, което трябва да изтеглим драйвера, е да разберем модела на нашия лаптоп. Може да се види на кутията, в документи, в магазина (ако сте купили лаптоп в онлайн магазина) или отдолу в случая на самия лаптоп. Например имаме Dell Inspiron 3582.
- Преминаваме към официалния уебсайт на Dell: https: // www.Dell.Com/поддръжка/
- В лентата за търсене пишем (копираме) модела на нашия лаптоп и щракнем върху бутона „Търсене“.
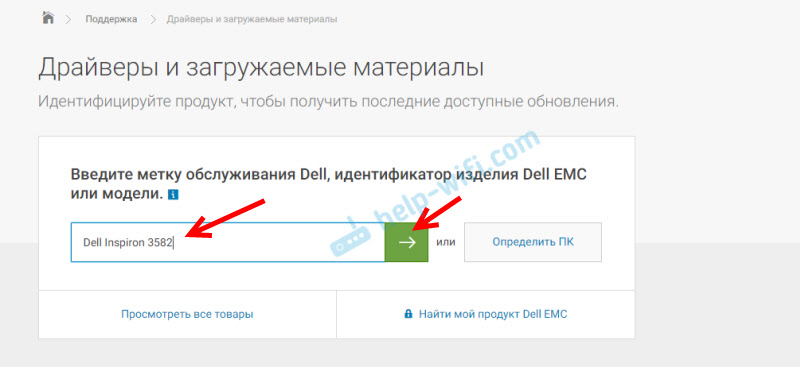 Ако идвате от същия лаптоп Dell, който трябва да изтеглите драйвера на Wi-Fi (например, свързвате интернет през кабела или използвайте телефона като модем) и не знаете модела на лаптопа, тогава можете Опитайте се да кликнете върху бутона „Определете компютър“.
Ако идвате от същия лаптоп Dell, който трябва да изтеглите драйвера на Wi-Fi (например, свързвате интернет през кабела или използвайте телефона като модем) и не знаете модела на лаптопа, тогава можете Опитайте се да кликнете върху бутона „Определете компютър“. - Страницата на резултатите от търсенето ще се отвори. Отиваме на „Драйвери и заредени компоненти“.
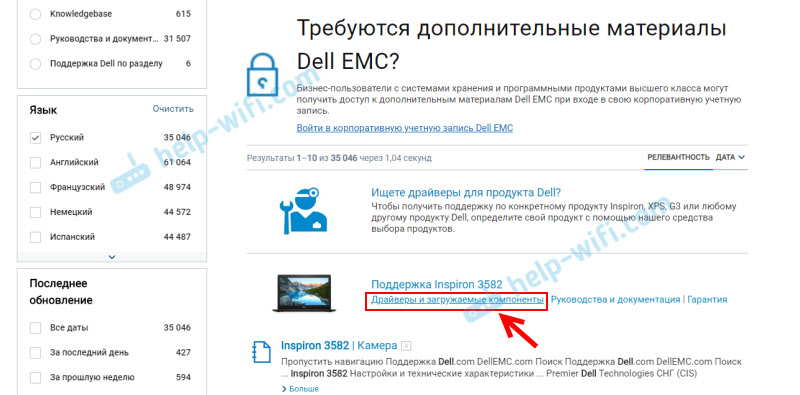
- За да ни улесни да намерим желания драйвер, изберете категорията на "Мрежата" и също така изберете операционната система, инсталирана на лаптопа.
 За нови модели най -вероятно ще има само Windows 10. За остарели модели Windows 8 и Windows 7.
За нови модели най -вероятно ще има само Windows 10. За остарели модели Windows 8 и Windows 7. - Подобно на други производители на лаптопи, Dell може да инсталира Wi-Fi модули на различни производители в един модел. Следователно сайтът ще има няколко Wi-Fi драйвера за различни производители. Както в случая с Inspiron 3582. Сайтът има драйвери "Intel AX200/AX201/9260/9560/9462 WiFi UWD драйвер" и "Dell Wireless 1707/Qualcomm 9565 WiFi и Bluetooth драйвер". Производители на Intel и Qualcomm. Ако не знаете кой Wi-Fi модул е инсталиран във вашия лаптоп Dell, можете да опитате да разберете това с hwnedordetement с помощна програма (можете да изтеглите в интернет с заявка "Hwnedordetement"). Трябва да започнете полезността и да видите кой производител е посочен срещу „WLAN“. Но тази програма не работи върху всички лаптопи. В екстремни случаи изтегляме и двата драйвера и се опитваме да ги инсталираме. Драйвер, който не се вписва, най -вероятно не иска да инсталира. Да предположим, че имаме безжичен модул на производителя на Intel. Зареждаме най -новия драйвер.

- Запазваме файла с драйвера на компютъра. Можете на работния плот. Ако изтеглите драйвера на друг компютър, тогава трябва да го копирате на USB флаш устройство и да се прехвърлите на лаптопа Dell, където да инсталирате инсталацията.
- Ако файлът е във формат .Exe, след това просто стартирайте инсталацията си. Ако е във формат .цип или .Rar, след това отворете архива (или премахнете файловете от него), намерете файла за настройка.exe и започнете.
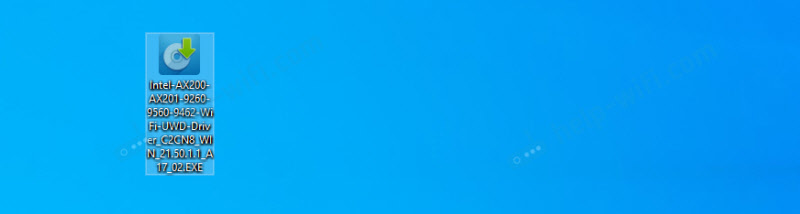
- Инсталирайте лаптопа Dell с съветника за инсталиране.
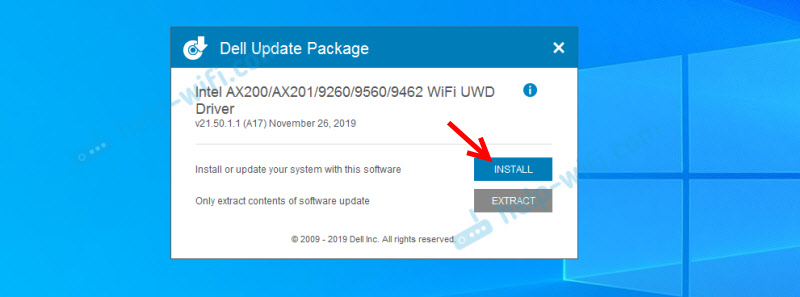 След инсталирането на Wi-Fi най-вероятно ще работи веднага. Но е по -добре да презаредите лаптопа.
След инсталирането на Wi-Fi най-вероятно ще работи веднага. Но е по -добре да презаредите лаптопа.
Ако драйверът не е инсталиран (грешката „Устройството е изключено или не е намерено“, т.н. Д.), уверете се, че сте изтеглили драйвера, подходящ за вашия модел на лаптоп. Опитайте да изтеглите и инсталирате друг драйвер от списъка на официалния уебсайт. Също така се уверете, че драйверът, който сте заредили, е подходящ за Windows, инсталирани на вашия лаптоп.
Какво да направите, ако няма драйвер на Windows 7?
Добър въпрос, но труден. Dell, подобно на други производители на нови лаптопи, препоръчва инсталирането (или инсталира себе си) операционна система Windows 10. Какво е правилно, както мисля. За Windows 7 или дори Windows 8 (8.1) Производителят просто не разработва драйвери за ново желязо, включително за Wi-Fi модули. Препоръчвам ви да инсталирате Windows 10 и да поставите драйвери от уебсайта на производителя на лаптопа.
Дори ако някой шофьор стои на Windows 7, тогава най-вероятно Wi-Fi ще работи нестабилно или изобщо няма да работи. Например, няма да работи за включване на Wi-Fi. Можете да опитате да потърсите водача точно на сайта на производителя на Wi-Fi модула или от издателството на оборудването.
Как да активирам Wi-Fi на лаптопа на Dell?
Wi-Fi на лаптоп може да бъде деактивиран както хардуер, така и софтуер. Процесът на включване на безжичната комуникация в лаптопите на Dell може да варира значително в зависимост от модела, годината на пускане и инсталираната операционна система Windows. Основното е, че драйверът е инсталиран. Имаше Wi-Fi модул в диспечера на устройството (обикновено това е безжичен Dell ... 802 адаптер.Единадесет ...). И той беше без грешки (стрелка (това означава, че е изключена) или жълт възклицателен знак). При инсталирането на драйвери цялата информация е по -висока в статията.
Windows 10
В Windows 10 (по принцип, както в Windows 8 и 8.1) Обикновено не е необходимо да го включвате, след като инсталирате драйвера, лаптопът веднага вижда Wi-Fi мрежата. Освен ако не може да бъде включен режимът на "равнината". Просто трябва да бъде изключен и Wi-Fi мрежата е включена.

Няма механични превключватели на нови лаптопи. Но ключът с иконата на безжичната мрежа ( ) На клавиатурата има лаптопи. При новите модели обикновено е на клавиша "PRTSCR" или "HOME".
) На клавиатурата има лаптопи. При новите модели обикновено е на клавиша "PRTSCR" или "HOME".

Ако не можете да включите Wi-Fi, тогава можете да кликнете върху този ключ. Само върху него или сдвоено с ключа FN (FN + Person (или "Home")).
Също така е желателно да се провери дали Wi-Fi модулът на лаптопа Dell е включен в мениджъра на устройството. Ако в близост до него има икона със стрелка, щракнете върху нея с правилния бутон на мишката и изберете „Включете устройството“ (името на самия адаптер може да варира).
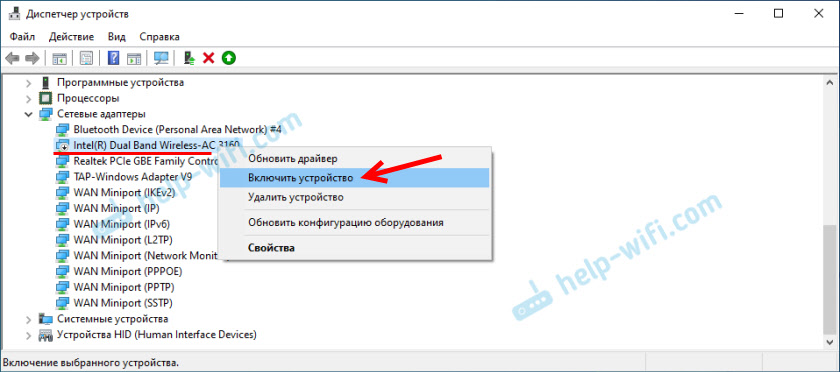
Това вероятно всичко е свързано с Wi-Fi на лаптопи Dell с инсталирани Windows 10. Освен ако няма да оставя няколко връзки към инструкции, които могат да ви бъдат полезни:
- Как да активирам Wi-Fi в Windows 10, когато няма Wi-Fi бутон и грешката „не успя да намерите безжични устройства на този компютър“
- Безжична мрежа - Деактивирана в Windows 10. Wi-Fi не се включва
Ако нищо не се случи, изтеглете драйвера според инструкциите по -горе и стартирайте инсталацията.
Windows 7
Тук всичко е малко по -сложно, особено ако Windows 7 е инсталиран на новия лаптоп Dell, за който производителят препоръчва Windows 10 и няма драйвер на уебсайта на производителя.
В случая с Windows 7 препоръчвам първото нещо, което да се опитате да включите Wi-Fi през Центъра за мобилност на Windows. Може да се намери и стартира през менюто Старт или комбинация от клавиши Win + x.
В центъра на мобилността ще бъде блок с безжични настройки. Кликнете върху бутона "Enable Wireless".

Ако няма такива настройки там или бутонът е неактивен, опитайте се да включите клавишите Wi-Fi на клавиатурата на лаптопа Dell. В зависимост от модела, това може да са следните комбинации:
- Fn + prtscr

- Fn + f2

- Fn + f3
 .
. - Самият ключ с иконата

Задръжте клавиша FN натиснат и натиснете втория клавиш. Например:

На старите модели на лаптопите на Dell Latitude и Precision може да има отделен превключвател (плъзгач) на тялото на лаптопа. Обикновено е от дясната или лявата страна и изглежда нещо подобно:

Също отпред или над клавиатурата има Wi-Fi индикатор. Трябва да запали след превключване на този плъзгач.
Статии по темата за Windows 7:
- Как да активирам Wi-Fi на лаптоп с Windows 7
- Как да инсталирате драйвери на Wi-Fi адаптер в Windows 7
Ако не можете да включите Wi-Fi на лаптопа Dell, можете да опишете подробно проблема си в коментарите, да прикачите екранни снимки и аз ще се опитам да ви помогна. Просто не забравяйте да напишете модел на лаптоп и това, което вече сте се опитали да направите, за да разрешите този проблем.
- « WiFi сигнал на лаптоп изчезва, ако други лаптопи започнат да използват интернет трафик
- Как да свържете и конфигурирате Wi-Fi рутер TP-Link Archer C4000? »

