Как да направите уеб камера от Android телефон

- 5000
- 246
- Al Breitenberg
Ако спешно се нуждаете от уеб камера за комуникация в Skype, увеличение или в друг чат или пратеник, но няма нищо на ръка, освен вашия Android телефон, можете да го превърнете в уеб камера за вашия компютър или лаптоп.
В тази инструкция, подробно за два прости начина за използване на Android телефон като уеб камера за Windows 10, 8.1 или Windows 7. Също така може да бъде интересно: необичайни методи за използване на Android телефон и таблет.
- Droidcam
- IP уеб камера
- Видео инструкция
Превръщаме Android в уеб камера с помощта на Droidcam
Безжичната уеб камера Droidcam е едно от най -популярните и прости приложения за такива цели. Тя ви позволява лесно да превърнете Android Phone в IP камера с достъп до локална мрежа или (след някои манипулации) -VIA в интернет или в уеб камера за използване на компютър чрез Wi-Fi или USB кабел.
- Изтеглете безплатно приложението Droidcam на вашия Android телефон от Play Market - https: // play.Google.Com/магазин/приложения/подробности?Id = com.Dev47Apps.Droidcam. Можете веднага да го стартирате, след като екрана с основна информация, камерата се активира автоматично и в прозореца на приложението ще видите адреса на уеб камерата в локалната мрежа. Внимание: И компютърът и телефонът трябва да бъдат свързани към една мрежа. Ако това не може да бъде приложено, ще бъде описан допълнителен метод за свързване чрез USB.

- Изтеглете и инсталирайте клиентската програма Droidcam на компютъра от официалния уебсайт https: // www.Dev47Apps.Com/droidcam/windows/
- Стартирайте DroidCam на компютъра и въведете IP адреса, показан на телефона. Ако желаете, маркирайте елемента "аудио" за предаване не само на видеоклипове, но и аудио. Натиснете бутона Старт.
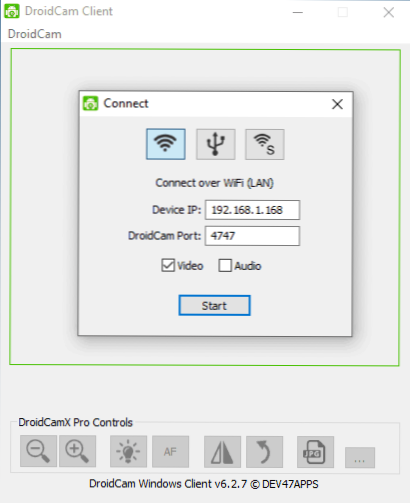
- В резултат на това, след връзка, ще видите изображението от камерата на телефона в прозореца Droidcam. Този прозорец може да бъде ограничен (или натиснете Ctrl+H, за да превърнете програмата в зоната за известия) и след това да отворите всяка програма, в която се нуждаете от уеб камера, ако е необходимо, изберете желаната камера Droidcam в настройките на програмата.
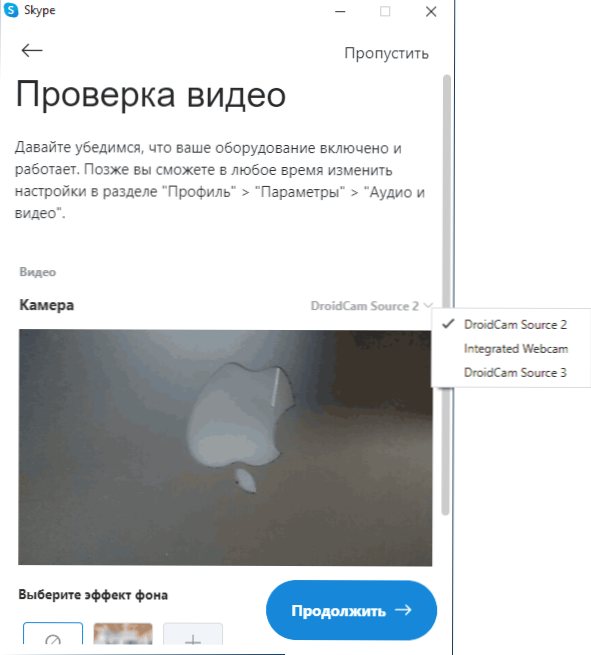
- Ако трябва да изберете предно или главна камера на телефона, можете да отидете в настройките на Droidcam по телефона и да отворите елемента "камера".
В повечето приложения за видеоконференции, уеб камерата Droidcam успешно работи, но не успях да го принудя да работи в вграденото приложение „Камера“ 10. За съжаление, в моя случай, камерата се оказа обърната (въпреки че като цяло можете да промените позицията на телефона), а опциите за завой и отражение на камерата не са достъпни в безплатната версия на Droidcam.
Ако не можете да свържете компютъра и телефона към една мрежа, можете да използвате телефонната връзка чрез USB, за това:
- Включете USB отстраняването на грешки на вашия Android телефон, свържете телефона с кабел към компютъра и разрешете грешката на екрана на телефона. Стартирайте приложението Droidcam на Android.
- В DroidCam изберете USB връзка на компютър, посочете устройството си в списъка и щракнете върху Старт.
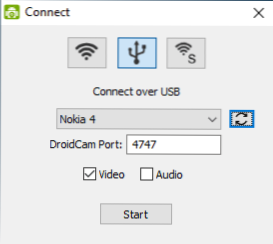
- Останалите стъпки ще бъдат същите като в предишния случай.
IP уеб камера
IP уеб камерата е друго добро приложение със същите възможности. За да използвате вашия Android телефон като уеб камера, използвайки това приложение, следвайте следните стъпки:
- Инсталирайте IP уеб камера на телефона си и стартирайте приложението, страницата на приложението на пазара за игра - https: // play.Google.Com/магазин/приложения/подробности?Id = com.PAS.Уебкамера
- В приложението след стартиране екранът на настройките незабавно ще се отвори. Сладко го надолу и щракнете върху него „Старти“.
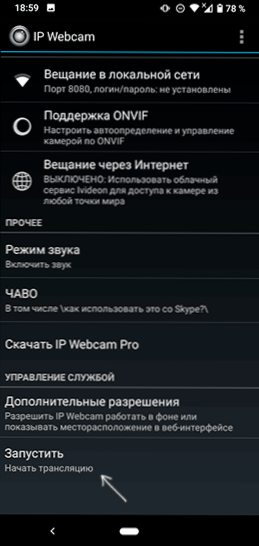
- Адресът по -долу ще покаже адреса, на който можете да получите достъп до камерата. Въведете го в адресната лента на браузъра на компютър, свързан към същата мрежа като телефона. Страницата трябва да се отвори както в изображението по -долу.
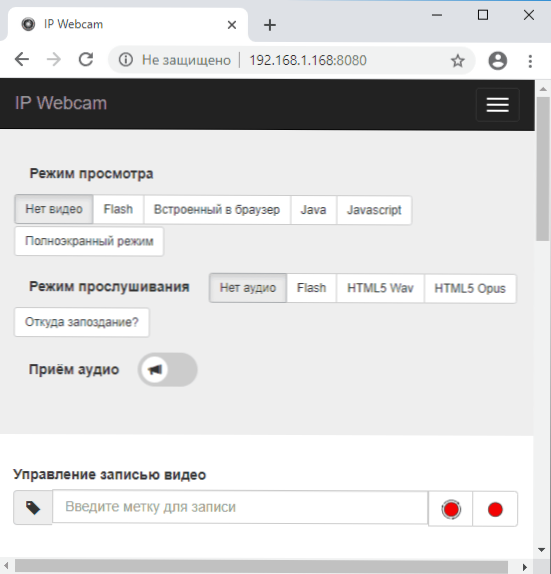
- В менюто на тази страница изберете „Чат драйвери“ - „Адаптер за IP камера“ и изтеглете драйвера на компютъра чрез връзка на следващата страница. Инсталирайте го на компютър. Можете също така просто да изтеглите драйвера на уеб камерата на страницата https: // ip-weightcam.AppSpot.Com/
- След инсталирането стартирайте IP адаптера на Configuration Utility IP и въведете IP адреса, посочен на екрана, с добавяне на /видео в края, например, например http: // 192.168.1.168: 8080/видео И щракнете върху OK.
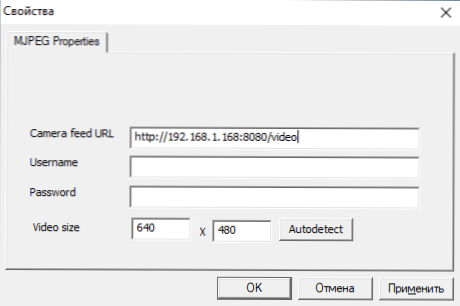
- Готов. Сега, както в случая с предишното приложение, можете да стартирате всеки Messenger или друга програма, в която се нуждаете от уеб камера, например, Skype, изберете MJPEG камера в настройките и използвайте телефона си като уеб камера.

Отново всичко това работи правилно в мнозинството, но не и във всички приложения. Помнете и настройките за конфиденциалност в Windows 10, където е включен достъпът на камерата, повече подробности: какво да правите, ако уеб камерата не работи в Windows 10.
Android като уеб камера - видео инструкция
И, завършвайки, ако можете да предложите свои собствени решения за разглеждания проблем, би било интересно да прочетете за тях в коментарите.
- « Настройка на целевата версия на Windows 10 Pro в регистъра (изключване на актуализацията на компонентите)
- Как да възстановите секцията за отдалечен диск в Windows 10, 8.1 и Windows 7 »

