Как да нулирате Windows 10 или автоматично преинсталиране на ОС

- 4197
- 840
- Angelo Monahan
В тези инструкции как да нулирате Windows 10 в фабричните настройки, да се освободите, да се върнете в първоначалното си състояние или, иначе автоматично преинсталиране на Windows 10 на компютър или лаптоп. Стана по -лесно да се направи това, отколкото в Windows 7 и дори при 8, поради факта, че методът за съхранение на изображението за изхвърляне в системата се е променил и в повечето случаи не се нуждаете от диск или флаш устройство, за да се изпълните описаната процедура. Ако по някаква причина всичко описано не работи, можете просто да извършите чиста инсталация на Windows 10.
Изхвърлянето на Windows 10 в първоначалното състояние може да бъде полезно в случаите, когато системата е започнала да работи неправилно или дори да не стартира, а възстановяването (по тази тема: Възстановяването на Windows 10) не е възможно по друг начин. В същото време е възможно преинсталирането на ОС по този начин, докато запазвате личните си файлове (но без да запазвате програми). Също така, в края на инструкциите ще намерите видео, в което описаното е показано ясно. Забележка: Описание на проблемите и грешките по време на връщането на Windows 10 за първоначалното състояние, както и възможните начини за решаването им в последния раздел на тази статия.
Актуализация: В най -новите версии на Windows 10 се появиха допълнителни методи за нулиране на системата, включително премахването на всички програми, предварително инсталирани от производителя или лаптопа - автоматична чиста инсталация на Windows 10, възстановяване на Windows 10 от облака.
- Windows 10 Reset в системните параметри
- Как да нулирате Windows 10 към фабричните настройки, използвайки функцията „Ново стартиране“
- Стартиране на освобождаване от освобождаване в средата за възстановяване
- Видео инструкция
- Грешки и проблеми при възстановяването, тяхното решение
Windows 10 Reset в параметри от инсталираната система
Най -лесният начин за нулиране на Windows 10 подсказва, че системата на вашия компютър започва. Ако е така, тогава няколко прости стъпки ви позволяват да извършвате автоматично преинсталиране.
- Отидете на параметрите (през старта и иконата на предавката или клавиша WIN+I) - Актуализация и безопасност - Възстановяване.

- В раздела „Върнете компютъра в оригиналното състояние„ Щракнете “Старт“. ЗАБЕЛЕЖКА: Ако ви бъде дадено отсъствието на необходимите файлове при възстановяване, използвайте метода от следващия раздел на тази инструкция. Също така на този етап може да се появи грешка: невъзможно е да се намери средата за възстановяване.
- Ще бъдете помолени да запазите лични файлове или да ги изтриете. Изберете правилната опция.
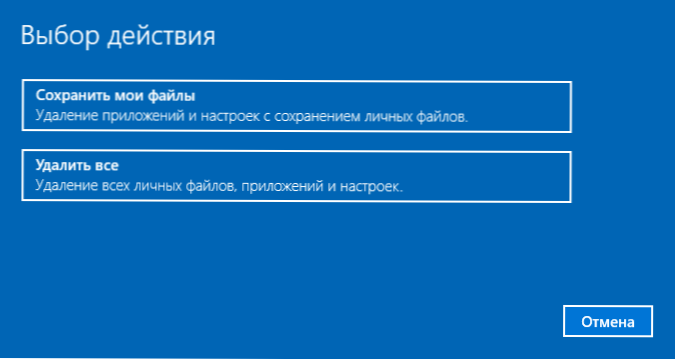
- В случай на избор на опция с изтриване на файл, ще бъде предложено и на „просто изтриване на файлове“ или „напълно почистване на диска“. Препоръчвам първата опция, освен ако не дадете компютър или лаптоп на друго лице. Втората опция Deleys файлове без възможност за тяхното възстановяване и отнема повече време.
- В прозореца "Всичко е готово да върне този компютър в оригиналното състояние" натиснете "нулиране".
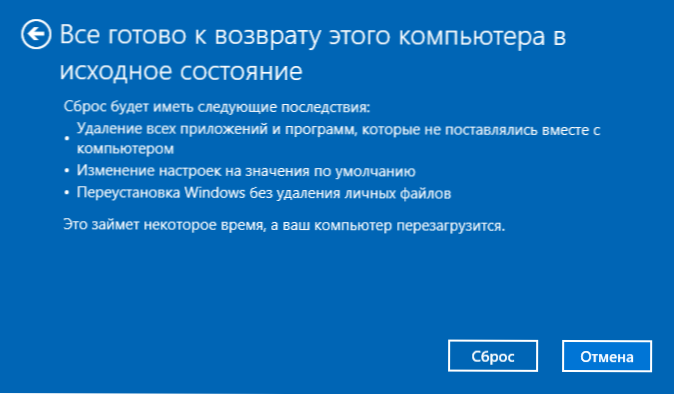
След това ще започне процесът на автоматично преинсталиране на системата, компютърът ще бъде рестартиран (вероятно няколко пъти), а след нулиране ще получите чист Windows 10. Ако изберете „Запазване на лични файлове“, тогава папката на Windows ще бъде и на системния диск.Стари, съдържащи файловете на старата система (потребителските папки и съдържанието на работния плот могат да бъдат полезни там). За всеки случай: Как да премахнете папката на Windows.СТАР.
Автоматична чиста инсталация на Windows 10, използвайки „Нов инструмент на Windows)
В най -новите версии на Windows 10 се появи нова функция в параметрите за възстановяване -„Ново стартиране“ (преди това наречено инструмент за освежаване на Windows), която ви позволява да извършвате автоматична чиста инсталация или да се преинсталирате Windows 10, докато запазвате файлове, но с премахването на Предварителни програми за производител на производители. Използването му ви позволява да се освобождавате, когато първият метод не работи и отчита грешки.
- В параметрите за възстановяване, в долната част в секцията Допълнителни параметри за възстановяване, щракнете върху елемента, разберете как да започнете отново с чиста инсталация на Windows.
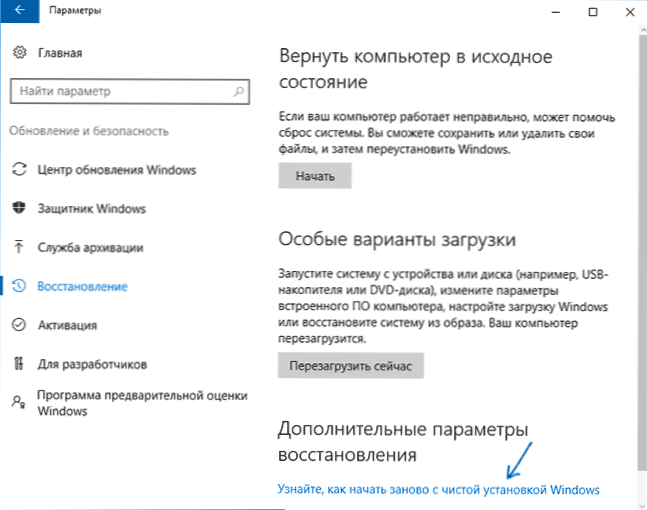
- Ще ви бъде предложено да преминете към съответната страница на Центъра за сигурност на Windows 10, щракнете върху да.
- Щракнете върху бутона „Старт“ в секцията „Нов старт“.
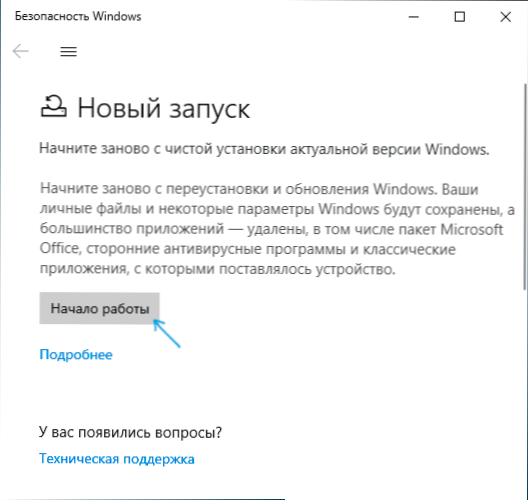
- Вижте какво точно е функцията да започнете отново и, ако сте съгласни, щракнете върху.
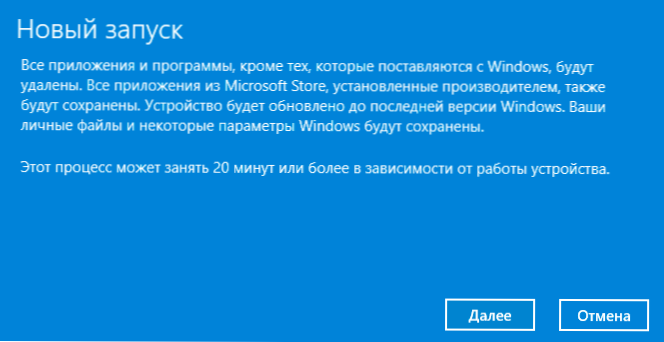
- Изчакайте края на Windows 10 към фабричните настройки.
След приключване на процеса (който може да отнеме дълго време и зависи от производителността на компютъра, избраните параметри и количеството лични данни по време на запазване) ще получите напълно преинсталиране и работещи Windows 10. След като влезете в системата, препоръчвам също да натиснете клавишите Win+R, въведете Cleanmgr Натиснете Enter и след това кликнете върху бутона „Clean System Files“.
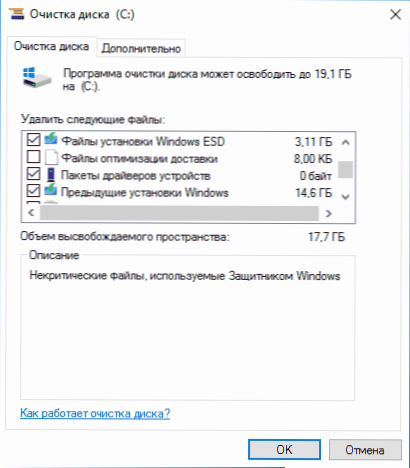
С голяма вероятност при почистване на твърдия диск можете да изтриете до 20 GB данни, останали след процеса на преинсталиране на системата.
Как да нулирате Windows 10, ако системата не стартира или изхвърля от параметрите, не работи
В случаите, когато Windows 10 не стартира или изхвърля в параметрите, не работи, можете да опитате да изпълнявате с помощта на производителя или със средата за възстановяване.
Ако Windows 10 не стартира, но показва син екран с грешка, тогава като щракнете върху елемента „Допълнителни параметри“, можете да влезете в средата за възстановяване. Ако системата се стартира, но не е възможно да нулирате ОС, отидете на параметрите - актуализирайте и безопасността и щракнете върху бутона „Презареждане сега“ в „Специални опции за изтегляне“.
След рестартиране отидете в секцията „Търсене и премахване на неизправности“ и след това щракнете върху точката „Върнете компютъра в първоначалното си състояние“.

Освен това, както и в първия описан метод, който можете:
- Запазване или изтриване на лични файлове. При избора на "изтриване" също ще бъде предложено да изчистите напълно диска без възможността за тяхното възстановяване или просто изтриване. Обикновено (ако не давате лаптоп на някого), по -добре е да използвате просто премахване.
- В прозореца на избора на целевата операционна система изберете Windows 10.
- В прозореца „Върнете компютъра в оригиналното състояние“, прочетете какво ще се направи - изтриване на програми, нулиране на стойности по подразбиране и автоматично преустройство на Windows 10 Щракнете върху „Върнете се в оригиналното състояние“.
След това ще започне процесът на нулиране на системата до първоначалното състояние, по време на което компютърът може да се рестартира.
Ако лицензиран Windows 10 е бил предварително инсталиран на вашето устройство при купуване, тогава най -лесният начин да го нулирате в фабричните настройки е да използвате определени клавиши при включване на лаптоп или компютър. Подробности за това как това е написано в статията Как да пуснете лаптоп за фабрични настройки (подходящи за фирмени компютри с предварително инсталирана ОС).Видео инструкция
Видеото по -долу показва и двата начина за стартиране на автоматичното преинсталиране на Windows 10, описана в статията.
Windows 10 Нулирайте грешки в фабрично състояние
Първите и най -прости методи, когато възникнат проблеми, когато нулирате Windows 10 към фабричните настройки, се състоят от следните стъпки:
- Уверете се, че има достатъчно свободно пространство в системната секция на диска (на диска С). В идеалния случай - 10 или повече GB.
- Премахнете всички антивируси от трета страна и друга програма за защита, преди да възстановите възстановяването.

Ако, когато се опитвате да нулирате Windows 10 след рестартиране, видяхте съобщението „проблемът при връщане на компютъра в оригиналното състояние. Промяната не е направена ”, това обикновено показва проблеми с файловете, необходими за възстановяване (например, ако сте направили нещо с папката WinSXS, от файловете, в които се появява изпускането). Можете да опитате да проверите и възстановите целостта на системните файлове на Windows 10, но по -често трябва да направите чиста инсталация на Windows 10 (обаче, можете също да запазите лични данни).
Втората опция за грешка - от вас се иска да поставите диск за възстановяване или инсталационно устройство. Имаше решение с функцията да започне отново във втория раздел на това ръководство. Също така в тази ситуация можете да направите Flash Drive за зареждане с Windows 10 (на текущия компютър или на друг, ако този не стартира) или диска за възстановяване на Windows 10 с включването на системни файлове. И го използвайте като необходимото устройство. Използвайте версията на Windows 10 със същия разряд, който е инсталиран на компютъра.
Друг вариант за действие в случая с изискването за предоставяне на устройство с файлове е да регистрирате собственото си изображение, за да възстановите системата (за това ОС трябва да работи, действията се извършват в него). Не съм бил проверен по този метод, но те пишат, че работи (но само за втория случай с грешка):
- Трябва да изтеглите изображението на ISO Windows 10 (вторият метод във връзката на връзката).
- Монтирайте го и копирайте файла Инсталирай.Уим От папката на източниците до предварително създадена папка ReseTrecovemage на отделен раздел или диск на компютър (не е системен).
- От командния ред от името на администратора да използва екипа Reagentc /setosimage /път "d: \ resiTrecovemage" /индекс 1 (Тук D, може да имате различна буква като отделен раздел), за да регистрирате изображението за възстановяване.
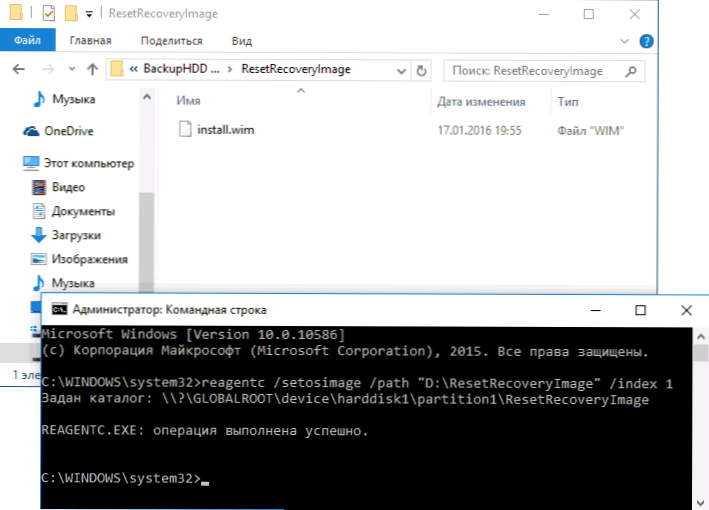
След това опитайте отново да стартирате нулирането на системата в първоначалното състояние. Между другото, за бъдеще можете да препоръчате да направите свой собствен резервен резервен Windows 10, което може значително да опрости процеса на връщане на ОС до предишното състояние.
Е, ако все още имате въпроси относно преинсталирането на Windows 10 или връщането на системата в първоначалното състояние - попитайте. Позволете ми също да ви напомня, че за предварително инсталирани системи обикновено има допълнителни методи за нулиране на фабричните настройки, предвидени от производителя и описани в официалните инструкции.

